3 modi per realizzare un video a schermo diviso in iMovie
L'effetto schermo diviso è una funzionalità molto utile quando desideri creare un video di revisione comparativa o un video promozionale tagliente. Similmente al collage fotografico, un video a schermo diviso può visualizzare meglio due o più video contemporaneamente. La domanda è, come affiancare due video?
Come creare un video a schermo diviso? Se utilizzi un Mac o un dispositivo iOS come iPhone o iPad, potresti voler eseguire alcune operazioni di modifica in iMovie. Potere Schermo diviso di iMovie?

Qui in questo post ti mostreremo come dividere i video in iMovie. Puoi ottenere una guida dettagliata a affianca due video in iMovie, su Mac, iPhone e iPad. Inoltre, ti presentiamo un ottimo strumento per lo schermo diviso per sostituire iMovie ed eseguire lo schermo diviso su un PC Windows 10/8/7 o su un Mac.
iMovie è l'editor video predefinito per i prodotti Apple tra cui Mac, iPhone e iPad. Ha la capacità di affiancare due video. Questa funzionalità di schermo diviso in iMovie ti consente di visualizzare due immagini sullo schermo contemporaneamente. Supporta molti formati video. Ad esempio, puoi usarlo come file Editor video AVI. Adesso torniamo in argomento, puoi scegliere di posizionare due video uno accanto all'altro, oppure visualizzarli in alto e in basso. Questa parte te lo mostrerà come dividere lo schermo in iMovie su Mac.
Apri iMovie sul tuo Mac. Prima di dividere lo schermo su iMovie, dovresti andare su Preferenze e assicurati che Mostra strumenti avanzati l'opzione è attivata.
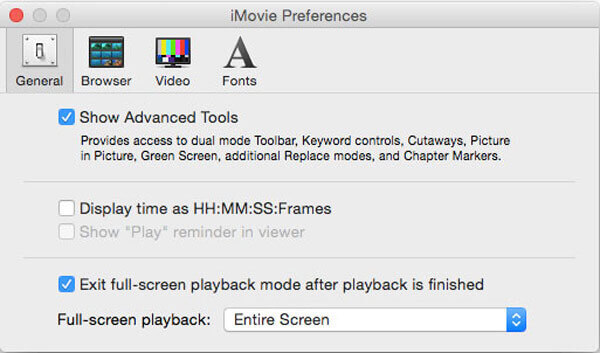
Clic Nuovo nella barra degli strumenti in alto di iMovie, scegli Film poi Creare. Nel progetto iMovie, aggiungi i clip video che desideri affiancare. Quindi verranno visualizzati nella timeline, il browser del progetto. Puoi organizzare liberamente la loro posizione trascinandoli.

Durante questo passaggio, puoi ritagliare il video per ottenere una visualizzazione migliore. Qui puoi utilizzare lo strumento Ritaglia per migliorare l'effetto affiancato.
Clicca il Impostazioni di sovrapposizione video pulsante sopra il Spettatore finestra e quindi scegliere il file Schermo diviso opzione dalla casella a discesa.

Scegli il Schermo diviso funzione dall'elenco a discesa di Sovrapposizione. In alcune versioni di iMovie, puoi selezionare il file Fianco a fianco opzione da Sovrapposizione.
Quindi puoi vedere due video clip affiancati. Puoi personalizzare liberamente la posizione del video Sinistra, Destra, Alto E Metter il fondo a. Inoltre, puoi fare doppio clic su una clip per regolare le transizioni dello schermo diviso in entrata e in uscita.

Se desideri inserire una transizione di diapositiva, puoi regolare il file Diapositiva nelle impostazioni di sovrapposizione del Spettatore. Puoi creare un buon effetto slide-in impostando la durata della transizione.

Dopo tutte queste operazioni, puoi Fare domanda a oppure Salva queste modifiche ed esporta il video a schermo diviso. Clicca sul Condividere icona, scegli File O Esporta filmato e poi segui le istruzioni per salvarlo sul tuo Mac.
Come accennato in precedenza, puoi anche utilizzare iMovie per dividere lo schermo su iPhone o iPad. Puoi andare su App Store per installare gratuitamente iMovie e poi seguire la guida di seguito per affiancare due video.
Apri l'app iMovie sul tuo iPhone o iPad. Clicca il Progetti scheda e quindi scegliere Crea progetto per caricare un videoclip. Puoi selezionare un video clip e aggiungerlo alla timeline dal Rullino fotografico.

Scegli il video, tocca Di più pulsante e quindi selezionare il Schermo diviso opzione. Ora verrai guidato all'interfaccia a schermo diviso. Puoi scegliere Clip sovrapposte nel Sequenza temporale, quindi toccare Scambio nel Spettatore.

Puoi eseguire più operazioni di modifica in base alle tue necessità. Ad esempio, puoi ritagliare video, applicare filtri, inserire una linea bianca e altro ancora. Successivamente, puoi salvare il video a schermo diviso sul tuo dispositivo iOS.
Che tu stia utilizzando un iPhone, un iPad o un Mac, puoi fare affidamento su iMovie per affiancare due video. Cosa succede se desideri visualizzare 3, 4 o più clip video?
In alcuni casi, iMovie non riesce a caricare e modificare i tuoi video a causa del formato non supportato. Qualunque sia il motivo, se non sei soddisfatto dello schermo diviso di iMovie, puoi rivolgerti al software professionale per schermo diviso, Convertitore video definitivo. È progettato con molte funzionalità di modifica incluso lo schermo diviso. Ad esempio, può convertire e comprimere file MP4 prima di realizzare video a schermo diviso con esso.
La migliore alternativa iMovie allo schermo diviso
Fai doppio clic sul pulsante di download in alto e segui le istruzioni per installare ed eseguire gratuitamente questo software di creazione di video a schermo diviso sul tuo computer.
Scegli il Collage funzionalità e seleziona il modello adatto di cui hai bisogno. Quindi fare clic su grande + icona per caricare i file video uno per uno.
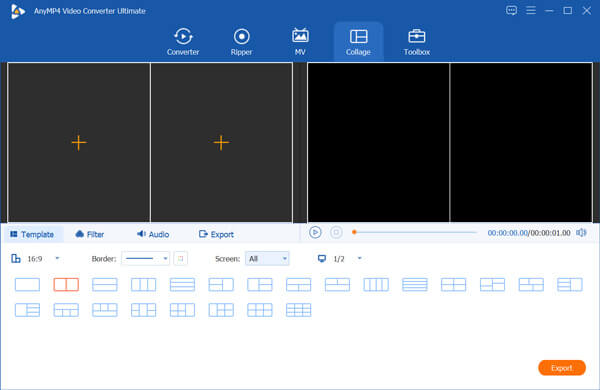
Quando passi il mouse su un video, puoi ottenere più funzionalità di modifica per modificare il video. Inoltre, puoi applicare filtri, aggiungere o modificare traccia audio ed eseguire più operazioni. Successivamente, fai clic su Esportare pulsante per andare avanti.
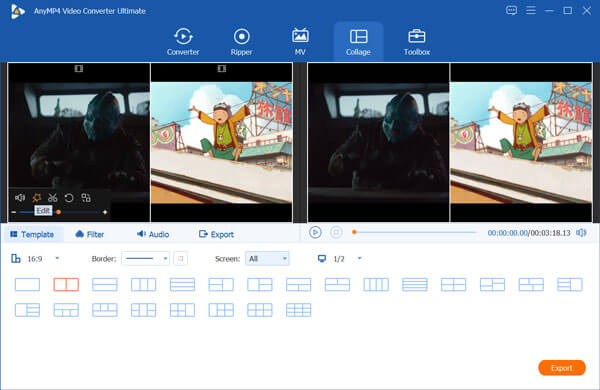
Ora sei sotto il Esportare sezione. Qui puoi selezionare un formato di output adatto, una frequenza fotogrammi video personalizzata, una risoluzione, una qualità, selezionare una cartella di file di destinazione, rinominare il file e altro ancora.
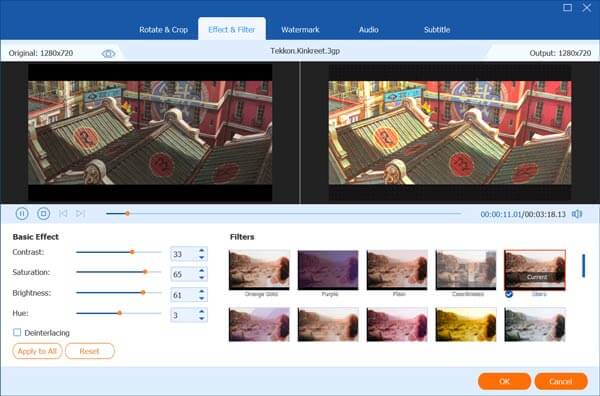
Questo strumento a schermo diviso supporta la più recente tecnologia di accelerazione. Durante questo passaggio puoi spuntare l'opzione Attiva l'accelerazione GPU opzione per ottenere una velocità di modifica più elevata. Quindi puoi fare clic su Avvia l'esportazione pulsante per confermare l'operazione.
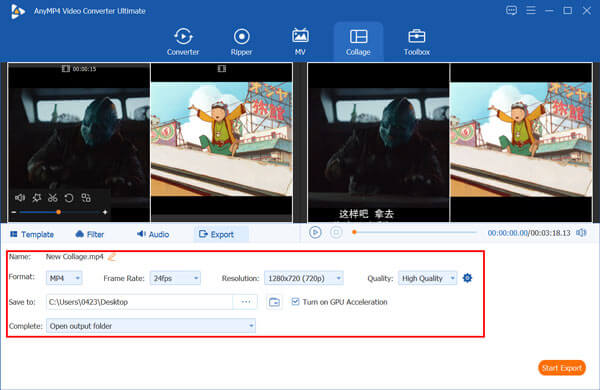
Qual è la scorciatoia per dividere una clip in iMovie?
Quando dividi un video in iMovie, puoi tenere premuto il tasto Control, fare clic nel punto in cui desideri dividere la clip, quindi puoi vedere un menu di scelta rapida visualizzato sullo schermo.
Come faccio a inserire i video in iMovie?
Per aggiungere rapidamente video o immagini a iMovie, puoi aprirlo e trascinarli direttamente su iMovie per caricarli.
Come velocizzare i video su iMovie?
Dopo aver aggiunto un video in iMovie, puoi semplicemente trascinare il cursore della velocità nella parte superiore di una clip nella timeline per accelerarla. Inoltre, puoi rallentare i video su iMovie con esso.
iMovie salva automaticamente?
SÌ. iMovie può salvare automaticamente le modifiche e le operazioni. Quando stai modificando su iMovie, il progetto verrà automaticamente salvato sul disco rigido del Mac.
Come dividere i video in iMovie? Sia che tu voglia utilizzare iMovie per dividere video su Mac o iPhone, iPad, puoi trovare una guida dettagliata in questo post per farlo. Inoltre, puoi ottenere un'ottima alternativa a iMovie per mettere due o più video uno accanto all'altro sul tuo computer.
Più letture
Come registrare un video in iMovie
Sapevi che iMovie ha una comoda funzione di registrazione? iMovie ti consente di registrare facilmente un video dalla webcam tramite la fotocamera FaceTime HD integrata del tuo Mac. Per sapere come, controlla questo tutorial.
iPad MKV – Come riprodurre MKV su iPad/iPhone/iPod con i sottotitoli desiderati
L'iPad può riprodurre file MKV? È possibile visualizzare i sottotitoli dei video MKV su iPad? Scopri di più sui 7 metodi efficaci per riprodurre file MKV dall'articolo.
Come importare DVD in iMovie per la modifica
Vuoi inserire il DVD in iMovie per la modifica? In questo post ti mostreremo 2 metodi gratuiti per convertire DVD nei formati iMovie e importarli in iMovie per la modifica.
Recensione verificata di Apple QuickTime Media Player per Windows 10/8/7
Prima di scaricare QuickTime Player sul tuo Windows 10/8/7, faresti meglio a leggere la nostra guida e recensione, in modo da poter prendere la decisione migliore sul godimento del video.