Aumenta il volume degli MP4 senza perdere la qualità con gli amplificatori di volume definitivi [GARANTITO]
Stai guardando il tuo prezioso video MP4 sul desktop e succede che il volume del video è basso. Sarà scomodo da parte tua. Come puoi goderti il video se è quasi impercettibile da sentire, giusto? Fortunatamente, ci siamo imbattuti negli amplificatori di volume MP4 più lodevoli che puoi utilizzare su Windows, Mac e persino online. Leggendo questo articolo saprai come fare aumentare il volume dell'MP4 in tre modi possibili e convenienti.

Il modo più semplice e migliore per aumentare il volume MP4 mantenendo la qualità del video è utilizzare Convertitore video definitivo. Fornisce strumenti essenziali per l'editing video avanzato che consentono ai principianti e ai professionisti di utilizzare lo strumento con facilità. L'utilizzo di questo strumento ti offrirà la migliore qualità del suono poiché supporta più di 500 formati multimediali come MP4, MOV, FLV, M4V e altri. Rimarrai stupito dalle sue prestazioni veloci e dal flusso di lavoro. Potenzia subito il tuo video seguendo le istruzioni seguenti utilizzando questo potente amplificatore di volume MP4.
Caratteristiche principali
Installa l'amplificatore di volume
Per iniziare, ci sono due modi per scaricare l'amplificatore di volume. Innanzitutto, puoi visitare la pagina web ufficiale di Video Converter Ultimate, scaricare e avviare lo strumento sul tuo desktop. In alternativa, puoi premere i pulsanti di download forniti sopra per installare rapidamente il programma.
Importa il file MP4
All'avvio, carica i file multimediali premendo il pulsante Più (+) pulsante.
Nota: È lo stesso modo quando selezioni il file Aggiungere i file pulsante nella parte in alto a sinistra dell'interfaccia.
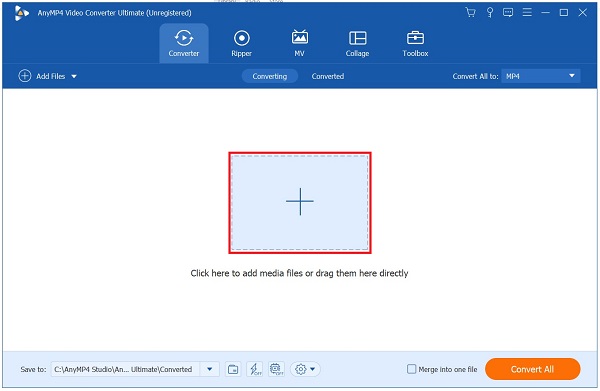
Preparati a modificare
Dopo aver scaricato il file sull'interfaccia, aumenta il volume del file MP4 facendo clic sul pulsante di modifica con a Stella icona.

Iniziare ad aumentare il volume
Dopo aver selezionato l'impostazione di modifica, verrai indirizzato a un'altra finestra. Questa volta, fai clic su Audio scheda per avviare l'aumento del volume. Ora puoi aumentare il volume dell'MP4 utilizzando il Dispositivo di scorrimento dell'aumento del volume. Al contrario, è possibile inserire il volume desiderato su Percentuale di aumento del volume. Dopodiché, se sei bravo con il risultato, premi il pulsante OK pulsante.
Mancia: Puoi aumentare il volume fino al 200%.
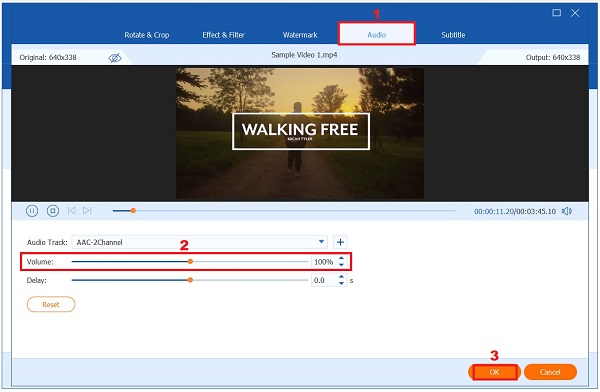
Converti l'MP4
Dopo aver aumentato il volume del tuo file MP4, ora è il momento di convertirlo selezionando l'opzione Converti tutto pulsante nell'angolo in basso a destra dell'interfaccia. Attendi che il file finisca di convertire.

Visualizza il volume potenziato MP4
Infine, per iniziare a visualizzare l'anteprima del file, vai al file Convertito scheda e premi il Cartella icona per riprodurre l'MP4 nella cartella di destinazione.

Quando si aumenta il volume MP4, iMovie non resta indietro. Ha un'app di editing video integrata che ti consente di aumentare il volume del tuo video manualmente o automaticamente. Con solo la punta delle dita, puoi aumentare il volume del tuo MP4 utilizzando la sua intuitiva funzione di modifica. L'unico inconveniente di questo programma è che è necessario disporre di un elevato livello di spazio su disco rigido per evitare problemi e ritardi durante l'utilizzo dello strumento. Nel frattempo, segui i passaggi per aumentare il volume utilizzando questa app di aumento del volume MP4.
Avvia iMovie e crea un nuovo progetto.
Successivamente, carica il video MP4, rilascialo e trascinalo nella timeline di iMovie.
Ora sposta il cursore su Volume icona, trascina il cursore per potenziare l'audio del video.

Al contrario, puoi navigare nella forma d'onda audio nella timeline, spostarla verso l'alto per aumentare il volume del video MP4.

Nota: iMovie può aumentare automaticamente il volume del tuo video premendo il pulsante Auto vicino al cursore del volume.
Infine, per salvare le modifiche, esporta il video sul tuo Mac. Ora puoi goderti il tuo video MP4 senza preoccuparti del suono basso. Oltretutto puoi anche tu ruotare i video in iMovie.

Hai difficoltà a sentire l'audio del tuo video MP4 perché è troppo basso? VideoLouder è un amplificatore di volume online gratuito che può aiutarti con i file multimediali a basso volume. L'aspetto positivo dello strumento è che puoi usarlo senza dover scaricare alcun programma e senza registrare un account. Tutto quello che devi fare è aprire un browser, caricare il file, aumentare il volume ed eseguirne il rendering immediatamente. Ha solo un file multimediale massimo di 500 MB da caricare. Tuttavia, di seguito sono riportati i modi per aumentare il volume MP4 utilizzando VideoLouder.
Innanzitutto, visita il sito Web ufficiale di VideoLouder e avvialo sul tuo browser. Successivamente, naviga e carica il file MP4 di cui desideri aumentare il volume premendo il pulsante Navigare la finestra di dialogo.
Nota: VideoLouder supporta solo un massimo di 500 MB di file multimediali.
Successivamente, seleziona il Aumenta il volume nel Azione pulsante e determina quanti decibel desideri aumentare.
Mancia: Il livello di volume consigliato è di 3 decibel.
Infine, seleziona il Caricare un file pulsante e attendere il completamento del processo. Dopo il caricamento riuscito, ora puoi riprodurre il tuo video MP4 ad alto volume.

Le app per aumentare il volume funzionano davvero?
Sì, anche se un'app per l'aumento del volume può aiutarti a migliorare la qualità audio sul tuo dispositivo, non tutte sono affidabili. Altre app per aumentare il volume includono annunci irrilevanti che garantiscono di aumentare il volume del tuo file multimediale ma falliscono nel mezzo del processo.
Cosa fa sì che il volume del mio iPhone sia così basso mentre guardo video MP4?
È possibile che il volume venga disattivato a causa di lanugine e polvere che intasano gli altoparlanti. Controlla se il problema è stato risolto pulendo gli altoparlanti e poi guardando di nuovo i video MP4. Se il problema rimane irrisolto, prova ad aggiornare il tuo iPhone.
Quali sono i decibel massimi per l'orecchio umano?
Di solito, una normale conversazione avviene a un livello di decibel compreso tra 60 e 70. Ma il decibel massimo che può sopportare un orecchio umano è di 85 decibel. Ciò significa che qualsiasi cosa con un livello di decibel superiore a 85 decibel può essere dannoso per le tue orecchie.
Dopo aver letto questo post, hai imparato come aumentare il volume MP4 utilizzando i diversi amplificatori di volume su Windows, Mac e online. Tuttavia, se preferisci un amplificatore di volume semplice e ricco di funzionalità di modifica intuitive, Convertitore video definitivo è lo strumento migliore per te!
Più letture
I 3 migliori editor di metadati MP4 per Mac, Windows e Linux
Come posso modificare i metadati MP4? VLC può modificare i metadati dei video? Esiste un editor di metadati MP4 gratuito? Ottieni i 3 migliori editor di metadati MP4 per modificare i tag dei metadati MP4.
Tutorial utilizzabile per convertire GIF in MP4 su PC/Mac/iOS/Android
Tra tutti i convertitori video, questo articolo identifica i modi più semplici per convertire GIF animate in file video MP4 su dispositivi Windows, Mac OS X, iOS e Android.
I 4 migliori approcci semplici per invertire un file video MP4 sul computer
Hai bisogno di invertire un video MP4 in modo che venga riprodotto dalla fine all'inizio? Nessun problema, con questa guida concreta puoi apprendere i modi più semplici per farlo sul tuo computer..
Guida passo passo per inserire un file video MP4 in MS PowerPoint
Per inserire un MP4 in una presentazione PowerPoint dal tuo PC, puoi seguire la nostra soluzione di lavoro 100% e i passaggi in questa guida.