Come realizzare una presentazione fotografica utilizzando i migliori creatori di presentazioni desktop
Una cosa è scattare foto dei luoghi in cui sei stato, degli eventi a cui hai partecipato e dei momenti memorabili che hai vissuto con i tuoi amici o familiari. Ma un'altra cosa è unirli in una presentazione. Le presentazioni di foto danno vita alle immagini e ti aiutano a ricordare i momenti indimenticabili che ti sono piaciuti di più, soprattutto quando la presentazione è abbinata a bellissimi brani musicali che ti aiutano a ricordare i ricordi.
A quel punto, potrai semplicemente guardarli mentre sei sdraiato nel comfort del tuo divano. Invece di muovere le dita per scorrere i tuoi album, puoi semplicemente lasciare la presentazione in riproduzione mentre ti diverti a guardarla. Per raggiungere questo obiettivo, è necessario uno strumento per creare risultati sorprendenti presentazioni di foto. Detto questo, questo post ti mostrerà gli strumenti pratici per svolgere questo lavoro automaticamente. Continua a leggere qui sotto per saperne di più.

Bluraycopys Video Converter Ultimate è uno strumento molto accessibile per tutti gli utenti avanzati e amatoriali grazie alla sua interfaccia altamente intuitiva e alla sua semplicità. Rimane il miglior programma per creare presentazioni quando si ha a che fare con una miriade di foto statiche. Convertire queste foto in una presentazione video con musica di sottofondo darà sicuramente vita alle tue immagini statiche. Per non parlare del fatto che puoi aggiungere qualsiasi tipo di file di foto allo strumento, inclusi JPG, JPEG, BMP, TIFF, GIF, EMF e molto altro ancora.
A parte questo, lo strumento include molti temi eleganti adatti a varie occasioni come matrimoni, sport, felicità, moda, ecc. Inoltre, una manciata di effetti unici tra cui scegliere. È possibile aggiungere la narrazione o la musica desiderata. D'altra parte, ecco un tutorial passo passo su come creare una presentazione fotografica utilizzando questo programma.
Caratteristiche principali del convertitore video Ultimate:
Scarica e installa il programma
Ottieni il software facendo clic su Download gratuito pulsante sopra. Attendi che il file exe venga scaricato completamente e poi procedi con l'installazione del programma. Successivamente, avvia l'applicazione sul tuo computer.
Importa foto nel creatore di presentazioni
Dopo aver avviato il programma, vai su MV scheda e seleziona un tema per la presentazione. Quindi, premi il Più icona nella parte inferiore dell'interfaccia. Dalla cartella del tuo computer, seleziona le immagini che desideri siano adatte per le cornici delle presentazioni e le foto che desideri includere nella presentazione. Facoltativamente è possibile aggiungere l'intera cartella per grandi quantità di immagini.
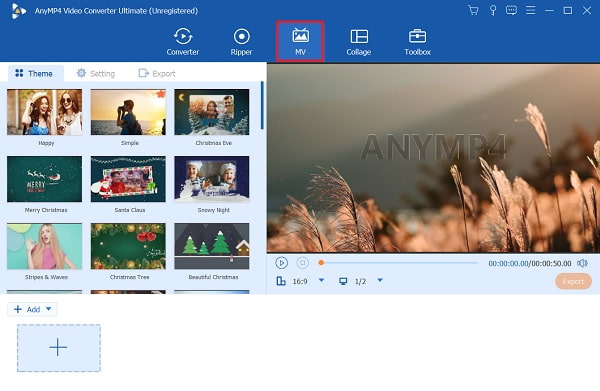
Imposta le fasce orarie delle immagini
Ora puoi regolare le fasce orarie delle immagini in base alle tue esigenze. Per impostazione predefinita, le immagini verranno visualizzate per 5 secondi, ma puoi accorciarle utilizzando lo strumento di ritaglio dell'app. Basta selezionare l'immagine di destinazione e premere il pulsante Ritaglia. Puoi anche cambiare la sequenza usando Avanti e indietro pulsanti dal menu.

Applicare effetti
Questa volta, migliora la tua presentazione fotografica modificandola. Spunta il Modificare pulsante e vai al Effetto e filtro scheda. Qui avrai diversi effetti e filtri tra cui scegliere. Per regolare l'orientamento e la dimensione delle tue immagini, vai semplicemente su Ruota e ritaglia scheda. Clicca il OK pulsante se sei soddisfatto dei risultati.

Aggiungi musica di sottofondo
Puoi modificare la musica originale del tema aggiungendo nuova musica di sottofondo. Vai a Impostazioni e deseleziona la casella di controllo Mantieni traccia audio originale. Metti un segno di spunta su Musica di sottofondo e premi Più icona per aggiungere la traccia musicale desiderata.

Esporta la presentazione di foto
Se sei soddisfatto dei risultati della tua presentazione, premi il pulsante Esportare pulsante nella sezione di anteprima per salvare la presentazione. Quindi vedrai le opzioni per regolare il formato del file, la risoluzione video e la frequenza dei fotogrammi. Infine, premi il Avvia l'esportazione per salvare la versione finale del video.

Se desideri creare una presentazione di foto Apple sul tuo computer Mac, non è necessario scaricare un programma di terze parti. Il computer Mac è dotato di uno strumento nativo che ti aiuta a unire le tue foto in una per creare una bellissima presentazione. Utilizzando l'app Foto, puoi generare immediatamente una presentazione dalle tue foto utilizzando la funzione Riproduci presentazione. D'altra parte, puoi liberare il tuo artista interiore creando una presentazione te stesso utilizzando Foto. Questa funzione ti garantirà impostazioni avanzate per creare una presentazione complessa. Potrai aggiungere testo, aggiungere musica, riorganizzare le diapositive, regolare la durata e molto altro. Per creare una presentazione fotografica su Mac, consulta i passaggi dettagliati di seguito.
Avvia l'app Foto e seleziona le foto che desideri includere nella presentazione sul tuo Mac. Successivamente, vai a File > Crea > Presentazione > Foto.

Dal menu che apparirà, scegli il Nuova presentazione opzione. Digita il nome del tuo progetto e premi LOK per confermare.

Organizza la sequenza in cui verranno visualizzate le immagini trascinando la foto selezionata nella posizione desiderata. Inoltre, puoi selezionare tra i temi disponibili per regolare automaticamente la transizione, il carattere, il posizionamento e lo zoom della diapositiva.

Puoi anche regolare le foto per adattarle allo schermo selezionando l'icona Ridimensiona le foto per adattarle allo schermo casella di controllo.
Modifica la presentazione fotografica aggiungendo elementi essenziali. Avrai la possibilità di:
◆ Aggiungi testo a una presentazione. Puoi modificare la presentazione aggiungendo testo a una foto. Premi l'icona del segno più nell'angolo in basso a destra e scegli Aggiungi testo dal menu a discesa. Apparirà quindi una casella di testo. Inserisci il testo che desideri inserire nella tua foto.

Aggiungi musica a una presentazione. Puoi aggiungere musica di sottofondo alla presentazione di foto da Apple Musica biblioteca. A tal fine, selezionare il Musica impostazioni. Quindi, seleziona un brano musicale dalla libreria. Assicurati che il tuo ID Apple sia loggato per mostrare i brani nella libreria.

Salva la presentazione di foto come video. Per fare ciò, naviga nel menu File e posiziona il cursore del mouse sul file Esportare opzione. Selezionare Esporta presentazione, seguito dalla posizione di salvataggio e premi il pulsante Salva pulsante. Puoi anche creare una presentazione su iPhone.

Come rimuovere il bordo scuro attorno alla foto?
A tal fine, puoi rimuovere il bordo nero utilizzando lo strumento di ritaglio dell'app. Per questo è possibile utilizzare il file Bluraycopys Video Converter Ultimate e ritaglia le immagini per rimuovere i bordi neri.
Posso aggiungere una filigrana con logo alla presentazione delle foto?
SÌ. Questa operazione può essere utile se desideri proteggere la tua presentazione dal copyright. Puoi aggiungere una filigrana di testo o immagine come preferisci. Bluraycopys Video Converter Ultimate puoi aggiungere facilmente filigrana di testo o immagine ai tuoi video. Ecco come farlo.
– Apri il programma e scegli la scheda Casella degli strumenti
– Nella scheda Casella degli strumenti sono presenti gli strumenti aggiuntivi per il miglioramento di video e foto. Scegli l'opzione Filigrana video.
– Aggiungi le foto o i video a cui desideri avere una filigrana per la protezione del copyright.
Posso creare una presentazione con i miei video?
SÌ. A condizione che il programma che stai utilizzando consenta la creazione di presentazioni video, puoi creare una presentazione dai tuoi video. Video Converter Ultimate supporta quasi tutti i formati video, permettendoti di creare una presentazione video.
Questa volta dovresti sapere come realizzare uno straordinario presentazione di foto sul tuo computer Windows e Mac. Entrambi i metodi hanno le caratteristiche essenziali per creare una presentazione fotografica eccezionale e accattivante. Pertanto, se trascorri il tuo tempo a scattare foto, puoi renderle più memorabili unendole in una presentazione. Allo stesso modo, puoi condividerlo con la tua famiglia e i tuoi amici per condividere come ti senti e aiutare anche loro a ricordare quei bellissimi momenti.
Nel frattempo, se desideri avere un creatore di presentazioni robusto e avanzato, dovresti scegliere il Bluraycopys Video Converter Ultimate. In effetti, questo strumento è compatibile con i tuoi computer Windows e Mac. Indipendentemente dal fatto che le tue foto siano salvate su uno dei computer, puoi creare rapidamente una presentazione.
Più letture
Recensione della presentazione Canva: strumento di progettazione online per principianti
Recensione completa del creatore di presentazioni Canva. Tutto quello che vuoi sapere su questo strumento di progettazione online di successo per designer alle prime armi può essere trovato in questo post di recensione.
Acquisisci familiarità su come OBS ritaglia i video [con immagine]
Desideri imparare a ritagliare su OBS? Leggendo questo articolo imparerai come OBS ritaglia i video in vari modi e i problemi che possono sorgere quando si utilizza OBS.
Scopri come EzGIF ridimensiona i video online e offline [Windows]
Come ritagliare video in EZGIF? Vieni a scoprire come EzGIF ridimensiona i video in cinque semplici passaggi insieme all'eccellente soluzione per ritagliare i video leggendo questo articolo.
4 metodi rapidi su come alzare il volume sugli AirPods
Qui imparerai come alzare il volume sugli AirPods e scoprirai il modo migliore per aumentare il volume della tua musica leggendo il blog di oggi.