Il video making è quando sprigioni la tua creatività e trasmetti il tuo scopo a un pubblico di destinazione. Con quasi tutti i contenuti digitali disponibili, avrai i materiali per creare. Realizzare un video con le immagini è anche un metodo che puoi usare per la creazione di video. In questo caso, questo post ti aiuterà a creare un video con foto con i seguenti strumenti consigliati, disponibili come strumenti desktop e online.
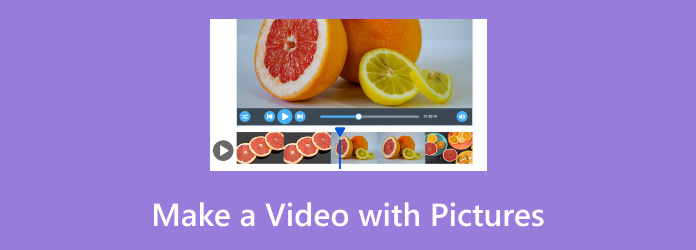
- Parte 1. Perché è necessario realizzare un video con le foto
- Parte 2. Come realizzare un video con immagini tramite software di editing video
- Parte 3. Crea video da foto online
- Parte 4. Creare video da foto su app mobili
- Parte 5. Domande frequenti sulla creazione di un video con immagini
Parte 1. Perché hai bisogno di realizzare un video con le foto
Le immagini sono un modo efficace per essere creativi nella realizzazione di video, soprattutto se vuoi comunicare con i tuoi spettatori in un modo diverso. Che tu voglia realizzare un video su una storia di vita, un documentario o anche qualcosa di semplice come un progetto scolastico, aggiungere foto aiuta a dare un impatto significativo al tuo lavoro. Inoltre, diversi metodi di modifica possono essere eseguiti con le immagini, tra cui un collage digitale, GIF e così via. Avrai bisogno solo di un editor video efficace per ottenere il risultato desiderato.
Parte 2. Come realizzare un video con immagini tramite software di editing video
Convertitore video definitivo è la scelta giusta per realizzare video senza sforzo con le immagini. Supporta centinaia di formati di file multimediali, tra cui JPEG, PNG, MP4, MOV e altro ancora. Quindi, è più facile compilare vari tipi di immagini, anche con file video. Ma se vuoi creare lo stesso tipo di formato, l'editor video può convertire tutte le immagini in un solo clic. D'altra parte, puoi trovare altre funzioni che ti aiuteranno a migliorare, aggiungere effetti e modificare ulteriormente il tuo video all'istante. Crea video con immagini tramite Video Converter Ultimate su Windows e Mac.
- Raccogli vari tipi di immagini per creare un video.
- Impostazioni di output affidabili per formato, risoluzione, bitrate e qualità.
- Esporta i video creati senza compromettere la qualità originale.
- Ampia libreria di filtri ed effetti da aggiungere al video.
Passo 1. Clicca il Download gratuito pulsante per scaricare il software.
Download gratuito
Per Windows
Download sicuro
Download gratuito
per macOS
Download sicuro
Una volta installato e avviato, accedi al menu Toolbox e apri Video Merger. Fai clic su Aggiungere pulsante per caricare la prima foto. Una volta entrati nella finestra di modifica, è possibile aggiungere altre immagini.
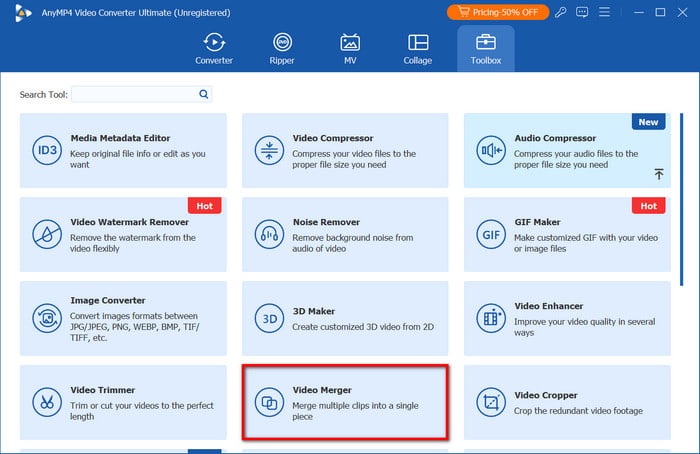
Passo 2. Organizza le foto nella timeline. Quindi, fai clic sul pulsante Modifica per accedere a strumenti come rotatore, ritagliatore e audio. Puoi anche trovare qui i filtri e gli effetti che puoi aggiungere alle foto. Fai clic OK salvare.
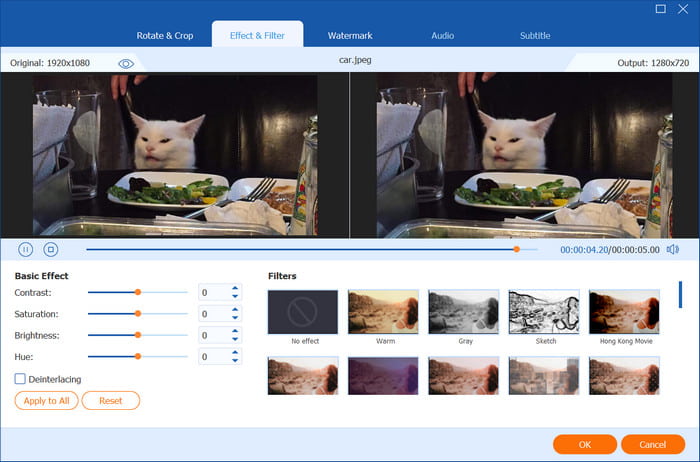
Passaggio 3. Per salvare il video in un altro formato, vai al menu Output e scegli il formato, la risoluzione, il frame rate e le impostazioni audio desiderati. Quindi, seleziona la cartella di posizione in cui vuoi archiviare il file. Una volta fatto questo, clicca su Esportare pulsante per salvare il video.
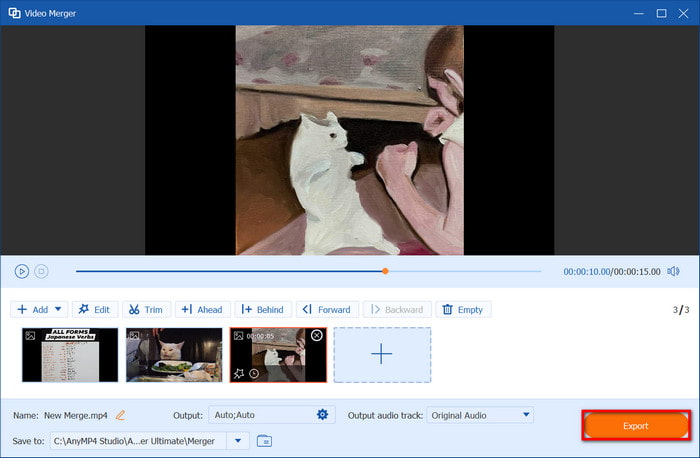
Video Converter Ultimate rende più veloce la creazione di un video con immagini. È progettato con un'interfaccia semplice e strumenti di editing completi. Questo editor video è gratuito sulle ultime versioni di Windows e macOS.
Parte 3. Crea video da foto online
Kapwing
Kapwing è un creatore di immagini e video online. La sua popolarità si basa sul suo incredibile set di funzioni di modifica, che ti consentono di modificare video e immagini all'istante. Un'altra cosa grandiosa di questo strumento online è il suo supporto per varie risoluzioni che sono standard dei social media, come TikTok, Instagram, ecc. Kapwing è accessibile su molti browser web, come Chrome, Edge e Safari.
Professionisti
- Ampie librerie di filtri, effetti e modelli.
- Musica integrata da aggiungere alle immagini.
- Migliora la qualità delle immagini con gli strumenti di intelligenza artificiale.
Contro
- Salva i video con una filigrana.
- Per scaricare i file modificati è necessario un abbonamento.
Passo 1. Visita il sito web di Kapwing. Carica l'immagine e scegli la risoluzione dalle opzioni. Una volta caricata la prima, importa altre immagini.
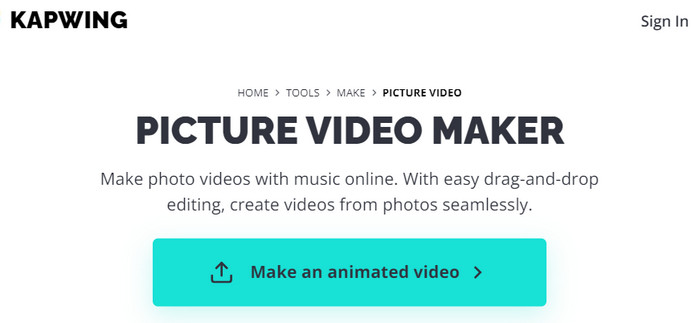
Passo 2. Trascina le foto sulla timeline e riorganizzale. Il pannello destro del video creator fornisce elementi che puoi aggiungere e inserire nel progetto.
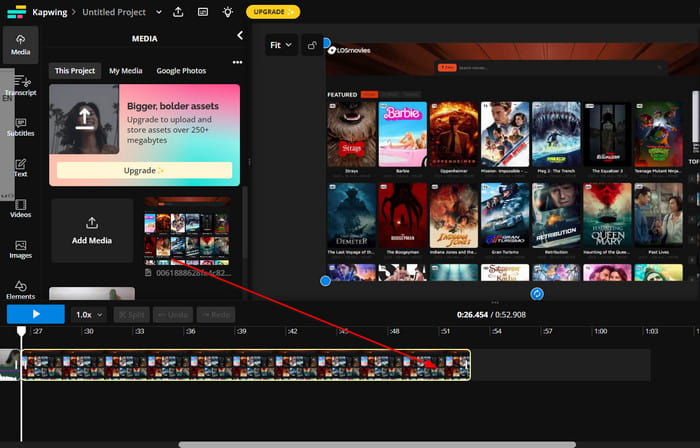
Passaggio 3. Visualizza in anteprima il risultato dopo la modifica. Fai clic su Esportare pulsante per selezionare il formato di output, la risoluzione e il livello di compressione.
Ecco, se vuoi ridimensionare un video su Kapwing, puoi utilizzare la funzione di ritaglio prima di esportare.
Quindi, fornisci un account email per accedere a Kapwing. Il video verrà scaricato tra qualche istante.
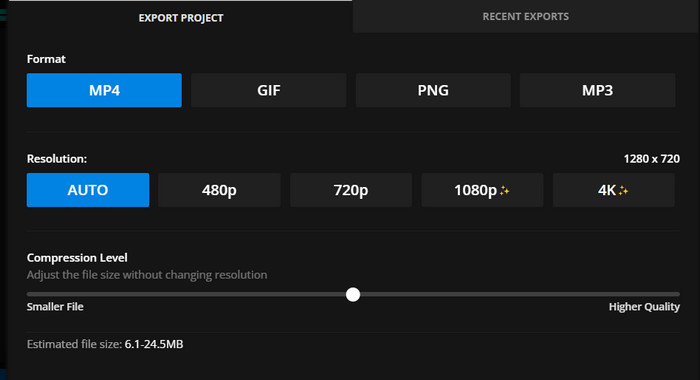
È uno straordinario strumento online per creare video con immagini. Sebbene sembri gratuito, devi abbonarti a Kapwing per rimuovere la filigrana e sbloccare altre funzionalità bloccate dietro un paywall.
CapCut
Se desideri imparare come realizzare un video con immagini e musica online, CapCut è il sito web migliore da visitare. È composto da funzioni intelligenti che sono anche facili da usare e possono rendere il video più accattivante. Inoltre, puoi aggiungere un tocco personale al tuo video aggiungendo una trascrizione e una didascalia come sottotitoli.
Professionisti
- Ampia scelta di modelli ed effetti gratuiti.
- Supporta JPEG, PNG, GIF e altri tipi di immagini.
Contro
- Per poter accedere allo strumento è necessario invitare le persone.
Passo 1. Una volta effettuato l'accesso su CapCut, trascina e rilascia le immagini dalla tua cartella. Puoi anche caricarle da Google Drive o Dropbox. Metti tutti i file caricati nella timeline sotto l'interfaccia.

Passo 2. Procedi a modificare le immagini con le funzionalità fornite dal pannello di sinistra. Facoltativamente, aggiungi elementi come adesivi o transizioni per abbellire il video.
Inoltre, se puoi utilizzare le sue altre funzionalità di modifica come invertire un video, ritaglia una clip e altro ancora su CapCut.
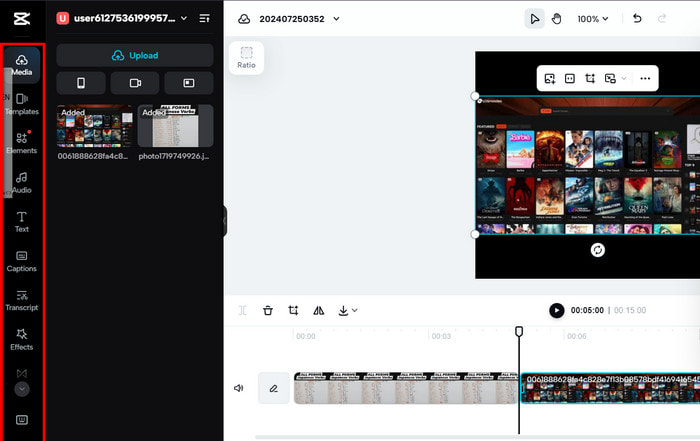
Passaggio 3. Quando fai clic su Esportare pulsante, CapCut ti darà la possibilità di condividere il video creato sui social media o di scaricarlo sul tuo computer.
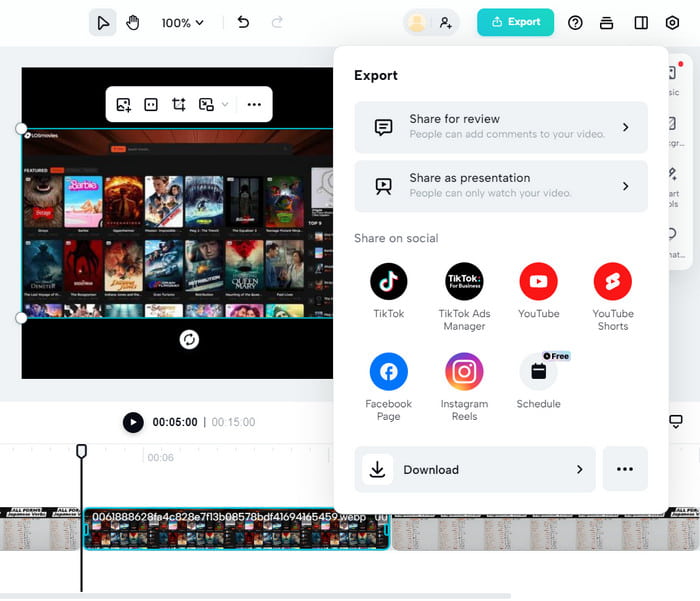
Con questo creatore di video online, puoi creare un video all'istante con le tue foto. Sorprendentemente, chiede troppo per registrarsi, come invitare le persone a diventare membri. Se pensi che non faccia per te, prendi in considerazione di usare altre alternative da questo post.
Parte 4. Crea video da foto su app mobili
PowerDirector
Questa robusta app ti consente di realizzare un video con immagini su iPhone e Android. Supporta varie risoluzioni per le immagini, oppure puoi modificare il rapporto di aspetto con il suo video cropper. La parte migliore di PowerDirector sono le ampie opzioni di filtri, transizioni ed effetti che puoi aggiungere al tuo video.
Professionisti
- Scaricabile gratuitamente su Android e iOS.
- Fornire modelli e collage.
Contro
- Le impostazioni più avanzate sono disponibili solo sulla versione Pro.
- Gli annunci pubblicitari interrompono la modifica.
Passo 1. Installa PowerDirector sul tuo telefono. Avvia e tocca Nuovo progetto pulsante per iniziare la modifica. Sfoglia la tua cartella e scegli più immagini che vuoi aggiungere. Tocca Prossimo procedere.
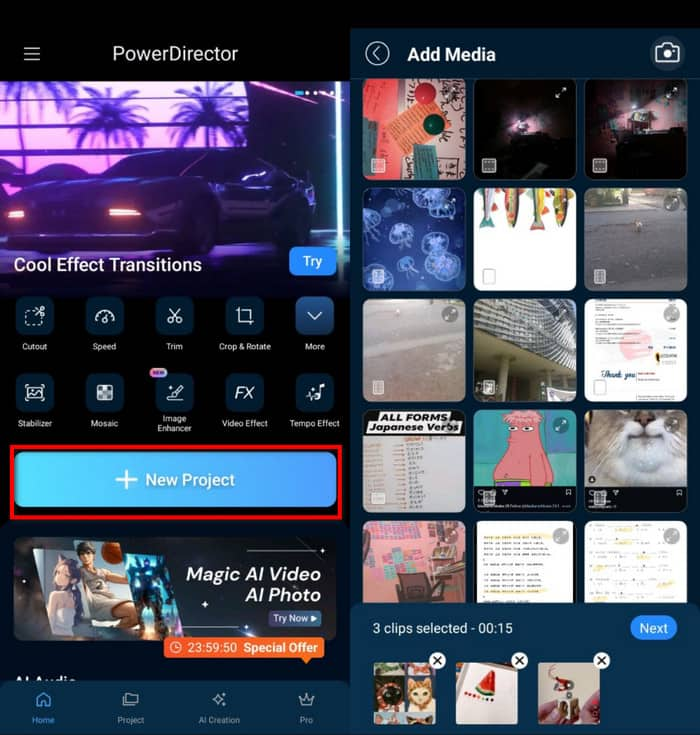
Passo 2. Organizza le foto dalla timeline di conseguenza. Seleziona musica, filtri o transizioni da aggiungere al video. Una volta fatto, tocca Esportare e configura la risoluzione desiderata. Tocca Produrre salvare.
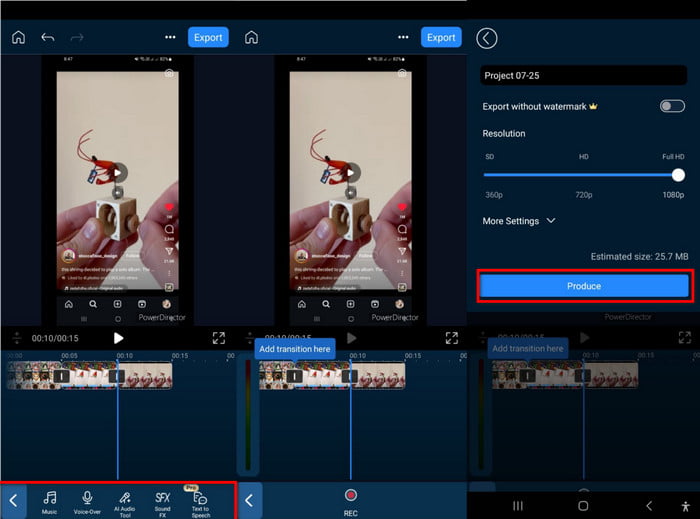
Questo creatore di immagini in video è un'ottima app per Android e iPhone. PowerDirector è scaricabile gratuitamente dall'App Store e da Google Play. Tuttavia, se hai bisogno delle sue funzionalità avanzate, dovrai passare alla versione pro.
Creatore di video
Un'altra app che puoi scaricare su iOS e Android è Video Maker. Non devi imparare a creare un video con le immagini, perché l'app è progettata con un'interfaccia intuitiva. Oltre a caricare le immagini esistenti, ha anche una fotocamera integrata con cui puoi registrare in tempo reale. Video Maker è uno strumento gratuito, ma è anche un investimento conveniente se vuoi un pro montatore video sul tuo telefono.
Professionisti
- Migliora le foto e i video utilizzando l'intelligenza artificiale.
- Funzioni esclusive per trasformare le immagini in mosaici e motivi vari.
Contro
- Si blocca casualmente durante la modifica.
Passo 1. Scarica e installa Video Maker sul tuo dispositivo. Una volta che è in esecuzione, tocca Nuovo progetto e aggiungi le immagini che vuoi trasformare in video.
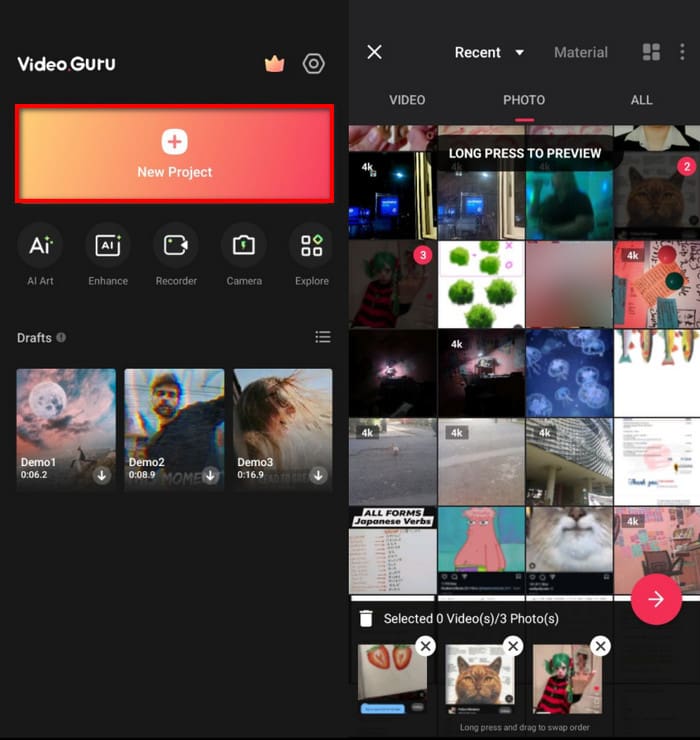
Passo 2. Nella parte inferiore dell'interfaccia, scegli filtri, transizioni e altri elementi per il video. Modifica le immagini con pattern o cambia la velocità di riproduzione. Visualizza l'anteprima del tuo lavoro, quindi tocca Esportare. Regola i parametri di risoluzione, FPS e qualità, quindi tocca Salva per finire.
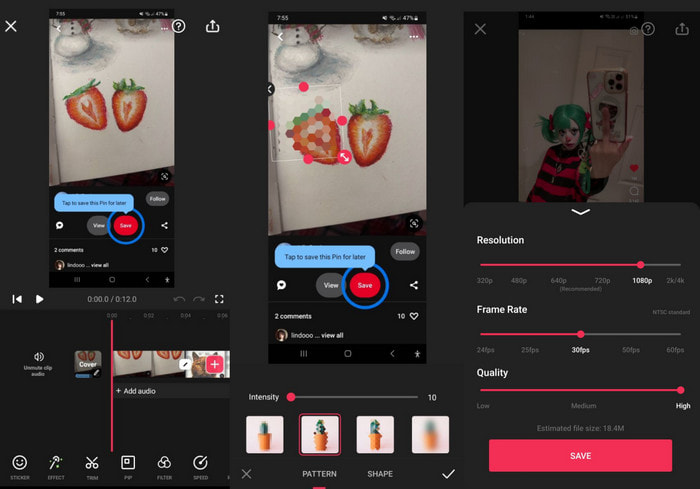
Video Maker crea rapidamente video con le foto sul tuo telefono. Ha un ottimo set di funzionalità e l'aggiornamento alla versione pro è conveniente. Assicurati solo che la versione dell'app sia compatibile con il tuo telefono, altrimenti riscontrerai crash quando usi l'app.
Parte 5. Domande frequenti sulla creazione di un video con immagini
-
Qual è l'app che crea video dalle foto?
PowerDirector e Video Maker possono creare foto e video. Tuttavia, app simili che supportano formati di immagini popolari possono essere trovate su Google Play e sull'App Store.
-
Come creare un video dalle foto dell'iPhone?
Utilizza l'app iMovie sul tuo iPhone. Tocca Crea un nuovo progetto e importa le immagini dalla tua galleria. Disponi le immagini e modificale con transizioni, musica e testo. Fai clic su Riproduci per visualizzare l'anteprima, quindi esporta il video. Segui i passaggi dettagliati per utilizzare Presentazione di iMovie.
-
Apple offre uno strumento gratuito per creare presentazioni?
In modo nativo, puoi compilare le immagini e trasformarle in un video tramite l'app Foto. Devi solo aprire l'app e scegliere le immagini dalla tua galleria. Quindi, tocca il pulsante Condividi e seleziona l'icona Presentazione. Personalizza il video e tocca Fatto.
Avvolgendo
Come hai creato un video con le immagini?? Gli strumenti consigliati ti consentono di essere creativo con le tue immagini, con molte scelte per migliorare e abbellire il video, anche se usi un computer o un telefono per la modifica. Per una creazione video più semplice ed efficace, Video Converter Ultimate è la migliore opzione per Windows e Mac. Non solo è potente nella creazione di video, ma è anche ottimo per convertire, modificare e aumentare la scala di tutte le tue immagini e video. Prova la versione di prova gratuita cliccando sul pulsante Download gratuito.
Altro da Blu-ray Master
- Suggerimenti professionali per creare splendide presentazioni Instagram
- Come realizzare fantastiche presentazioni di laurea gratuitamente
- Guida completa di Animoto Free Video Maker per presentazioni
- Guida su come realizzare splendide presentazioni in Final Cut Pro
- Fantastici modelli di presentazioni di 3 famosi creatori di presentazioni
- Come realizzare meravigliose presentazioni utilizzando Adobe After Effects

