Volere combinare più video in uno solo direttamente su iPhone ma non sai come fare?
Dopo aver catturato diversi video clip sul tuo iPhone, potresti voler unirli insieme per condividerli. Tuttavia, la funzionalità di modifica di base nell'app Foto non ti consente di farlo. Sai come unire video su iPhone?

Per unire i video su iPhone, devi fare affidamento su editor video o app di fusione di terze parti. Qui in questo post, ci piace condividere 3 modi gratuiti per combinare due o più video in uno solo sul tuo iPhone e iPad.
Parte 1. Unisci video su iPhone con iMovie
Se giri molti video con l'app Fotocamera del tuo iPhone e vuoi unirne alcuni insieme, puoi fare affidamento su iMovie. Dovresti sapere che iMovie è un editor video gratuito e ufficiale per i prodotti Apple tra cui iPhone, iPad e Mac. Questa app di editor video non è preinstallata sul tuo dispositivo iOS. Ma puoi installarlo gratuitamente dall'App Store e quindi utilizzarlo per unire video su iPhone.
Passo 1.Apri l'app App Store sul tuo iPhone, cerca iMovie e quindi tocca Ottieni per installarlo gratuitamente.
Passo 2.Avvia l'app iMovie e tocca Crea progetto, quindi scegli Film nella schermata Nuovo progetto. Ora verrai portato a Momenti interfaccia. Qui puoi scegliere alcune foto e video recenti dal tuo streaming foto. Puoi toccare Media in alto a sinistra e poi tocca video per individuare rapidamente tutti i file video su questo iPhone.
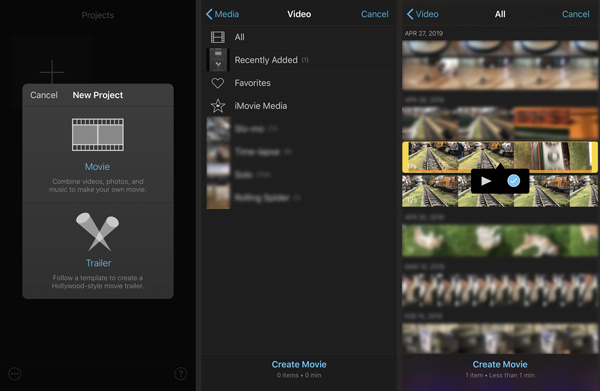
Passaggio 3.Tocca e scegli un video che desideri unire, quindi tocca casella di controllo sotto la timeline del video. Allo stesso modo, puoi selezionare e aggiungere altri clip video.
Dopo aver aggiunto tutti i clip video che desideri unire, tocca Crea filmato nella parte inferiore dello schermo per unire facilmente i video su iPhone.Passaggio 4.Sul Il mio film interfaccia, puoi visualizzare l'anteprima del nuovo video unito comprese le transizioni tra i video clip. È possibile scorrere il video verso sinistra o verso destra per individuare il punto di taglio. Tocca l'icona di transizione e puoi selezionare un nuovo stile di transizione. Rubinetto Fatto per salvare la modifica.

Successivamente, puoi toccare il Condividere pulsante sullo schermo inferiore e seleziona il modo preferito per salvarlo/ritagliarlo/condividerlo.
Parte 2. Unisci video su iPhone tramite l'app Video Merger
Oltre a iMovie, ci sono molte app di fusione video offerte nell'App Store. Puoi cercare fusione video o combinatore per ottenerne uno facilmente. Qui prendiamo il popolare Mixer e fusione video come esempio per mostrarti come unire video su iPhone con un'app di terze parti.
Passo 1.Installa gratuitamente l'app Video Mixer and Merger dall'App Store sul tuo iPhone e poi aprila. Questa fusione video gratuita ti consente di acquisire nuovi video clip con la fotocamera o selezionare video dalla galleria.
Passo 2.Dopo aver ottenuto la tua autorizzazione, puoi controllare direttamente tutti i video nel Rullino fotografico. Seleziona i clip video che desideri unire, quindi tocca Avanti. Durante questo passaggio, puoi toccare il Modificare icona per tagliare/ritagliare video, aggiungere sfondo o aggiungere musica di sottofondo al video in base alle tue necessità. Rubinetto Fatto andare avanti.

Passaggio 3.Rubinetto Prossimo nell'angolo in alto a destra per procedere all'unione dei video. Ci vorranno alcuni secondi o minuti per completare il processo di combinazione. Questa app gratuita per mixer e fusione video ti consente di applicare nuovi filtri per ottimizzare il video unito. Successivamente, tocca Salva e seleziona una qualità di esportazione adatta per salvarlo sul tuo iPhone.

Durante l'utilizzo di questa app gratuita per la fusione di video, potresti visualizzare alcuni annunci. Puoi ignorarli e utilizzare questa app per unire due o più video insieme su iPhone gratuitamente.
Dopo la fusione, puoi comprimere i file video se la dimensione è troppo grande.
Parte 3. Unisci due o più video online gratuitamente
Per unire i video in uno solo, puoi anche fare affidamento su alcuni strumenti di fusione video online gratuiti. Qui ti presentiamo il popolare Fusione video gratuita per aiutare a combinare due o più clip video insieme. Supporta tutti i formati video utilizzati di frequente come MP4, MOV, AVI, MKV, FLV e altri. Puoi usarlo per unire video e poi trasferire/condividere il video unito sul tuo iPhone.
Passo 1.Apri il tuo browser web, vai su questo sito di fusione video gratuito. Clic Aggiungi video per l'unione e segui le istruzioni per installare un launcher per l'unione dei video. Quindi apparirà una finestra pop-up in cui potrai scegliere i video clip che desideri unire.

Passo 2.Apri il tuo browser web, vai su questo sito di fusione video gratuito. Clic Aggiungi video per l'unione e segui le istruzioni per installare un launcher per l'unione dei video. Quindi apparirà una finestra pop-up in cui potrai scegliere i video clip che desideri unire.
Quando entri nel Unione di video finestra, puoi selezionare la risoluzione video corretta per il video unito. Inoltre, puoi scegliere un nuovo formato di output. Clicca il Unisci adesso pulsante per iniziare a unire i video.
Con questa fusione video gratuita, puoi combinare facilmente due o più video in un nuovo file. Successivamente, puoi trasferirlo sul tuo iPhone, caricarlo su una piattaforma social o condividerlo direttamente con altri.
Parte 4. Domande frequenti su come unire video su iPhone
-
Come combini insieme immagini e video?
Se vuoi unire foto e video insieme, puoi usare il potente Convertitore video definitivo. Ha una funzione Collage per unire facilmente immagini e video.
-
Come faccio a realizzare un video dal rullino fotografico?
qui ci sono molti editor video che ti permettono di realizzare un video dal tuo rullino fotografico. Inoltre, alcune app social come TikTok offrono anche un modo semplice per creare video divertenti con i videoclip sul tuo telefono.
-
Come combinare video su un telefono Android?
Puoi trovare facilmente molti video utili che combinano app da Google Play Store per unire video su un dispositivo Android. Cerca semplicemente fusione video nel Google Play Store e potrai ottenere rapidamente molti consigli.
Avvolgendo
Come unire video su iPhone? Dopo aver letto questo post, puoi ottenere 3 semplici modi per combinare 2 o più video in uno solo. Puoi scegliere la tua app di fusione video preferita per aiutarti a unire insieme i video clip.
Più letture


