Come invertire un video con gli strumenti Ultimate su computer e telefono
Esistono diversi motivi per invertire un video. Alcuni potrebbero voler invertire i video per avere un modo unico di raccontare una storia o semplicemente per spaventare i propri amici. Questo tipo di concetto è innegabilmente straordinario e potrebbe trasformare i tuoi video ordinari in video eccezionali. Col passare del tempo, le tattiche per invertire un video sono diventate creative. Oggi puoi combinare più storyboard per presentare la tua storia in modo univoco e aggiungere vari elementi alla tua creazione per rendere perfetta la tua idea. Ma, come invertire un video e ottenere un risultato meraviglioso dipenderà tutto da un'unica radice, ovvero avere uno strumento gloriosamente potente. Meno male che questo articolo ti fornirà linee guida impressionanti utilizzando gli strumenti migliori per questa materia. Pertanto, per quanto siamo entusiasti, procedi a leggere il contenuto di seguito e determina lo strumento perfetto per te.

Vuoi sapere come mettere un video al contrario con uno strumento non intimidatorio? Concedetevi le funzioni semplici ma potenti di Convertitore video definitivo. È un software fantastico che offre grandi funzionalità senza richiedere padronanza tecnica da parte dei suoi utenti. Come indicato nel nome, questo software viene utilizzato principalmente per la conversione video accelerata, ma ha anche la potente capacità di eseguire altre attività di editing video. Inoltre, fornisce strumenti eccellenti all'interno della sua cassetta degli attrezzi, incluso lo strumento di inversione video. Lascia il posto alla retromarcia video più leggera e semplice da eseguire, rendendo i principianti comodi e sicuri nel farlo. Oltre a ciò, questo strumento è dotato di tecnologia di intelligenza artificiale che aiuta a lavorare con competenza nella procedura.
Inoltre, rimarrai stupito dal progresso delle tecnologie di cui dispone. Oltre all'intelligenza artificiale, è dotato anche di accelerazione hardware e GPU che lo rendono più dominante rispetto al suo concorrente. Ciò che è più impressionante di questo Video Converter Ultimate è che supporta molti formati video diversi permettendoti di lavorare su qualsiasi tipo di video dalla tua galleria. Per questo motivo vediamo tutti come invertire un video utilizzando lo strumento qui sotto.
Caratteristiche principali
Innanzitutto, acquisisci l'ultima versione del software facendo clic su Download gratuito pulsante sopra. Quindi, installalo rapidamente sul tuo computer e avvialo.
Una volta raggiunta l'interfaccia principale dello strumento, vedrai quattro schede di menu nella parte superiore. Da lì, fai clic su Cassetta degli attrezzi scheda per visualizzare la raccolta di strumenti. Quindi, cerca il Invertitore video strumento e fare clic su di esso.

Successivamente, ora puoi caricare il video che desideri invertire. Per fare ciò, fare clic su Aggiungere pulsante al centro della finestra visualizzata. Quindi, seleziona il file video di destinazione dalla cartella locale.

Questa volta, prima di invertire la clip, puoi determinare e regolare la durata del video in base alla durata desiderata. Inoltre, puoi premere il Salvare sezione per decidere dove salvare l'output. Dopodiché puoi finalmente colpire Esportare pulsante nella parte inferiore dell'interfaccia per invertire il video. Sorprendentemente, la procedura di inversione richiederà solo pochi secondi. Quindi puoi già controllare e goderti il tuo risultato.

Come invertire una clip in Premiere? Questa domanda probabilmente ha già visitato i tuoi pensieri. E sì, questo software è abbastanza valido per invertire un video. Adobe Premiere Pro è, infatti, un software di editing video non lineare dotato di molte funzioni. Inoltre, è un famoso software di editing video che funziona progressivamente per gli editor professionisti. Dispone di vari potenti strumenti di editing che possono utilizzare per creare effetti e miglioramenti unici sui loro video. Con Adobe Premiere Pro, i professionisti possono creare più assegnazioni audio e sequenze di telecamere, nonché aggiungere transizioni e realizzare animazioni artistiche esportando i propri progetti in alta qualità. Tuttavia, poiché questo strumento può sembrare così semplice per l’esperto, intimidisce i principianti. Tuttavia, ecco una linea guida completa su come invertire una clip in Premiere.
Inizialmente, scarica Adobe Premiere Pro sul desktop e aprilo. Quindi, inizia a caricare il file video che desideri invertire. Per caricare il video, fare clic su File scheda e poi il Importare opzione dopo. Altrimenti, puoi semplicemente trascinare il file video e rilasciarlo nel cestino del progetto.
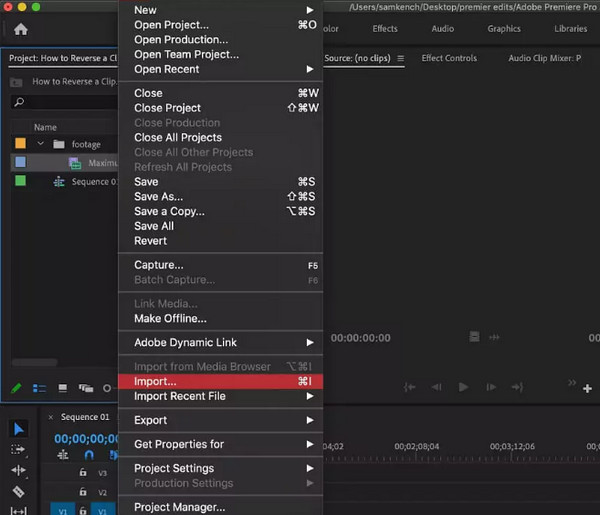
Una volta caricato il video, trascinalo sulla timeline. Quindi, inizia a invertire il video separando le parti che desideri invertire dal video tramite la funzione di divisione. Esistono vari modi per dividere i tuoi video utilizzando questo strumento e il più semplice è premendo CTRL+K per utenti desktop e Comando+K per Mac.
Questa volta, facciamo l'inversione vera e propria. Per fare ciò, è necessario fare clic con il pulsante destro del mouse sul clip video e fare clic su Velocità/Durata opzione. Fatto ciò, verrà visualizzata una nuova finestra, in cui vedrai una casella di controllo con a Velocità inversa dialogo, seleziona la casella per applicare la funzione inversa di Premiere Pro. Successivamente, fai clic su OK scheda per applicare le modifiche apportate.

Il prossimo in linea è l'incredibile Openshot. Openshot è un altro software popolare tra i professionisti grazie alle sue straordinarie funzionalità. Inoltre, puoi acquistare questo software utilizzando piattaforme popolari come Windows, Mac e Linux. Se stai cercando uno strumento rapido e facile da usare, considera l'utilizzo di Openshot. Inoltre, dispone di strumenti e funzionalità di editing video versatili, inclusa una mappatura temporale basata su curve in cui puoi accelerare o rallentare ripetutamente i tuoi video per invertirli. Un'altra caratteristica impressionante di Openshot è la sua funzionalità di editing avanzata per effetti video e audio innovativi. Pertanto, se desideri creare un'animazione 3D, puoi crearne facilmente una con questo software. Innegabilmente, molti utenti si aggrappano all’utilizzo di Openshot. Tuttavia, per quanto sia buono, ci sono ancora problemi evidenti, come quelli relativi alla stabilità delle sue prestazioni. Tuttavia, ecco il processo per riprodurre una clip in Openshot al contrario.
La prima cosa da fare è scaricare e installare questo software sul tuo computer. Quindi, avvia lo strumento e carica immediatamente il video che desideri vedere riprodotto al contrario rilasciandolo nell'interfaccia.
Una volta caricato il video, fai clic con il pulsante destro del mouse sul file sulla traccia in cui è posizionato il video. Quindi, seleziona il Tempo opzione, seguita facendo clic su Normale selezione, quindi il Indietro scheda. Successivamente, fai clic per selezionare il file 1X selezione.

E ora puoi vedere che il il video viene riprodotto al contrario. Tuttavia, come puoi notare, l'audio non viene riprodotto al contrario. Pertanto, se desideri invertire o disattivare l'audio, puoi comunque farlo. Vai a Proprietà pannello facendo clic sul video per vedere il Proprietà opzione. Quindi, scorri verso il basso per vedere il Volume opzione e fare clic su di essa. Dopo aver fatto clic, regolalo per raggiungere il file 0(Zero) opzione e procedere con il salvataggio del video dopo.
Ecco After Effects, lo strumento di animazione 2.5D leader a livello mondiale. After Effects viene utilizzato per l'animazione, la composizione di filmati e la creazione di effetti visivi che ogni editor video professionista conosce. Insieme alle suddette funzioni, questo software include anche molte funzionalità utili che anche i principianti apprezzeranno, principalmente lo strumento per invertire un video. Quindi, imparerai come invertire una clip in After Effects per coglierla rapidamente prima di utilizzare lo strumento. Come principiante nell'editing video, dovresti sapere che navigare in After Effects non è semplice come il tuo software preferito.
Per cominciare, dovrai installare correttamente il software Adobe After Effects sul tuo desktop. Quindi, vai a File menu e apri il file video che desideri invertire. Quindi, per garantire l'avanzamento del tuo progetto, prendi l'abitudine di salvare ogni applicazione che fai.
Una volta caricato il file video, trascinalo e rilascialo nel file Nuova composizione sezione, quindi fai clic con il pulsante destro del mouse sul livello che desideri utilizzare per l'effetto video inverso. Successivamente, verrà visualizzato un menu a discesa. Quindi, fai clic su Tempo opzione, quindi il Strato inverso del tempo, per avviare un'altra finestra. Da questa nuova finestra, regola la velocità in base alla velocità desiderata per il tuo video.

Questa volta è necessario fare clic su Applica effetto opzione e attendere il completamento del processo. Successivamente, puoi controllare il tuo video nella sezione di anteprima e riprodurlo per assicurarti che sia stato invertito. Quindi, una volta che l'output è buono, puoi salvarlo.
Puoi anche considerare questo DaVinci Resolve per invertire la clip. È un programma di editing video con funzionalità complete, utilizzo gratuito ed è innegabilmente potente. Inoltre, DaVinci Resolve è dotato di funzionalità avanzate di editing video, come filtri FX, strumenti 3D stereoscopici, classificazione HDR avanzata, plug-in audio Fairlight FX, ambiti HDR e molto altro. Inoltre, ha un'interfaccia dall'aspetto chiaro, intuitivo e professionale simile ad Adobe Premiere Pro. Inoltre, questa interfaccia include varie pagine di Colore, Consegna, Taglio, Modifica, Fusione, Fairlight e Media. Per non parlare delle numerose transizioni che possono aiutarti a migliorare la visualizzazione del tuo video. Per quanto riguarda invece la possibilità di invertire un video, DaVinci Resolve permette di invertire l'intero clip o solo una parte di esso. Tuttavia, alcune cose potrebbero deluderti durante l'utilizzo: la complessità della navigazione e l'elevata richiesta di risorse di sistema. D'altra parte, ecco come invertire il clip di DaVinci Resolve.
Dopo aver scaricato e installato DaVinci Resolve sul tuo computer, aprilo. Quindi, inizia a importare il file video. Devi invertire e selezionare il video clip sulla timeline.
Successivamente, vai a Ispettore scheda sul lato sinistro dell'area di riproduzione e scorrere verso il basso per fare clic su Cambio di velocità opzione.

Successivamente, vedrai il file Direzione sezione ed è necessario fare clic su frecce mostrando la direzione sinistra. Facendo clic su queste frecce potrai riprodurre il video clip al contrario. Nella stessa sezione puoi trovare le impostazioni per regolare la velocità e i fotogrammi al secondo.

Ecco un modo online per invertire un video. Fate posto a EZGIF, uno strumento basato sul web che contiene efficaci strumenti di editing video, incluso l'inversione. La cosa sorprendente di questo strumento è che può invertire l'audio del video e mutare l'audio del tuo video. Oltre a ciò, questo strumento online è gratuito, nonostante le funzionalità complete di modifica come ritagliare, ruotare, ottimizzare la divisione, creare effetti GIF e altro ancora. Tuttavia, poiché si tratta di uno strumento online gratuito, aspettati alcuni annunci pubblicitari durante il processo di navigazione. Quindi, ecco i passaggi su come invertire il tuo video sul web.
Utilizzando il browser, visitare il sito Web ufficiale di EZGIF. Una volta raggiunta l'interfaccia principale, cerca e fai clic su Inversione opzione tra gli strumenti.
Una volta selezionato, premi il pulsante Scegli il file pulsante per allegare il file video da invertire. Un altro modo per caricare è copiare l'URL del tuo video e incollarlo nell'interfaccia. Quindi, premi il Carica video pulsante per caricare il video.
È ora di invertire il video facendo clic su Inversione pulsante sopra il video allegato. Quindi, seleziona Suono inverso o il Suono silenzioso, qualunque cosa tu voglia. Infine, fare clic su Pulsante Video invertito nella parte inferiore. Attendi il completamento del processo e scarica l'output al termine.

Questa parte ti mostrerà come invertire un video utilizzando gli editor integrati delle tue app di social media preferite. Abbiamo raccolto le app video più comunemente utilizzate come Snapchat, TikTok e Instagram. Pertanto, se desideri apprendere l'attività anche utilizzando il telefono su tali app di social media, consulta le informazioni di seguito.
Snapchat è un'app che mette in contatto ogni famiglia, amico e persona cara condividendo foto e video. Inoltre, questa app ti consente di acquisire istantaneamente i tuoi video utilizzando la fotocamera del telefono direttamente sull'app. Inoltre, è ricco di bellissimi effetti che puoi utilizzare nei tuoi video snap. Uno di questi bellissimi effetti è il video inverso, che può trasformare i tuoi scatti in scatti straordinari se applicato correttamente. Tuttavia, questa funzione ti consente di lavorare solo su un video della durata massima di dieci secondi. Per questo motivo, vorremmo insegnarti la procedura giusta su come farlo.
Avvia Snapchat sul tuo telefonino e inizia a registrare uno snap video. Per fare ciò, devi toccare e tenere premuto il pulsante di registrazione circolare nella parte inferiore centrale dello schermo.
Quando lo snap video registrato è pronto, scorri i filtri a sinistra finché non vedi i tre freccia inversa icone. Tocca l'icona per applicare il filtro.
Successivamente, tocca Salva nell'angolo in basso a sinistra dello schermo per poter esportare il video.

Non possiamo negare quanto TikTok sia popolare in tutto il mondo. È una delle app più scaricate in tutto il mondo. Con tantissimi filtri belli, divertenti e creativi, puoi personalizzare facilmente i tuoi video utilizzando TikTok. Similmente alla prima app video, TikTok ti consente di registrare direttamente un nuovo video e di modificarlo applicando filtri, effetti e altre tecniche di modifica. Parte di queste tecniche consiste nell'aggiunta di testi, musica, icone, sfondo e retro del video. Tuttavia, questa app presenta anche una limitazione nell'editing di un video, soprattutto in termini di lunghezza. Tuttavia, ecco i passaggi da seguire per invertire un video con TikTok.
Apri l'app TikTok sul tuo telefono e tocca Più icona nella parte inferiore centrale dello schermo. Toccando questa icona, l'app ti consentirà di registrare un nuovo video per TikTok o caricare un video esistente dalla tua galleria fotografica
Successivamente, tocca Effetti opzione che vedrai tra le opzioni fornite nella parte destra o nella parte inferiore dello schermo. Ora guarda e tocca l'icona Ora tra le Effetti opzioni, quindi toccare Inversione effetto.
Dopo aver toccato il Inversione In effetti, l'app ti consentirà già di vedere l'anteprima del video invertito. Meno male che invertirà anche l'audio. Quindi, tocca la scheda Salva per conservare il tuo video.

Instagram è stato molto utile al giorno d'oggi, perché è una delle app di social media più utilizzate dagli artisti. Prima ancora di invertire le tendenze dei video, Instagram ha già offerto agli utenti un effetto in cui possono invertire i propri video in modo efficace. È un dato di fatto, prima di premere il pulsante di registrazione utilizzando Instagram, hanno già la possibilità di invertire il video. Detto questo, molti hanno cercato il suddetto effetto. Tuttavia, secondo quanto riferito, Instagram ha rimosso questo effetto inverso per alcuni motivi. Ecco perché abbiamo deciso di fornirti un'app che puoi utilizzare per i tuoi video Instagram, ovvero tramite CapCut.
CapCut è un'app efficace dotata di un'interfaccia semplice. Per questo motivo, invertire un video con questa app ti consentirà di farlo nel modo più fluido. Quindi, ecco come invertire il video su CapCut.
Avvia CapCut dopo averlo installato con successo sul tuo telefono cellulare. Quindi, carica il video creando un nuovo progetto. Una volta caricato il video, tocca il Aggiungere scheda che vedrai nell'angolo in basso a destra dello schermo.
Dopo aver toccato la scheda, accanto a toccare c'è Modificare opzione. Quindi, scorri verso destra gli array degli strumenti di modifica fino a raggiungere il file Inversione opzione.
Dopo aver toccato tale opzione, l'app elaborerà il file inversione video. Infine, tocca Esportare icona per salvare il video.

Il mio video perderà la sua qualità se lo inverto?
Ad essere onesti, ci sono strumenti di editing video che influenzano la qualità del video in modo incontrollabile. Pertanto, se desideri che uno strumento garantito abbia una funzione di inversione senza perdite, utilizza Convertitore video definitivo.
Posso salvare il video invertito in 4K?
SÌ. Per fare ciò, è necessario eseguire l'upscaling del video in 4K dopo la funzione di inversione.
Posso invertire il video su iPhone senza un'app di terze parti?
SÌ. Puoi utilizzare iMovie sul tuo iPhone per invertire il video.
Con i molteplici strumenti sopra indicati, non chiederai più come invertire un video. Ci auguriamo che tu abbia trovato quello giusto da utilizzare tra i programmi forniti in questo post. Quindi, se ancora non sai quale scegliere, ti consigliamo vivamente di utilizzare il file Convertitore video definitivo. Questo software è ideale per professionisti e principianti, poiché ti fornisce gli stessi fantastici strumenti e funzionalità degli altri.
Più letture
Scopri i 2 metodi per invertire una GIF online e offline
Leggendo questo post, ti forniremo un tutorial completo su come invertire una GIF utilizzando l'invertitore GIF più efficiente offline e sul web.
Panoramica dei 6 migliori stabilizzatori video [app e software]
Scopri i sei migliori stabilizzatori video online, offline, Android e iPhone recensiti in questo articolo. Impariamo le loro caratteristiche, vantaggi e svantaggi.
Come eliminare il rumore dai video in quattro modi [Guida passo passo]
I tuoi video sono sgranati? Questo articolo contiene le soluzioni perfette con istruzioni complete su come eliminare notevolmente il rumore dai video. Quindi, premi questo post ora per vedere!
Come aggiungere testo a un video con quattro metodi efficaci
Aggiungi testo al video per esprimere i tuoi sentimenti agli spettatori. Pronuncia le tue mille parole nel tuo video utilizzando le quattro soluzioni efficaci in questo articolo.