Hai mai guardato un video in VLC solo per scoprire che l'audio non è sincronizzato? Utilizzando le notevoli funzionalità di VLC, fornisce numerose opzioni per riparare in modo permanente l'audio ritardato sul desktop. Questo post discute diversi metodi per risolvere i problemi di sincronizzazione audio in VLC su dispositivi Windows, Mac e Android. Scopri anche lo strumento più lodevole per riparare il tuo Ritardo audio VLC i problemi.

Parte 1. Perché l'audio non è sincronizzato in VLC
Se continui a ricevere questo errore, probabilmente non è dovuto a VLC ma piuttosto a un driver Windows. È quindi necessario aggiornare sia i driver video che audio per risolvere il problema. Per fare ciò, visita il sito Web ufficiale del produttore e installa la versione più recente di tali driver, che dovresti quindi installare sul tuo computer. Probabilmente presto questo risolverà la situazione per te.
Parte 2. Correzioni per risolvere i problemi di ritardo audio VLC
Questi sono tre modi per risolvere il ritardo audio in VLC Media Player.
1 Riparare il problema del ritardo audio mediante la compensazione della desincronizzazione audio
Utilizza la funzione di compensazione della desincronizzazione audio per risolvere il problema dell'audio ritardato. Correggerebbe permanentemente il problema di sincronizzazione audio-video in VLC Player. Utilizzando questo, il valore deve essere impostato solo una volta durante il processo di registrazione. Le impostazioni vengono salvate per tutti i video finché non decidi di modificarle ancora una volta. Ecco i passaggi per correggere video e audio desincronizzati con VLC.
Passo 1.Avvia VLC Media Player. Selezionare Strumenti > Preferenze sulla barra dei menu.
Passo 2.Successivamente, premi la scheda Audio. Registrare Tutto opzioni su Mostra Impostazioni.
Passaggio 3.La compensazione della desincronizzazione audio può essere trovata nel file Audio sezione del riquadro destro. Se l'audio è in ritardo rispetto al video, modificare il valore su un valore positivo. Imposta il valore su un numero negativo se l'audio inizia prima del video.
Passaggio 4.Quando l'audio e il video sono perfettamente sincronizzati, premi il pulsante Salva pulsante.
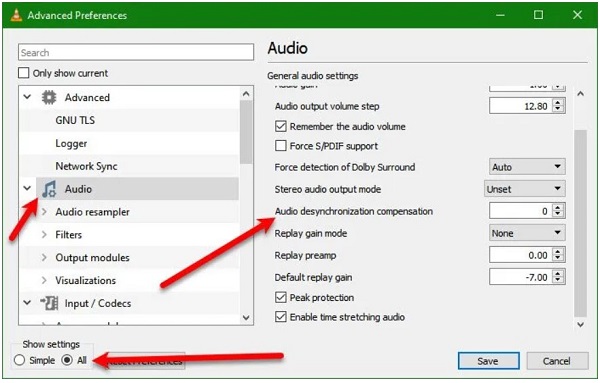
2 Correggi l'audio ritardato utilizzando la sincronizzazione della traccia audio
Modificare la compensazione della desincronizzazione audio per vedere se è d'aiuto. Se il problema persiste, prova a modificare la sincronizzazione della traccia audio. Si prenderà cura del problema per te. I passaggi per modificare la sincronizzazione della traccia audio in VLC Media Player sono disponibili nel seguente elenco di metodi per correggere l'audio VLC non sincronizzato.
Passo 1.Esegui VLC Media Player. Colpo Strumenti > Effetti e filtri.
Passo 2.Quindi, naviga nel Sincronizzazione scheda. Cambiare il Sincronizzazione delle tracce audio dal Audio video sezione..
Passaggio 3.Infine, premi il OK pulsante.
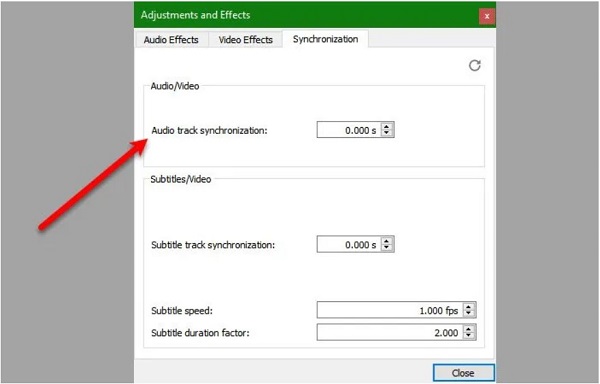
3 Regola il ritardo audio in VLC utilizzando i tasti di scelta rapida della tastiera
È il modo più rapido per correggere il ritardo audio VLC, ma è solo temporaneo. Occasionalmente, il problema con il ritardo audio è solo transitorio e dobbiamo utilizzare una soluzione rapida per rimetterlo in carreggiata. Di conseguenza, se l'audio inizia subito prima del video, è necessario premere K su un computer Windows o G su un Mac. Se invece il video inizia subito prima dell'audio, è necessario premere J su un computer Windows o F su Mac.
Parte 3. Le correzioni non hanno funzionato, il modo migliore per correggere video e audio desincronizzati
Se il problema persiste dopo aver provato tutte le soluzioni immediate su come ritardare l'audio in VLC, puoi utilizzare il file Convertitore video definitivo. Utilizzando questo strumento, non avrai difficoltà a modificare l'audio e il video non sincronizzati grazie alla sua interfaccia facile da usare e alle sue lodevoli funzionalità. A parte questo, non ci saranno problemi con l'idoneità del computer perché è abbastanza attrezzato per funzionare con i sistemi operativi Windows e Mac. Ti consente di modificare e modificare audio e video non sincronizzati risparmiando tempo perché è dotato di un sistema di conversione 70 volte più veloce. Con così tanta attesa, segui i passaggi seguenti e correggi l'audio ritardato utilizzando Video Converter Ultimate.

- Utilizzalo come lettore video, compressore video e creatore di GIF.
- I tuoi file preziosi possono essere modificati, tagliati, ritagliati, divisi, modificati, compressi, migliorati e altro ancora.
- Crea il tuo video musicale utilizzando foto, video e musica nella tua galleria.
Download gratuito
Per Windows
Download sicuro
Download gratuito
per macOS
Download sicuro
Passo 1. Avvia il programma
Per iniziare, scarica lo strumento visitando la pagina ufficiale di Video Converter Ultimate. Installa e avvia il programma sul desktop. Dopo aver eseguito lo strumento, premi Casella degli strumenti > Sincronizzazione audio.

Passo 2. Aggiungi il file multimediale
Successivamente, importa il file multimediale selezionando il file Più (+) pulsante al centro dell'interfaccia. Altrimenti, rilascia il file multimediale al centro dello schermo.

Passaggio 3. Ripara l'audio non sincronizzato
Dopo aver importato il file multimediale, è ora di riparare l'audio ritardato. Il ritardo audio può ora essere corretto utilizzando Dispositivo di scorrimento del ritardo. Modificare il ritardo audio secondo necessità fino alla sincronizzazione audio e video.
Nota:
Puoi sempre fare riferimento al pulsante Anteprima per vedere se l'audio e il video sono sincronizzati.

Passaggio 4. Modifica le impostazioni video
È possibile modificare l'output delle impostazioni video, come risoluzione, framerate e bitrate, quando l'audio e il video sono perfettamente sincronizzati selezionando l'opzione Impostazioni di uscita icona. Per salvare le modifiche, premi il pulsante OK pulsante.

Passaggio 5. Salvare il file nella cartella di destinazione del file
Successivamente, salva il file multimediale nella cartella file designata premendo il pulsante Cartella icona nell'angolo inferiore dell'interfaccia. In questo modo non sarà difficile individuare il file dopo averlo esportato.

Passaggio 6.Esporta il file adesso

Una volta impostato tutto, ora puoi Esportare il file multimediale appena sincronizzato. Ora puoi condividerlo sui tuoi account di social media senza preoccuparti del ritardo dell'audio.
Parte 4. Domande frequenti sul ritardo audio VLC
-
1. Cosa è successo quando non riuscivo a sentire l'audio del mio video in VLC?
Se si verifica un problema con il dispositivo selezionato nelle preferenze audio di VLC Player, potresti non sentire alcun suono. Per risolvere questo problema, avvia VLC e vai al file Utensili menù. Sfoglia per Preferenze e seleziona Audio. Impostare il Produzione opzione del modulo a Automatico utilizzando il menu a discesa.
-
2. Perché VLC può riprodurre solo audio ma non video?
Se VLC continua a essere riprodotto senza video, il problema potrebbe essere causato da un codec video incompatibile nei file. In questa situazione, potrebbe essere necessario trasformare il file in un formato video compatibile con VLC. Puoi usare Convertitore video definitivo per convertire i tuoi file in un formato accettato da VLC Media Player.
-
3. Come posso utilizzare VLC per scaricare l'audio in inglese?
Per fare ciò, avvia VLC, vai a Strumenti > Preferenze. E poi fare clic su Audio pulsante. Noterai una sezione chiamata Brani nella parte più bassa di questa finestra, così come una casella di testo etichettata Lingua audio preferita al suo interno. Dovresti entrare ING> per scaricare l'audio in inglese.
-
4. Come regolare il ritardo audio in VLC utilizzando Android?
Per correggere il ritardo audio su Android, devi prima eseguire VLC. Successivamente, premi la seconda icona in basso dai controlli dell'interfaccia. Selezionare Audio ritardo dalle opzioni. Clicca il aggiungi (+) O meno (-) pulsante per aumentare o diminuire la velocità dell'audio. Continuare a premere i pulsanti finché l'audio e il video non saranno sincronizzati.
Conclusione
Questo è tutto! Con queste conoscenze sufficienti, sarai in grado di determinare il motivo per cui c'è un ritardo nell'audio in VLC, quali passaggi puoi eseguire per correggere il problema. ritardo audio in VLCe la soluzione migliore da utilizzare se nessuna delle correzioni ha esito positivo. Convertitore video definitivo ti ho coperto. Questo software ha un'interfaccia facile da usare che rende la modifica dell'audio ritardato un processo rapido e semplice. Prova questo strumento e scaricalo sul tuo desktop.
Altro da Blu-ray Master


