Tutto quello che devi sapere: come pubblicare una GIF su Instagram [con immagini in ogni passaggio]
Instagram è una famosa app di social media oggi. Gli utenti possono condividere storie e caricare foto per il proprio feed. Viene anche utilizzato per comunicare con la persona amata e gli amici utilizzando le GIF. Eppure, Instagram pubblica GIF? Sapere come caricare una GIF su Instagram e impara il miglior creatore di GIF leggendo il post di oggi.

Puoi caricare GIF su Instagram? Allo stato attuale, Instagram non è il più adatto per pubblicare istantaneamente GIF nel tuo feed e non puoi creare le tue GIF dall'interno dell'applicazione Instagram. Se desideri pubblicare una GIF su Instagram, utilizzare un'app di terze parti è il metodo più rapido e conveniente. Puoi utilizzare l'app GIPHY come la scelta più adatta.
Convertitore video definitivo è più di un semplice strumento di conversione. Ti consente di creare la tua GIF animata. Puoi creare una GIF per Instagram utilizzando GIF Maker nel kit Toolbox; puoi applicare testo, aggiungere filtri e filigrane sulla GIF. La caratteristica interessante dello strumento è che puoi anche convertire la GIF animata in diversi formati di output come MP4, MOV, FLV e altro! Dai un'occhiata a come creare istantaneamente GIF per Instagram.
Caratteristiche principali
Esegui GIF Maker sul desktop
Per iniziare, fai clic sui pulsanti di download qui sopra per ottenere Video Converter Ultimate. In alternativa, puoi andare alla pagina del creatore GIF e installare il software sul tuo computer.
Seleziona il creatore di GIF
Dopo aver avviato il programma, vai al file Cassetta degli attrezzi scheda dalla barra dei menu e selezionare Creatore di GIF dall'elenco degli strumenti di modifica visualizzati sull'interfaccia.

Aggiungi un video per creare una GIF
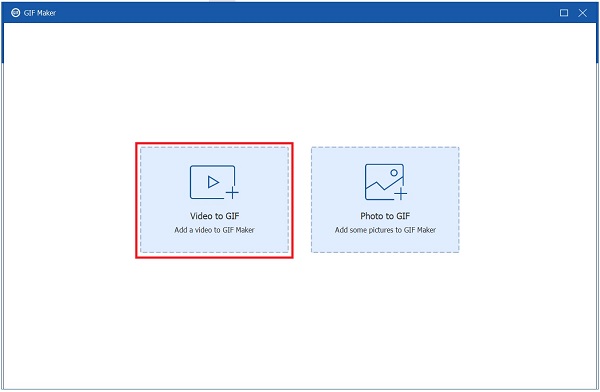
Quando fai clic su Creatore di GIF pulsante, verrai indirizzato a un'altra pagina per caricare il tuo file multimediale. Hai la possibilità di selezionare Video in GIF o Foto in GIF. Tuttavia, in questa guida, Video in GIF viene scelto perché creeremo GIF dal video. Ora puoi importare il file video che desideri convertire in formato GIF.
Fai clic sull'animazione in loop
Controlla sempre se il Animazione in loop la funzione viene attivata dopo l'importazione di un video. In sostanza, significa che la GIF duplicherà il video.
Nota: Tieni presente che la GIF non sembrerà un loop se l'animazione in loop è disattivata. Risulterà essere solo un semplice video senza alcuna animazione.

Modifica la GIF animata
Puoi rendere la GIF più avvincente prima di convertirla applicandovi prima gli effetti. premi il Modificare pulsante, che si trova vicino al Anteprima pannello. Successivamente, puoi scegliere tra vari filtri nel file Filtrisezione e quindi modificare il contrasto, la densità, la nitidezza e la tonalità della GIF nella sezione Effetto di base sezione. Clic OK quando hai finito di apportare le modifiche al file.
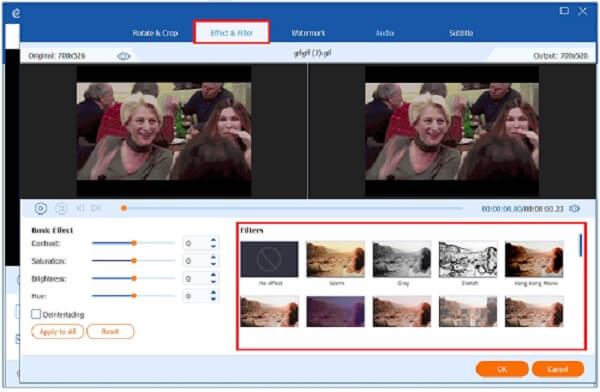
Esporta la GIF
Infine, fare clic su Genera GIF pulsante per trasferire la GIF animata sul tuo computer. Ora è possibile riprodurre la GIF e condividerla sui tuoi account di social media!

GIPHY fornisce solo una soluzione per convertire qualsiasi GIF in un file mp4 di 15 secondi in loop impeccabile che puoi pubblicare direttamente su Instagram.
A. Utilizzando l'app GIPHY
Avvia l'app Giphy sul tuo telefono. Naviga nel Aereo pulsante vicino alla GIF. Dopo aver toccato questo pulsante, vedrai diversi account di social media, quindi fai clic su Instagram.
Facendo clic sull'app, si aprirà immediatamente Instagram. Quindi, hai due scelte. Puoi aggiungere una GIF come post al tuo feed o aggiungere una GIF alla tua storia di Instagram.
Se hai scelto il Foraggio, una GIF in loop di 15 secondi verrà inserita in un post. Quindi, se hai selezionato il Storia, una GIF in loop di 15 secondi ti indirizzerà al file Creazione di storie utensili.
B. Sul desktop
Apri un browser e vai al sito Web principale di Giphy, seleziona la GIF desiderata che desideri pubblicare su Instagram. Dopo averlo selezionato, verrai indirizzato alla pagina dei dettagli, premi il pulsante Condivideree fare clic su Instagram icona.
Una finestra pop-up con un'e-mail verrà visualizzata quando premi il pulsante Instagram. Digita il tuo account e-mail e seleziona Inviare.
Giphy ti invierà un'e-mail. Ora scaricalo sul tuo telefono e pubblica la GIF sul tuo account Instagram.
Utilizzando Video Converter Ultimate, puoi convertire istantaneamente GIF in video in pochissimo tempo. Guarda i passaggi seguenti per trasformare la GIF animata in un video.
Per impostare prima le cose, avvia Video Converter Ultimate sul tuo desktop. Al momento del lancio, scegli il Convertitore scheda sulla barra dei menu in alto.

Successivamente, aggiungi la GIF dalla cartella premendo il pulsante Più (+) pulsante.

Converti la GIF in video facendo clic su Formato icona, spuntando l'icona video scheda > MP4 e selezionando il file Uguale alla fonte pulsante.

Successivamente, salva tutte le modifiche premendo il pulsante Converti tutto pulsante.

Infine, fare clic su Convertito scheda e individuare il file Cartella icona per visualizzare l'anteprima del video sul desktop. Ora puoi riprodurre il video nella cartella di destinazione originale.

Per iniziare, tocca l'app Instagram e avviala sul tuo telefono. Individuare il Più (+) pulsante e selezionare il Storia icona.
Dopo aver colpito il Storia icona, scegli la foto che desideri utilizzare nella tua Storia.
Dopodiché, premi il Etichetta icona e cercare l' GIF sezione
Scegli il preferito GIF vuoi aggiungere alla tua foto.
Dopo aver aggiunto, ora puoi premere il file La tua storia e lascia che i tuoi amici vedano la tua foto con una GIF animata al suo interno.

Per prima cosa, premi il Messaggio pulsante nell'angolo in alto a destra dello schermo.
Facendo clic, navigare nel Inviare pulsante vicino a Video chiamata pulsante. Digita il nome utente a cui desideri inviare una GIF animata.
Dopo aver scelto il nome utente a cui desideri inviare una GIF, fai clic su Chiacchierata pulsante per indirizzarti alla casella di conversazione.
Quindi, premi il GIF pulsante tra il Immagine E Navigazione icone. Ora cerca la GIF desiderata e tocca per inviarla rapidamente.

Lettura estesa
Come modificare una GIF: impara i modi con i migliori editor GIF
Come creare GIF da immagini con i 5 creatori di GIF di prim'ordine
È possibile convertire la GIF in MP4 su Instagram?
Decisamente sì! Utilizzando un'app di terze parti. Puoi utilizzare Video Converter Ultimate, importare il tuo file su Più (+) , scegli MP4 come formato multimediale desiderato ed esportalo subito premendo il pulsante Converti tutto pulsante.
Posso aggiungere GIF sui miei reel di Instagram?
Si, puoi. Tutto quello che devi fare è scegliere il Animazione sullo schermo e aggiungi la GIF preferita sui tuoi rulli.
Perché non riesco a caricare GIF su Instagram?
Non puoi semplicemente pubblicare una GIF su Instagram a meno che non utilizzi un'app di terze parti. Tuttavia, poiché gli sviluppatori migliorano costantemente lo strumento, puoi aggiungere una GIF al tuo post facendo clic sul pulsante Giphy GIF.
Questo è tutto! Abbiamo coperto tutto da come caricare una GIF su Instagram, oltre a come realizzare la tua GIF animata con Convertitore video definitivo. Riteniamo che questo post del blog ti sia stato utile per le tue esigenze di caricamento. Puoi provare tu stesso lo strumento scaricandolo!
Più letture
I 3 migliori metodi gratuiti per convertire file animati GIF in AVI online
Vuoi trasformare il tuo file animato da GIF ad AVI? Sei nel posto giusto poiché questa è una guida concreta.
Tutorial utilizzabile per convertire GIF in MP4 su PC/Mac/iOS/Android
Come convertire le immagini GIF in video MOV? Ecco cinque metodi per portare a termine il lavoro su Windows, Mac e online senza competenze tecniche.
I migliori 8 ridimensionatori di GIF animate su Windows, Mac OS X e online
Per ridimensionare l'immagine GIF gratuitamente e in modo semplice, puoi esplorare quello migliore leggendo il nostro elenco principale dei ridimensionatori GIF su PC, Mac e online.
I 5 modi migliori per convertire GIF in video MOV su desktop e online
Come convertire le immagini GIF in video MOV? Ecco cinque metodi per portare a termine il lavoro su Windows, Mac e online senza competenze tecniche.