VLC è uno dei software di riproduzione multimediale open source più popolari sul mercato. Puoi utilizzare VLC per riprodurre DVD, CD e file video/audio generali su Windows, Mac, Linux, iOS e Android. Tuttavia, ci sono ancora molte lamentele sul fatto che VLC non venga riprodotto o non funzioni, soprattutto per i DVD.

- VLC non può leggere i DVD. Gli utenti non possono aprire la cartella DVD e VIDEO_TS.
- La riproduzione audio e video del DVD in VLC è discontinua. A volte appare la notifica di avviso gialla.
- VLC riproduce il DVD per alcuni secondi, quindi si interrompe automaticamente.
- VLC non riprodurrà i DVD dopo l'aggiornamento a Windows 10 o Mac OS X/11.
Questi sono sintomi comuni di VLC Media Player che non riproduce DVD su Windows 10 o Mac. Ma non preoccuparti di questo. Puoi comunque guardare il DVD con VLC o le sue alternative gratuitamente. Ecco i modi più possibili per correggi VLC non riproduce DVD film passo dopo passo.
- Parte 1. Puoi riprodurre DVD con VLC
- Parte 2. Perché VLC non riproduce i DVD e come risolverlo
- Parte 3. Riproduci DVD con la migliore alternativa al lettore DVD VLC
- Parte 4. Converti DVD in un formato compatibile con VLC gratuitamente
- Parte 5. Domande frequenti sulla risoluzione dei problemi di VLC che non riproduce i DVD su Windows 10/Mac
Parte 1. Puoi riprodurre DVD con VLC
Puoi riprodurre DVD con VLC? SÌ. Oltre ai formati video e audio comuni, VLC può riprodurre anche DVD. VLC ha preinstallato i codec necessari per leggere e riprodurre DVD, come libdvdcss, libdvdnav e libdvdread. Rende VLC un ottimo lettore DVD gratuito per utenti Windows, Mac e Linux. Ora prova a riprodurre il DVD con VLC seguendo i passaggi seguenti.
Passo 1. Devi scaricare e installare VLC dal suo sito Web ufficiale. Se lo hai già installato, aprilo sul tuo computer.
Passo 2. Assicurati che il tuo computer disponga di un'unità ottica o esterna e inserisci il DVD nell'unità.
Passaggio 3. In VLC, fai clic su Media > Apri disco... > Sfoglia per scegliere e riprodurre il DVD.
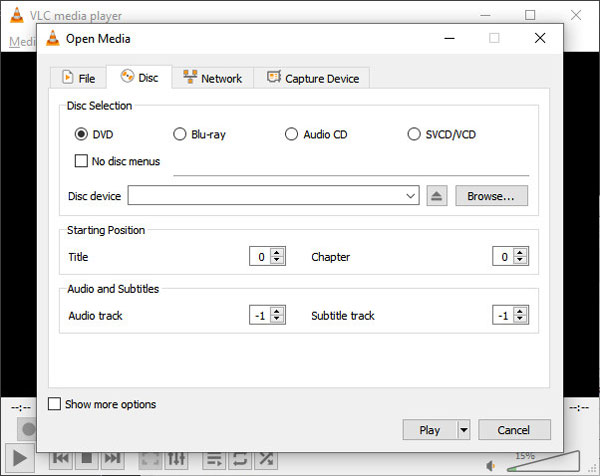
Parte 2. Perché VLC non riproduce il DVD e come risolverlo
Molte ragioni potrebbero impedire a VLC di riprodurre i DVD. Questa parte spiegherà le ragioni dei problemi e li risolverà con metodi pratici.
I motivi per cui VLC non riproduce i DVD
- Il VLC sul tuo computer non è la versione più recente.
- È necessario modificare le impostazioni per far sì che VLC riproduca il DVD.
- Il tuo lettore VLC necessita di determinati codec per la riproduzione di DVD.
- Il tuo DVD potrebbe essere danneggiato o graffiato, rendendo VLC difficile da riconoscere.
- Il formato del DVD non è compatibile con VLC.
Metodo 1. Reinstallare l'ultimo VLC
Passo 1. Fai clic su "Aiuto" nella barra degli strumenti superiore di VLC.
Passo 2. Scegli "Verifica aggiornamenti..." dall'elenco.
Passaggio 3.Segui la procedura guidata visualizzata sullo schermo per aggiornare VLC alla versione più recente.
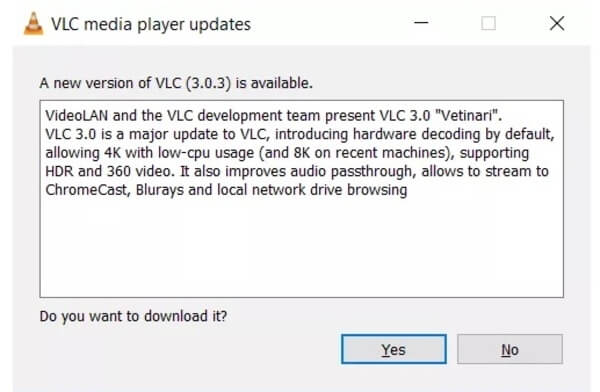
Metodo 2. Imposta le preferenze VLC
Impostando le preferenze avanzate, puoi riportare VLC allo stato normale. È anche un buon modo per far sì che VLC riproduca nuovamente un DVD.
Passo 1.Scegli "Preferenze" dall'elenco "Strumenti".
Passo 2.Segna prima di "Tutto" nell'angolo in basso a sinistra della finestra "Preferenze avanzate" di VLC.
Passaggio 3.Fai clic su "Video" > "Filtri" > "Deinterlacciamento" nel riquadro di sinistra.
Passaggio 4.Seleziona "Filtro video deinterlacciamento" per elaborare il flusso video.
Passaggio 5.Scegli la modalità Yadif. Quindi fare clic su "Salva" per salvare le modifiche.
Passaggio 6.Riavvia il lettore DVD VLC per verificare se il DVD è riproducibile o meno.
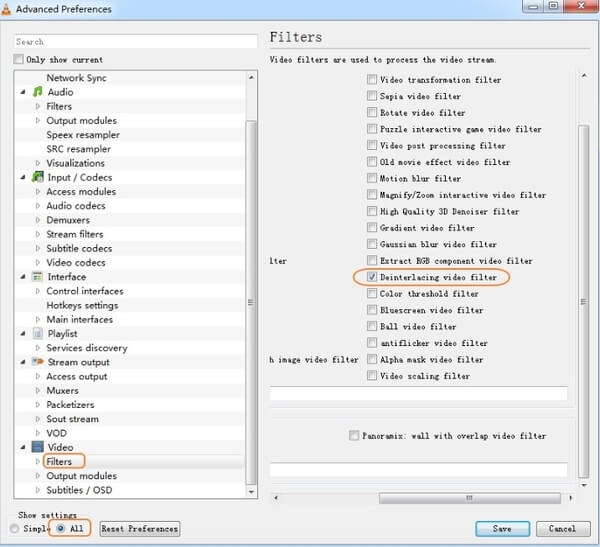
Metodo 3. Installa Libdvdread
In casi comuni, non è possibile riprodurre DVD commerciali con VLC. Considerando l'ampia gamma di crittografia DVD, è necessario installare libdvdread, libdvdnav e libdvdcss per correggere VLC che non riproduce DVD con proiezione di copia. Puoi visitare https://www.videolan.org/developers/libdvdnav.html E https://www.videolan.org/developers/libdvdcss.html per scaricare e installare i codec di decrittazione VLC.
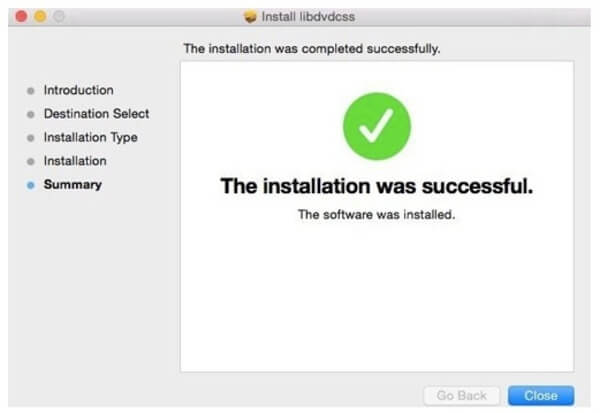
Metodo 4. Correggi il DVD danneggiato
Poiché VLC non può riprodurre DVD danneggiati, puoi verificare se il tuo DVD presenta graffi, soprattutto sul lato riflettente. In tal caso, è necessario riparare il DVD danneggiato pulendolo o utilizzando un software di recupero dati.
Passo 1. Togliere la polvere con un panno.
Passo 2. Spalmate un po' di dentifricio sul DVD e strofinatelo delicatamente.
Passaggio 3. Pulirlo con acqua e asciugarlo con un panno morbido.
Passaggio 4. Se non funziona, prova uno strumento di recupero dati da DVD, come CD Recovery Toolbox e Unstoppable Copier di Roadkil. Ma possono solo riparare i DVD rilevabili ma non accessibili.
Parte 3. Riproduci DVD con la migliore alternativa al lettore DVD VLC
Se VLC non riproduce il DVD il problema persiste, puoi provare un altro lettore DVD gratuito per sostituire VLC Media Player. Fortunatamente, puoi riprodurre qualsiasi disco DVD/Blu-ray con protezione dalla copia tramite Blu-ray Master Lettore DVD gratuito su Windows e Mac gratuitamente.
L'alternativa VLC ha la capacità di riprodurre oltre 200 formati video e audio di alta qualità. Rispetto a VLC, l'alternativa gratuita al lettore DVD VLC offre un'interfaccia intuitiva. Puoi guardare film in DVD con funzioni di riproduzione facili da usare in modo rapido e semplice.
- Riproduci l'ultimo disco DVD/Blu-ray con la qualità dell'immagine 100%.
- Apri file video e audio offline con oltre 200 formati.
- Guarda film in DVD con qualsiasi sottotitolo, traccia audio/video, canale audio, dimensione dello schermo e altro ancora.
- Interfaccia pulita, sicura e intuitiva.
- L'alternativa al lettore DVD VLC funziona con Windows 10/8/7/Vista/XP e Mac OS X 10.5 o versioni successive.
Download gratuito
Per Windows
Download sicuro
Download gratuito
per macOS
Download sicuro
Passo 1. Scarica e installa l'alternativa gratuita al lettore DVD VLC. Inserisci un disco DVD nell'unità DVD interna o esterna. Quindi avvia l'alternativa VLC.

Passo 2. Fare clic su "Apri disco" per caricare tutto il contenuto del DVD. Presto, la riproduzione del film in DVD inizierà automaticamente. Puoi fare clic su "Avanzamento veloce" o "Riavvolgimento veloce" per saltare rapidamente la parte indesiderata. Inoltre, puoi aprire l'elenco "Audio" o "Video" per accedere a più strumenti.
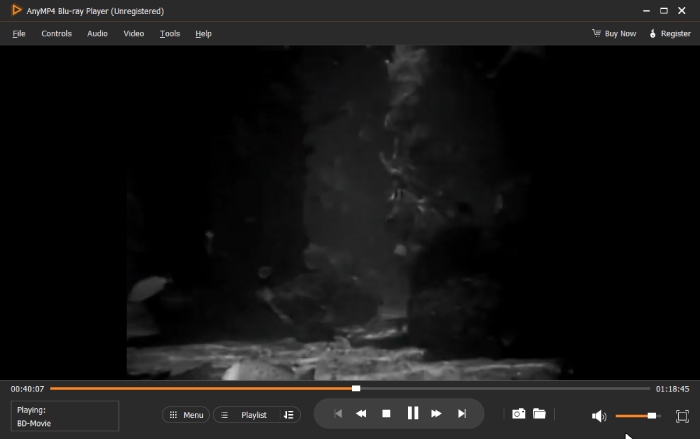
Passaggio 3. Scegli "Effetti" dall'elenco "Strumenti". Puoi regolare istantaneamente tonalità, luminosità, contrasto, saturazione e gamma del video DVD.

Parte 4. Converti DVD in formati compatibili con VLC gratuitamente
Inoltre, puoi convertire DVD in MP4 e altri formati digitali per risolvere i problemi che VLC non riproduce DVD, VLC riproduce DVD senza audio o altri problemi simili. Blu-ray Master Free DVD Ripper è un programma totalmente gratuito in grado di estrarre DVD in qualsiasi formato video e audio.
Puoi copiare e commercializzare DVD in formati compatibili con VLC con velocità super veloce e alta qualità. Il software gratuito per ripper DVD supporta la tecnologia più recente. Pertanto, puoi risolvere il problema che VLC non riproduce i DVD Disney anche tramite questo metodo.
- Converti DVD/protetti in MP4, MKV, AVI e altri formati riproducibili VLC senza alcuna perdita di qualità.
- Riproduci direttamente il video DVD estratto su iPhone/iPad/iPod, Android e altri dispositivi portatili.
- Ritaglia video, aggiungi filigrana, regola il livello del suono, regola l'effetto di visualizzazione e personalizza le impostazioni del profilo prima di copiare il DVD nei formati VLC.
- Il software gratuito di ripping di DVD è compatibile con Windows 10/8/7/Vista/XP.
Download gratuito
Per Windows
Download sicuro
Download gratuito
per macOS
Download sicuro
Passo 1. Scarica e installa il convertitore gratuito da DVD a VLC. Avvia il programma e inserisci il disco DVD nell'unità DVD del PC.

Passo 2. Fare clic su "Carica disco" per caricare il disco o la cartella DVD. Seleziona prima il video DVD che desideri convertire nel formato compatibile VLC. Scegli il formato di output dall'elenco "Profilo".
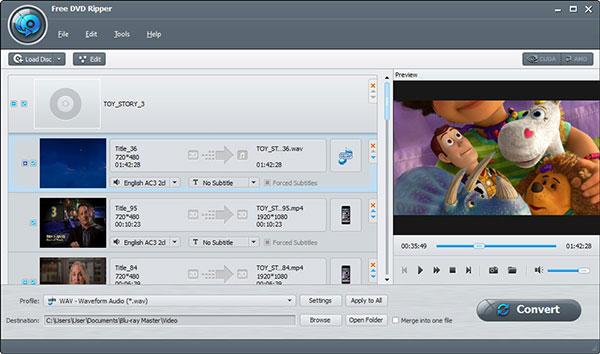
Passaggio 3. Fai clic su "Modifica" per accedere all'editor video integrato. Puoi modificare e visualizzare in anteprima qualsiasi file video nei dettagli. Scegli "Applica" o "Applica a tutti" per salvare le modifiche.
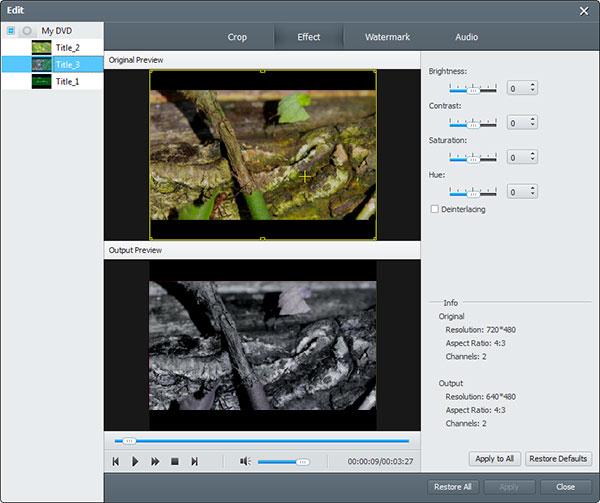
Passaggio 4. Fai clic su "Impostazioni" nella parte inferiore del convertitore gratuito da DVD a VLC. Se necessario, è possibile regolare le impostazioni audio e video di uscita. Alla fine, fai clic su "Converti" per convertire il DVD nel formato VLC.
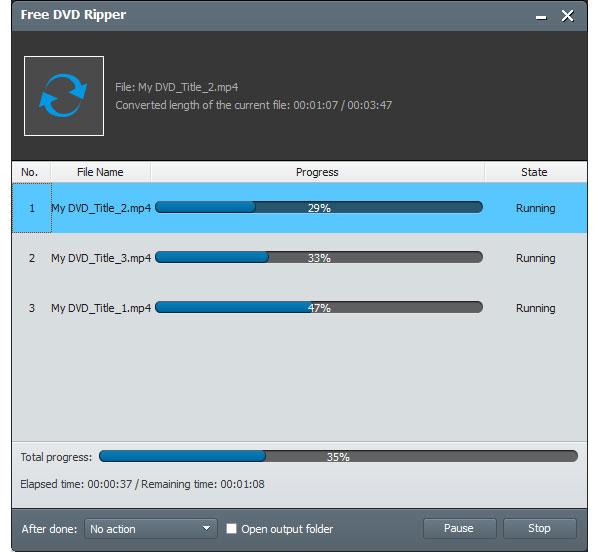
Questi sono modi rapidi per risolvere i problemi di VLC che non riproduce i DVD su Windows 10 e altre piattaforme. Sarebbe fantastico se potessi riportare VLC allo stato normale. Se non riesci a capire cosa c'è che non va in VLC, puoi provare le due alternative gratuite del lettore DVD VLC. Pertanto, puoi sbarazzarti del problema di mancata riproduzione di VLC senza sforzo e senza alcun costo.
Parte 5. Domande frequenti sulla risoluzione di VLC che non riproduce i DVD su Windows 10/Mac
-
Esistono alternative a VLC?
Sì, ecco i primi 5 Alternative al lettore multimediale VLC devi prendere in considerazione: Blu-ray Master Lettore Blu-ray gratuito, SMPlayer, MX Player, BS Player e Media Player Classic – Home Cinema.
-
VLV può riprodurre film Blu-ray?
SÌ. Lettore multimediale VLC è un popolare lettore multimediale per un'ampia gamma di formati multimediali. Include la riproduzione Blu-ray con alcune operazioni extra nella versione 2.0 o successiva.
-
Cosa causa l'arresto anomalo di VLC?
Esistono molte ragioni diverse tra cui problemi di arresto anomalo, inclusi componenti del programma danneggiati, problemi di compatibilità con il sistema e altro ancora.
-
Perché VLC è in ritardo?
Se VLC sembra saltare e rallentare la riproduzione, potrebbe essere causato dal video ad alta definizione sul disco rigido locale. I video ad alta risoluzione hanno sempre file di grandi dimensioni, bitrate elevato, frame rate elevato, risoluzione elevata e così via. Più sono alti/grandi, più difficile è per VLC Media Player decodificare e riprodurre il file video.
Avvolgendo
Il post fornisce diversi modi praticabili per risolto il problema con VLC che non riproduceva i DVD. Puoi prima provare ad aggiornare VLC, modificarne le impostazioni e scaricare i codec più recenti. Se non funziona, vale la pena scaricare un lettore DVD professionale e stabile come Blu-ray Master DVD Player. Se desideri comunque utilizzare VLC, puoi utilizzare il ripper DVD per convertirlo in un formato compatibile con VLC. Con tutti questi metodi, puoi goderti il tuo DVD con VLC senza problemi.
Più letture
- 10 migliori software gratuiti per ripper DVD per copiare DVD con facilità
- Come copiare e copiare gratuitamente le stagioni complete della serie TV Game of Thrones (1-5)
- Come copiare e copiare gratuitamente il film Blu-ray di X-Men: Giorni di un futuro passato
- Come scaricare e copiare gratuitamente il Blu-ray di Teenage Mutant Ninja Turtles


