Dopo una lunga giornata, vorresti recuperare il tuo programma TV preferito mentre ti riposi. Quando all'improvviso Prime Video non funziona, e ora non sai quali impostazioni modificare per farlo funzionare. O peggio, la piattaforma di servizi mostra solo una schermata vuota e non puoi navigare nelle sue impostazioni. Ci sono ancora altre soluzioni per risolvere Prime Video. Dai un'occhiata a questi metodi efficaci e provali sulla tua TV, sul tuo desktop o sul tuo cellulare.
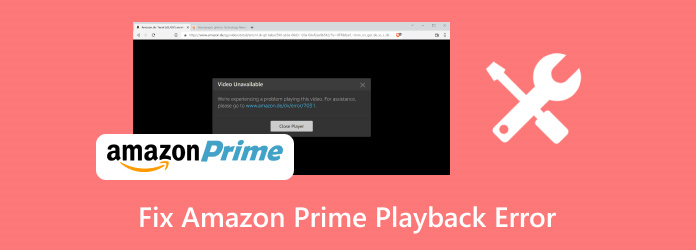
Parte 1. Perché Prime Video non funziona
Prima di imparare i metodi per riparare Prime Video sulla tua TV o sul tuo desktop, dovresti prima conoscere i possibili motivi per cui non funziona. Ci sono molte possibilità da considerare, specialmente se riscontri una di queste:
- Schermo nero
- Problemi di caricamento
- L'audio non è sincronizzato
- Bassa qualità video
- Codice di errore
D'altra parte, potresti pensare che Amazon Prime Video non funziona o in riproduzione temporanea o in fase di manutenzione. Ma dovresti anche considerare una connessione Internet lenta, una versione dell'app incompatibile con il tuo dispositivo, un metodo di pagamento obsoleto e un abbonamento non valido. Se non sai quale causa il problema, i seguenti metodi dovrebbero aiutarti.
Parte 2. Risolvi l'app Prime Video che non funziona su Windows
Sapresti che la piattaforma di streaming non funziona sul tuo computer quando vedi codici di errore come 1007, 7031, 1022, 7005, 7204, 7207, ecc. Potresti dover aggiornare l'app nel caso in cui si tratti di un problema. Se questo non risolve il problema, ecco altre soluzioni da provare:
- Chiudi Prime Video e riavvia il computer.
- Chiudere tutte le attività, le schede e gli altri programmi.
- Riavviare il router WiFi o controllare la connettività Internet.
- Disattivare tutti i server proxy o VPN.
- Disconnettiti da tutti i dispositivi che utilizzano lo stesso account Prime Video.
- Aggiorna le impostazioni DNS del tuo computer.
- Qualsiasi dispositivo esterno collegato al PC deve utilizzare un cavo HDMI con HDCP 1.4 o HDCP 2.2.
Parte 3. Risolvi il problema dell'app Prime Video che non funziona su iPhone/Android
L'errore di riproduzione sul telefono non è raro. Puoi provare a fare lo stesso metodo sul problema del computer, come riavviare l'app, aggiornare la versione dell'app, controllare la connessione Internet e altro. Quando Prime Video è ancora inattivo sul tuo iPhone o Android, ecco altre possibili soluzioni da fare:
Disinstallare l'app e riavviare il dispositivo
Passo 1. Tieni premuta a lungo l'app Prime Video.
Passo 2. Quando viene visualizzato il menu widget, toccare Disinstallare pulsante. Attendi qualche minuto, quindi reinstallalo dall'app store.
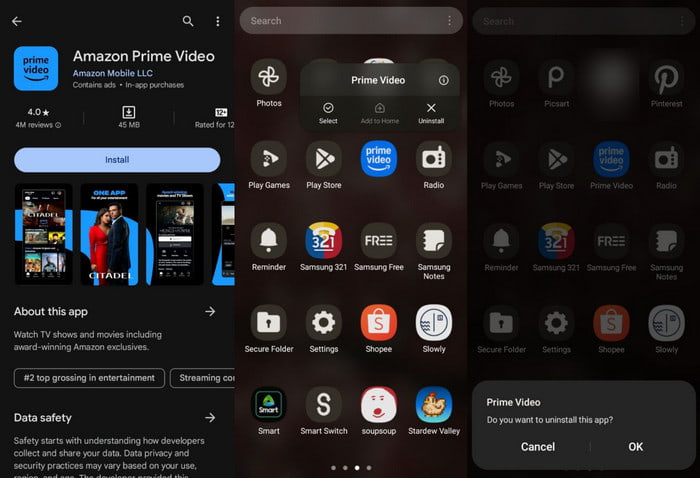
Ripristina le impostazioni di rete del tuo telefono
Passo 1. Apri l'app Impostazioni e individua il menu Gestione generale.
Passo 2. Passare alle opzioni di Reimpostazione e scegliere Ripristina le impostazioni di rete.
Questa soluzione funziona anche quando i tuoi video non vengono riprodotti su iPhone o Android.
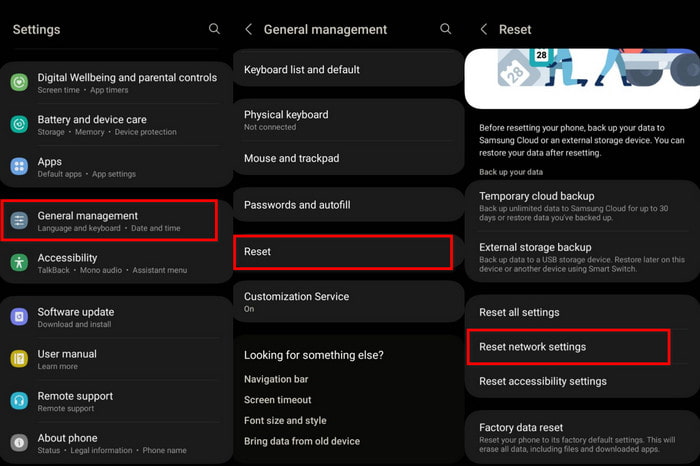
Cancella la cache e i dati dell'app
Passo 1. Apri le impostazioni del tuo telefono e vai al menu App.
Passo 2. Trova l'app Prime Video e toccala. Dal suo Storage, tocca Cancella cache o il pulsante Cancella dati.
Passaggio 3. Riavvia Prime Video e prova ad aprire un video.
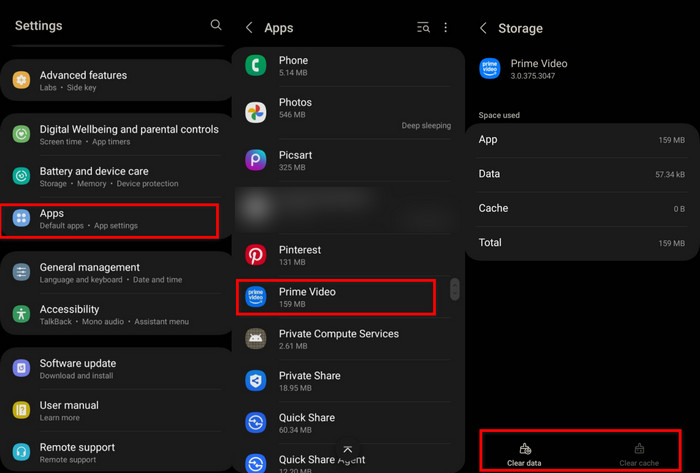
Parte 4. Gestisci l'app Prime Video che non funziona sulla TV
Vale la pena provare a spegnere la TV. Non solo in modalità Standby, ma dovresti provare a spegnerla completamente per vedere se risolve il problema di Prime Video. Se mostra ancora una schermata nera o un codice di errore, prova questi metodi:
Ripristina la connettività di rete
Passo 1. Scollegare l'alimentazione del router, del modem e della TV.
Passo 2. Attendi un paio di secondi e ricollegalo. Prova ad aprire Prime Video.

Aggiorna l'app sulla Smart TV
Passo 1. Apri l'App Store sulla tua TV e cerca Prime Video.
Passo 2. Se è disponibile un aggiornamento, dovrebbe essere disponibile un pulsante Aggiorna
Passaggio 3. Fare clic sul pulsante e riavviare l'app per verificare se funziona.
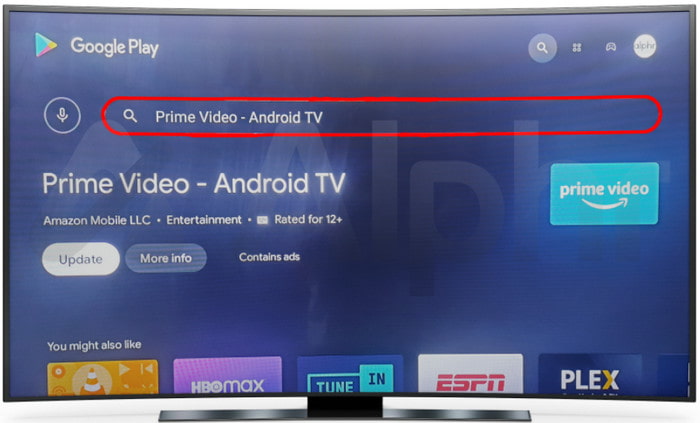
Verifica se c'è un'interruzione di Prime Video
Puoi controllare le pagine ufficiali dei social media dell'app per vedere se hanno un'interruzione temporanea. Anche altri utenti potrebbero postare le loro preoccupazioni, quindi puoi concludere che si tratta di un problema di servizio.
Parte 5. Come risolvere il problema di Amazon Prime Video che non viene riprodotto su Chrome
Chrome potrebbe rappresentare un problema quando guardi sul sito Prime Video. Controlla sempre la connessione Internet e l'aggiornamento dell'app. Quindi, prova le seguenti soluzioni per risolvere l'errore di riproduzione di Amazon Prime Video.
Cancella i dati del browser
Passo 1. Apri le impostazioni di Chrome cliccando sull'icona con i tre puntini e selezionando Elimina dati di navigazione.
Passo 2. Procedere al menu Privacy e sicurezza e fare clic su Cancella dati di navigazione opzione.
Passaggio 3. Potrebbe essere necessario scegliere Sempre per rimuovere tutta la cache, la cronologia e i cookie dal browser. Fai clic Cancella dati per confermare.
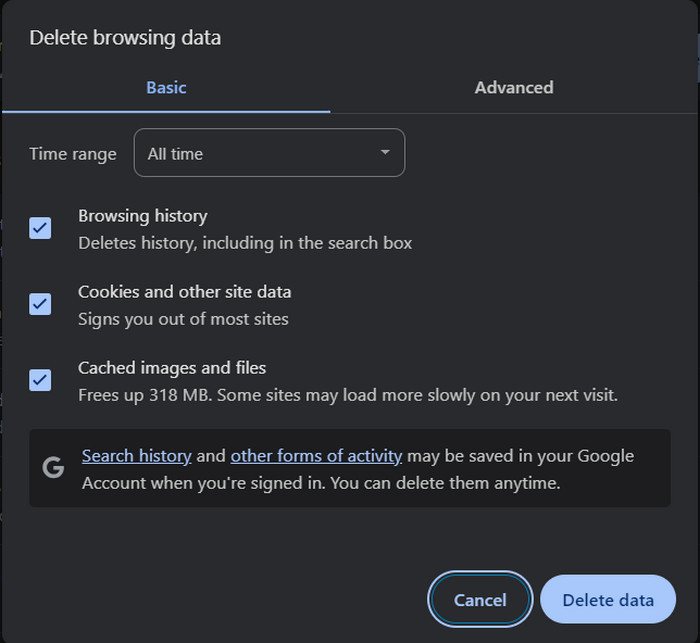
Disattivare le estensioni
Passo 1. Puoi disattivare manualmente le estensioni andando al menu Altri strumenti. Disattiva le estensioni per vedere se risolverà il problema di Prime Video su Chrome.
Passo 2. In alternativa, puoi disattivare temporaneamente tutte le estensioni premendo F12 sulla tastiera. Vai su Proprietà e digita --disabilita-estensioni alla fine del campo Destinazione.
Passaggio 3. Fai clic su Applica e riavvia il browser. Prova a riprodurre un titolo dalla piattaforma di streaming.
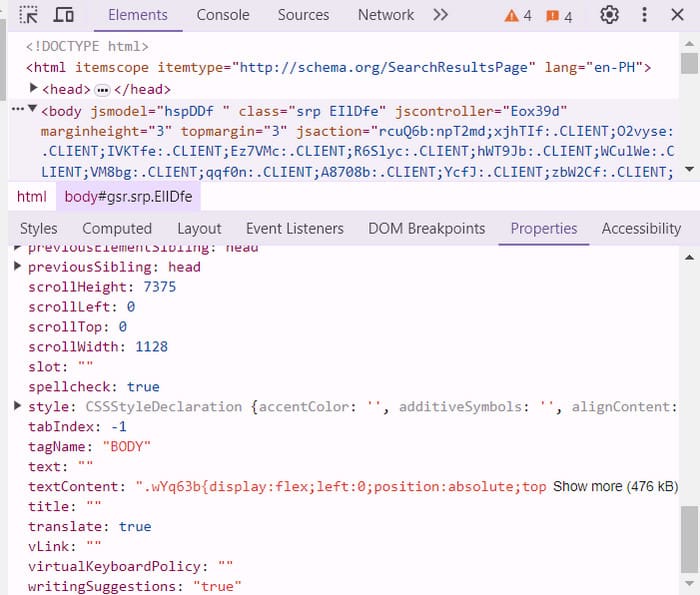
Altre opzioni per risolvere Prime Video:
- Aggiornare i driver grafici all'ultima versione.
- Disattiva l'accelerazione hardware dalle impostazioni di Chrome.
- Prova un altro browser per guardare Prime Video.
- Attivare l'opzione Proteggi contenuto dalle impostazioni.
- Per ulteriore assistenza, contattare l'assistenza Amazon.
Parte 6. Bonus: modo gratuito per riprodurre i titoli scaricati di Amazon Prime Video per la visione offline
Se hai scaricato video da Amazon Prime Video, puoi utilizzare Lettore Blu-ray gratuito per guardarli senza problemi su Windows e Mac. È un lettore multimediale intuitivo che consente la riproduzione di MP4, MKV, MOV e altri tipi di video. È consigliato per la sua riproduzione efficace, il creatore di playlist integrato e le impostazioni avanzate. Qui, puoi guardare su dimensioni dello schermo flessibili con diverse tracce audio, canali e dispositivi audio. Inoltre, la qualità video è superba, offrendo una riproduzione simile a quella di un cinema sul tuo desktop.
- Alternativa consigliata quando Amazon Prime non riesce a riprodurre video.
- Crea una playlist con un numero illimitato di titoli, capitoli, ecc.
- Aggiungere sottotitoli al video in formato file SRT o SSA.
- Adatto per la riproduzione di video digitali e DVD.
Passo 1. Fare clic sul pulsante Download gratuito per installare il lettore Blu-ray gratuito.
Download gratuito
Per Windows
Download sicuro
Download gratuito
per macOS
Download sicuro
Dopo aver configurato il software, clicca sul pulsante Apri file e carica il titolo da Amazon Prime Video.
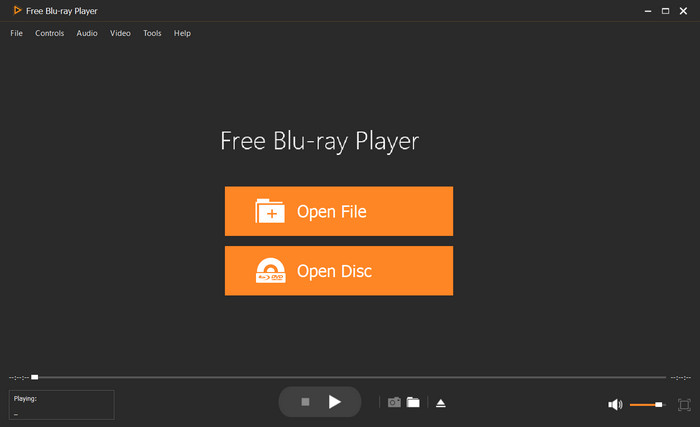
Passo 2. Il lettore multimediale trasmetterà automaticamente il video nella migliore qualità. Puoi creare una playlist, mandare avanti il video e altro ancora.
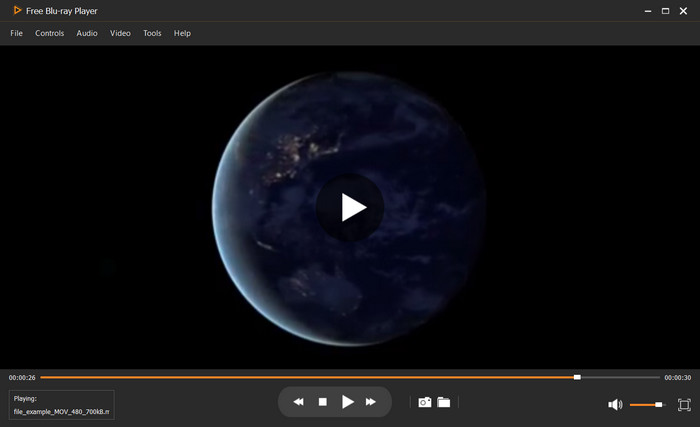
Passaggio 3. Per altre impostazioni, vai allo strumento Audio e aggiungi una nuova traccia o canale. Puoi anche modificare le dimensioni dello schermo da video scheda. Inoltre, puoi aggiungere sottotitoli al film cliccando sul pulsante Traccia sottotitoli pulsante. Goditi il film con il miglior lettore multimediale!
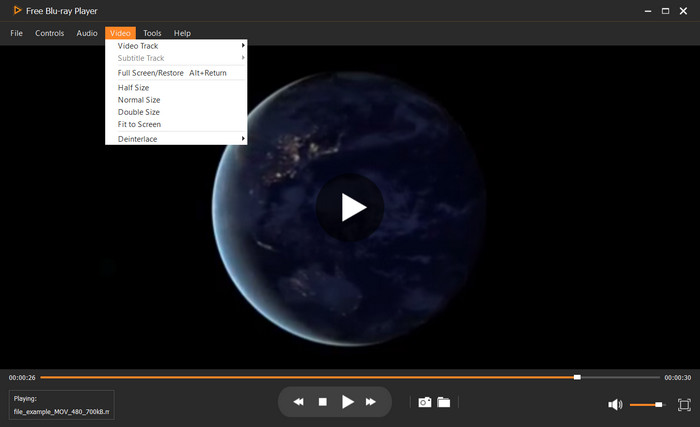
Free Blu-ray Player ti supporta per uno streaming senza interruzioni su Windows e Mac. Se il lettore Prime Video non funziona ancora, questa dovrebbe essere la tua alternativa per una visione offline di alta qualità.
Parte 7. Domande frequenti
-
Perché Amazon Prime ha dei problemi?
Tra i motivi per cui il servizio di streaming presenta problemi ci sono: troppi dispositivi che utilizzano lo stesso account, una versione obsoleta dell'app e interruzioni del servizio.
-
Come posso aggiornare l'app Prime Video sulla mia TV Samsung?
Premi il pulsante Home sul telecomando, quindi vai alla sezione App. Seleziona l'ingranaggio Impostazioni, quindi attiva l'opzione Aggiornamento automatico. Prime Video verrà aggiornato a breve sulla TV.
-
Come posso aggiornare la mia app Prime Video?
Per il tuo telefono, premi a lungo l'app e ti mostrerà alcune funzioni. Seleziona l'opzione Aggiorna e verrai indirizzato all'app store. Se è disponibile una nuova versione dell'app, tocca il pulsante Aggiorna per aggiornare l'app Prime Video.
Avvolgendo
Concludere, Amazon Prime Video potrebbe non funzionare per molte ragioni, e ti impedirà di fare una maratona di visione piacevole. Detto questo, potresti dover provare a risolvere il problema di riproduzione su TV, telefono e computer, con soluzioni efficaci fornite in questo post. In alternativa, puoi scegliere Free Blu-ray Player per guardare film offline mentre aspetti Prime Video. È un lettore multimediale intuitivo che riproduce MOV, MKV, FLV e altri tipi di video senza problemi. Provalo ora su Windows 11/10/8/7 o Mac 14 Sonoma/15 Sequoia.
Altro da Blu-ray Master

