Alcune scene del film vengono girate al contrario, il che aiuta a creare un senso di mistero. Alcune persone hanno provato a riprodurre il film al contrario per creare video esilaranti da caricare su YouTube o altre piattaforme di social media. Se anche tu sei interessato al montaggio video, puoi leggere questo post per trovare i 5 metodi pratici per farlo riprodurre il video all'indietro/riavvolgere modalità v su Windows 10 e Mac.

- Parte 1. Come riprodurre i video al contrario in Adobe Premiere
- Parte 2. Come invertire la riproduzione video online gratuitamente
- Parte 3. Riproduci il video al contrario in Windows Movie Maker
- Parte 4. Come riprodurre i video all'indietro in iMovie per Mac
- Parte 5. Come riprodurre video al contrario con il miglior lettore video
- Parte 6. Domande frequenti sulla riproduzione di video al contrario
Parte 1. Come riprodurre i video all'indietro in Adobe Premiere
Adobe Premiere Pro è un semplice invertitore di video per riavvolgere i tuoi file video di tutti i tipi. Supporta un'ampia varietà di formati video come MP4, MOV, MPG, file Mac QuickTime e diversi file audio. Segui i passaggi seguenti per riprodurre il video all'indietro in Adobe Premiere Pro su Windows e Mac.
Passo 1.Apri Adobe Premiere. Vai a File e seleziona Importare opzione per caricare il video clip.
Passo 2.Fare clic con il tasto destro sul video clip e selezionare Velocità/Durata dall'elenco dei menu. Controllo Velocità inversa opzione nella finestra pop-up.
Passaggio 3.Clic OK pulsante e il video verrà immediatamente invertito. Quindi fare clic sul pulsante Riproduci per giocare il video invertito nella timeline.
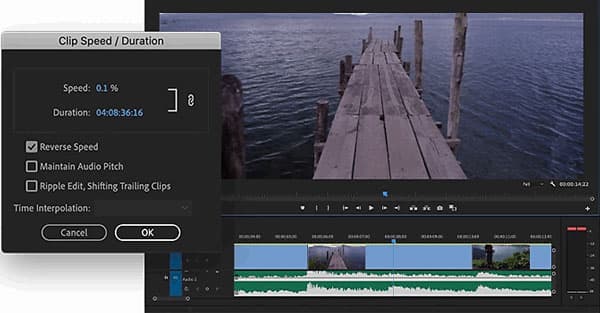
Parte 2. Come invertire la riproduzione video online gratuitamente
Ezgif.com è una piattaforma online che offre molteplici soluzioni online per invertire video, ruotare/ridimensionare/tagliare/ritagliare video, convertire video in GIF o JPG, modificare la velocità del video e altro ancora. Segui i semplici passaggi per riprodurre i video al contrario con questo strumento online.
Passo 1.Naviga su Ezgif.com nel tuo browser. Fai clic sulla scheda Video in GIF e seleziona Inversione opzione.
Passo 2.Clic Scegli il file per selezionare il clip video e fare clic Carica video! Pulsante per caricare il video in questo invertitore di video online.
Passaggio 3.Ci sono altre opzioni che puoi scegliere come l'audio inverso o l'audio disattivato. Fare clic sul pulsante a discesa di Formato di output e codifica per selezionare Copia originale o MP4 (h264/aac).
Passaggio 4.Video inverso! pulsante per iniziare la retromarcia. Quindi puoi fare clic sul pulsante Riproduci per visualizzare il file video al contrario. Successivamente, fai clic Salva per salvare il video invertito sul tuo computer.

Questa piattaforma online consente inoltre agli utenti di ruotare/ritagliare/ridimensionare/tagliare video, modificare la velocità del video, aggiungere sottotitoli e altro ancora. La dimensione del video caricato non può essere maggiore di 100 MB. Se vuoi invertire un video online, va bene anche questo. Basta incollare l'URL del video nello spazio per il caricamento.
Parte 3. Effettua la riproduzione del video al contrario in Windows Movie Maker
Windows Movie Maker è un'applicazione esclusiva di Windows per creare riprese di filmati da clip video comuni. Windows Movie Maker non funziona solo come un buon creatore di presentazioni fotografiche, ma anche come invertitore video per invertire la riproduzione del video. Per sapere come utilizzare Windows Movie Maker per riprodurre i video all'indietro, puoi seguire i passaggi seguenti:
Passo 1. Apri Windows Movie Maker e fai clic su Aggiungi video e foto nella scheda Home per caricare il video clip nel programma.
Passo 2.Quindi vai alla scheda Modifica e utilizza il file Diviso strumento per dividere il video in 30 o 40 millisecondi.
Passaggio 3.Invertire i video clip uno per uno fino all'ultimo video clip. Elimina l'ultimo video clip e salva gli altri video clip in uno nuovo.
Passaggio 4.Premi Ctrl + Z per ripristinare l'ultimo video clip e ripeti i passaggi 2 e 3.
Passaggio 5.Ripeti i passaggi dal passaggio 2 al passaggio 4 finché l'intero video non viene invertito.
Passaggio 6.Importa tutti i clip video e uniscili in uno completo per riprodurre il video all'indietro.

Parte 4. Come riprodurre i video all'indietro in iMovie per Mac
Vuoi invertire il video con effetto Hollywood? iMovie è il software di editing video integrato per dispositivi Mac, simile a Windows Movie Maker per computer Windows. Può aiutarti a invertire il video e riprodurlo al contrario su Mac. Se sei un utente Mac, puoi provare iMovie per riprodurre i video al contrario.
Passo 1. Apri iMovie sul tuo Mac e fai clic su Importa contenuti multimediali per caricare il file video che desideri invertire.
Passo 2.Seleziona il clip video nella timeline di iMovie e fai doppio clic su Velocità cursore. Puoi controllare il Inversione casella per invertire la riproduzione del video.
Ora puoi riprodurre il video clip al contrario. Inoltre, iMovie ti consente anche di regolare la velocità del video, ritagliare video, applicare effetti e altre funzionalità di modifica che puoi provare. Vedere come registrare video in iMovie.
Parte 5. Come riprodurre video al contrario con il miglior lettore video
Maestro del Blu-ray Lettore Blu-ray gratuito è un lettore video freeware in grado di riprodurre video popolari, film DVD e Blu-ray su computer Windows e Mac. Con la funzione Indietro è possibile tornare alla scena precedente riprodotta. Esamina le funzioni chiave del lettore Blu-ray gratuito Blu-ray:
- 1. Avanti, Indietro, Riproduci o Interrompi il film in riproduzione.
- 2. Riproduci video HD, Blu-ray, film su disco DVD con schermo ampio.
- 3. Supporta la riproduzione di video in MP4, AVI, WMV, TS, MTS, FLV, ecc.
- 4. Riproduci qualsiasi file video senza perdita di dati o ad alta definizione al contrario.
Passo 1. Scarica, installa e avvia gratuitamente questo strumento di inversione video gratuito. Clic Apri il file per caricare il video che desideri riprodurre all'indietro.

Passo 2. Una volta caricato, il video inizierà a essere riprodotto automaticamente. Se vuoi tornare all'ultima scena che hai visto, puoi fare clic Controlli nel menu e selezionare Indietro per riprodurre il video all'indietro.
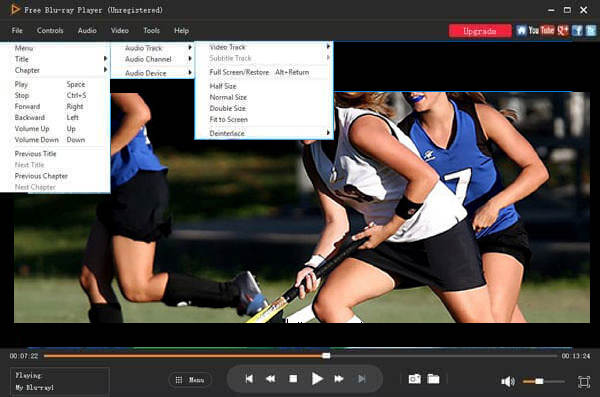
Parte 6. Domande frequenti sulla riproduzione di video al contrario
-
VLC può riprodurre video al contrario?
Sì, puoi eseguire il mirroring di un video durante la riproduzione in VLC. Aggiungi il video a Lettore multimediale VCL, fai clic su Strumenti e seleziona Effetti e filtri. Fai clic su Effetti video nella nuova finestra, seleziona la scheda Avanzate e seleziona la casella Mirror. Quindi fare clic sul pulsante Salva per avviare la riproduzione del video all'indietro in VLC.
-
Come posso riprodurre i video all'indietro su TikTok?
Dopo aver registrato un breve video su TikTok, puoi toccare Effetti e andare nella posizione in cui desideri aggiungere l'effetto di riavvolgimento. Scegli l'effetto Inverso e potrai visualizzare l'anteprima del video sullo schermo.
-
Puoi riprodurre un video al contrario su iPhone?
Sebbene l'iPhone non fornisca la funzionalità per invertire il video. Ma puoi installare un'app di terze parti per invertire un video sul tuo iPhone. Reverse Vid è una delle app gratuite e facili da usare che consente agli utenti di riprodurre video al contrario su iPhone.
Avvolgendo
Questo post condivide cinque modi per farlo riprodurre un video al contrario su Windows e Mac. Strumenti come Adobe Premiere, Ezgif e Windows Movie Maker, iMovie possono aiutarti a farlo con facilità. D'ora in poi potrai invertire i video e divertirti di più mentre li guardi.
Più letture

