Google Chrome, senza dubbio, è il browser web più popolare al mondo. Tuttavia, potresti comunque riscontrare problemi imprevisti. Che peccato!
Per aiutarti a risolvere video non riprodotti su Chrome, questa guida analizzerà le possibili ragioni di questo problema e condividerà con voi tutte le soluzioni pratiche che abbiamo trovato.
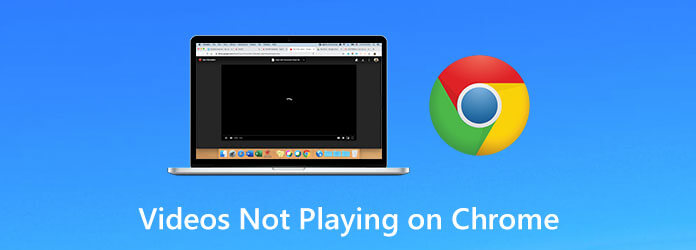
Parte 1. Perché i video non vengono riprodotti su Google Chrome
Quando riproduci un video di YouTube, un gioco online o altri contenuti multimediali su Google Chrome, potresti riscontrare alcuni problemi complicati, come errore di caricamento, immagine vuota, casella grigia e blocco/arresto anomalo del programma. Questi possono essere causati da molteplici ragioni e le seguenti sono quelle tipiche.
- Connessione Internet scarsa
- Chrome obsoleto
- Adobe Flash Player disabilitato
- Mancanza di autorizzazione JavaScript
- Errore nelle impostazioni di Chrome
Inoltre, se esegui troppi processi sul tuo Chrome o sul tuo computer, ciò potrebbe influire sulla velocità di caricamento del video. Inoltre, potrebbe esserci qualcosa di sbagliato nel sito web che stai visitando.
Parte 2. Come risolvere i video che non vengono riprodotti su Chrome
Ora che hai conosciuto le possibili ragioni per cui lo sei impossibile riprodurre video su Chrome, è il momento di imparare come risolvere il problema.
Metodo 1. Abilita Adobe Flash Player
Se ricevi un messaggio che ti chiede di abilitare Adobe Flash Player o di scaricare Flash, devi consentire Flash su questo sito web.
Passo 1. Apri il sito Web con il video sul tuo Chrome. Quindi fare clic su Serratura icona o il Informazioni icona accanto all'indirizzo del sito web. Selezionare Luogo impostazioni
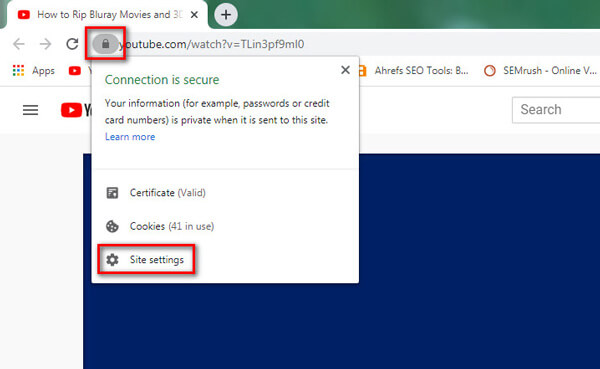
Passo 2. Nel Autorizzazione elenco, trova il Veloce opzione e scegli Permettere. Quindi torna al sito Web e ricaricalo.

Metodo 2. Consenti JavaScript
Passo 1. Clicca sul Di più (tre punti) nell'angolo in alto a destra e trova Impostazioni. Dopo essere entrati nella pagina Impostazioni, vai a Privacy e sicurezza scheda. Quindi scegli Impostazioni del sito sulla destra.
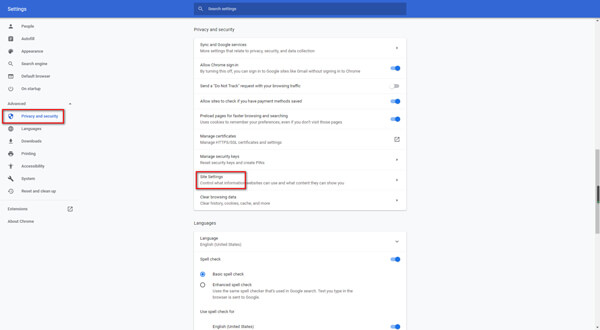
Passo 2. Clic JavaScript e assicurati che Consentito (consigliato) è acceso.
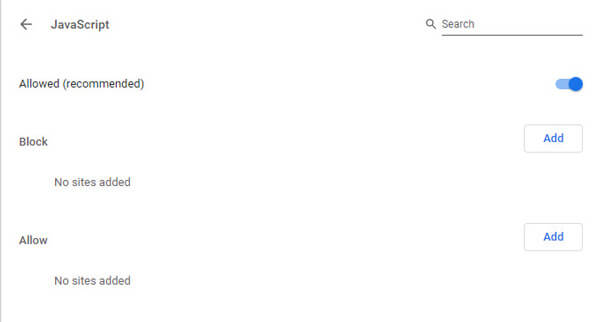
Metodo 3. Riavvia il browser Chrome
Per assicurarti di aver chiuso completamente il browser, puoi riavviare Chrome inserendo il seguente indirizzo nella barra degli indirizzi: chrome://restart. Quindi premere il accedere tasto sulla tastiera.
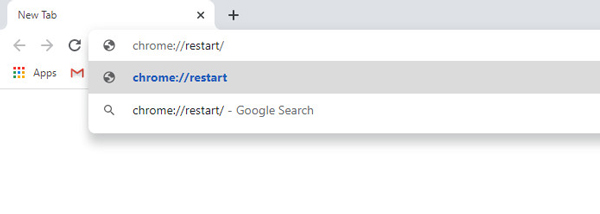
Metodo 4. Aggiorna il tuo Chrome
A volte, se Chrome non è aggiornato, non puoi riprodurre alcuni video che richiedono la versione più recente di Chrome. In questa situazione, dovresti aggiornare il tuo browser.
Passo 1. Clic Di più in alto a destra. Selezionare Aiuto e scegli Informazioni su Google Chrome. Se il tuo Chrome non è la versione più recente, questa applicazione dovrebbe aggiornare automaticamente Google Chrome.
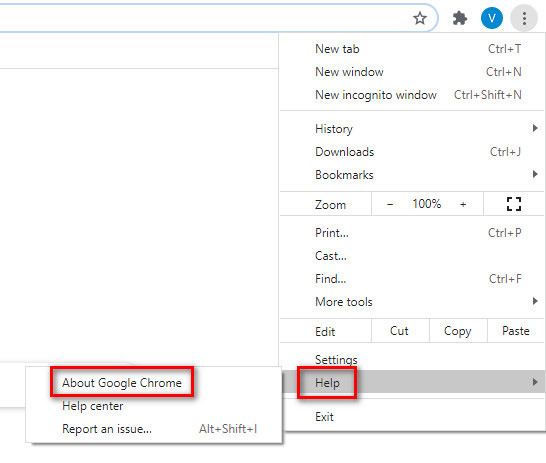
Passo 2. Dopo il download, è necessario fare clic su Rilancio pulsante per terminare l'aggiornamento.
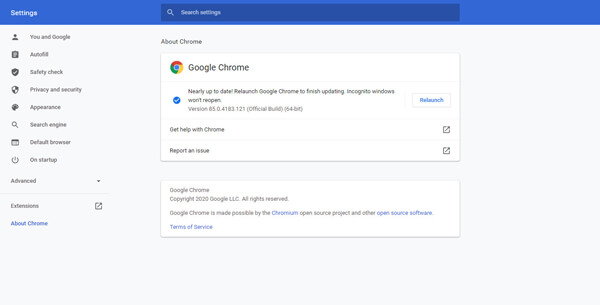
Metodo 5. Rimuovi l'estensione e cancella i dati di navigazione
Se riesci a riprodurre il video con una finestra di navigazione in incognito, il problema potrebbe essere causato da estensioni, plug-in, cache o cookie. Dovresti controllarli attentamente.
Passo 1. Clicca sul Di più (tre punti) e cercare Più strumenti. Selezionare Estensioni. Quindi disabilita tutte le tue estensioni. Torna al sito web e ricaricalo. Se il video funziona, dovresti testare ciascuna estensione individualmente.
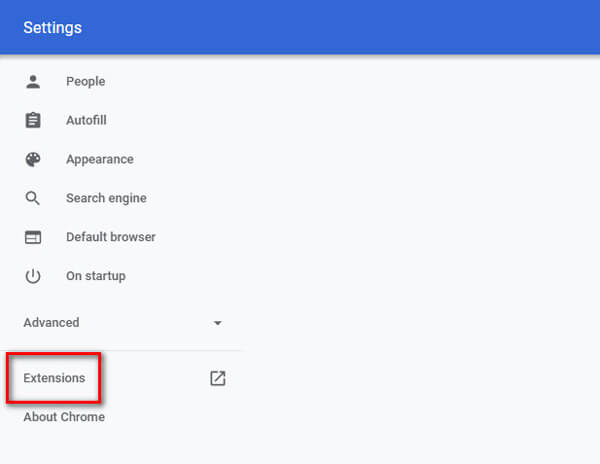
Passo 2. Abilita un'estensione alla volta. Ricarica il sito per vedere se Chrome può riprodurre normalmente il video. Quindi disattiva questa estensione e prova quella successiva. Quando trovi l'estensione che causa il problema, rimuovila.

Passaggio 3. Se la disattivazione di tutte le estensioni non funziona, è meglio cancellare i dati di navigazione. Vai a Di più poi Più strumenti. Scegliere Cancella dati di navigazione. Nella finestra sullo schermo, puoi scegliere un intervallo di tempo e cancellare tutto.
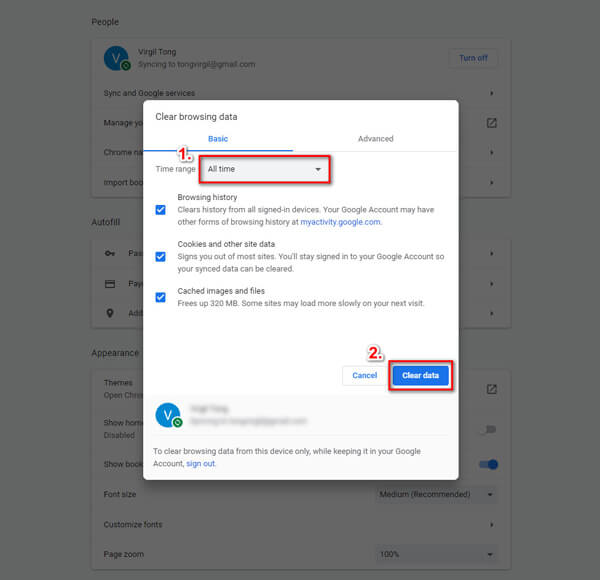
Metodo 6. Ripristina tutte le impostazioni
Oltre a cancellare i dati di navigazione, puoi anche provare a ripristinare le impostazioni di Chrome per riportarle alla normalità.
Passo 1. Di più e trova Impostazioni. Sotto il Avanzate sezione, selezionare la Ripristina e pulisci opzione. Quindi fare clic Ripristina le impostazioni ai valori predefiniti originali.
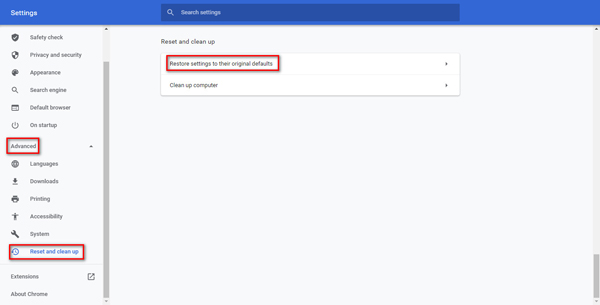
Passo 2. Conferma la tua decisione cliccando su Ripristina le impostazioni pulsante.
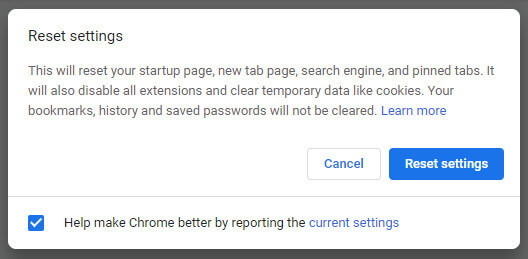
Metodo 7. Scarica video sul tuo computer
Quando vuoi guardare i video. ma trovi difficili da giocare, in realtà puoi scaricarli sul tuo computer. Ma potresti notare che non tutti i video sono disponibili per il download. Quindi, puoi utilizzare un downloader affidabile, come IDM, che svolga il lavoro per te.
Passo 1. Scarica e installa IDM sul tuo computer. Quindi aggiungere il Modulo di integrazione IDM estensione per Chrome.

Passo 2. Apri il sito Web con il video che desideri scaricare. Puoi trovare il pulsante Scarica questo video in alto. Fare clic e selezionare la qualità del video.

Passaggio 3. Quindi entrerai nel Scarica informazioni sul file finestra. Basta fare clic Inizia il download. Il video verrà scaricato sul tuo computer in pochi secondi. Puoi utilizzare un lettore video professionale per guardare il video con la qualità originale.
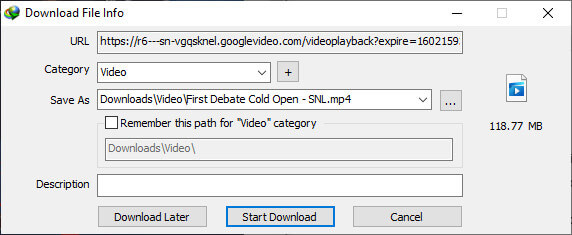
Suggerimento bonus: come riprodurre video con la migliore qualità?
Se tutti gli approcci sopra indicati non riescono a risolvere il tuo problema, puoi utilizzare la soluzione definitiva per convertire i formati video in uno supportato da Chrome. Qui lo consigliamo vivamente Convertitore video Blu-ray Master definitivo. Può convertire qualsiasi formato video o clip di gioco in oltre 500 formati, coprendo quasi i formati video richiesti da Chrome. Ciò che ti avvantaggia notevolmente è che puoi goderti il tuo video convertito su più servizi, non limitato a un browser. Inoltre, può essere risolto I video di Facebook non vengono riprodotti e problemi di riproduzione su varie app sul telefono.
Download gratuito
Per Windows
Download sicuro
Download gratuito
per macOS
Download sicuro
Passo 1. Carica il video desiderato.
Clicca il Aggiungere i file pulsante nell'angolo in alto a sinistra per importare il video di cui desideri modificare il formato. Puoi anche fare clic + per aggiungere file o trascinarli direttamente nel programma.
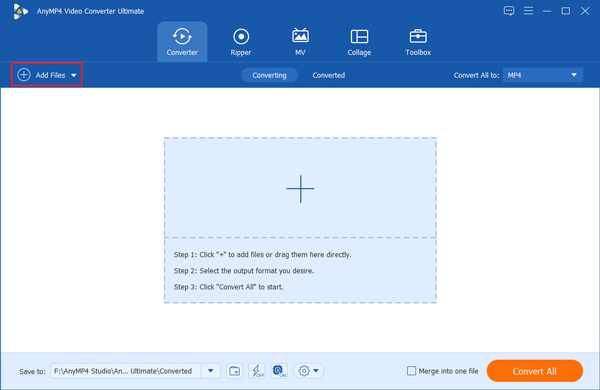
Passo 2. Seleziona il formato di output.
Dopo aver caricato il tuo video, puoi selezionare il formato di conversione. Fai clic sull'icona dell'elenco a discesa nell'angolo in alto a destra, puoi vedere 4 categorie, tra cui Utilizzati di recente, Video, Audio e Dispositivoe seleziona il formato che desideri convertire.

Passaggio 3. Copia un DVD in video digitale.
Clicca il Converti tutto pulsante e potrai ottenere un video convertito in pochi secondi. Al termine, i nuovi file verranno automaticamente salvati sul tuo dispositivo.
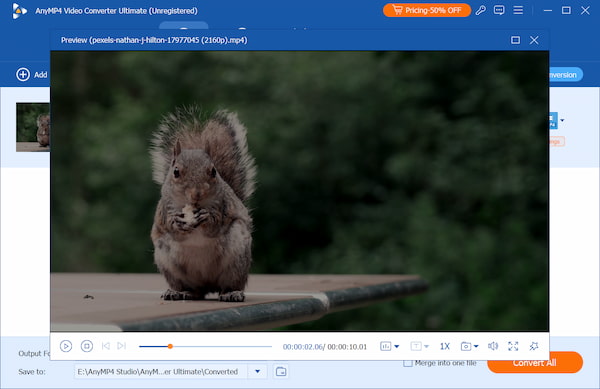
Con i 3 semplici metodi sopra indicati, puoi convertire i tuoi video o clip di gioco non riproducibili in qualsiasi altro formato digitale supportato da Chrome. Puoi anche utilizzare questo convertitore per trasformare i tuoi video HD 8K, 5K, 4K e 1080p e goderti video HD 1080p senza perdita di qualità.
Se non ci sono problemi con le impostazioni di Chrome e il formato video, ti consigliamo un'altra soluzione alternativa di uno strumento di riparazione video perché il tuo video potrebbe essere danneggiato. Puoi utilizzare AnyMP4 Video Repair per riparare video o clip di gioco danneggiati, corrotti, danneggiati e non riproducibili che non possono essere riprodotti su Chrome.
Download gratuito
Per Windows
Download sicuro
Download gratuito
per macOS
Download sicuro
Parte 3. Domande frequenti sui video non riprodotti su Chrome
-
Come risolvere il problema dei video che non vengono riprodotti su Android/iOS Chrome?/p>
Puoi riparare il tuo Chrome Android/iOS aggiornando Chrome, attivando JavaScript, reimpostando la connessione Internet, svuotando la cache e svuotando i cookie, ecc.
-
Posso usare VLC per scaricare video?
Nonostante VLC media player e alcune delle sue alternative supporta il download di video da Internet, è ancora difficile per te scaricare video a causa della sua politica rigorosa.
-
Come posso riprodurre file video in Chrome?
Se desideri riprodurre file video locali in Chrome, puoi trascinare e rilasciare il file nella finestra del browser. Ma dovresti essere consapevole che non tutti i tipi di file sono supportati.
Avvolgendo
Ora che hai imparato come risolvere il problema con il video che non viene riprodotto su Chrome, puoi provare i metodi sopra indicati. Se ti piace questo post e lo trovi utile, puoi condividerlo con i tuoi amici.

