Un Macbook è composto da diverse funzionalità per aiutarti a completare il lavoro digitale. Una delle sue funzioni principali è la registrazione audio, ma è disponibile in diverse app. Con questo, stai per imparare come registrare l'audio su Mac utilizzando funzioni integrate come Voice Memos, QuickTime Player, ecc. Includiamo anche software popolari ed efficaci come alternative alla registrazione audio. Detto questo, iniziamo.
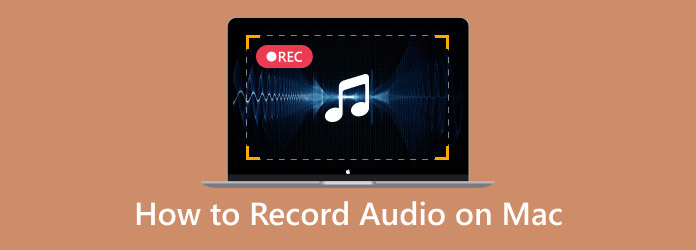
- Parte 1. Usa i memo vocali per registrare la voce su Mac
- Parte 2. Registrare l'audio su Mac con Screen Recorder
- Parte 3. Utilizzare QuickTime come registratore audio su Mac
- Parte 4. GarageBand come software di registrazione vocale su Mac
- Parte 5. Registrazione audio su Macbook tramite Audacity
- Parte 6. Come scegliere un registratore audio per Mac
- Parte 7. Domande frequenti
| Utensili | Formato audio supportato | Registrazione interna | Registrazione esterna | In sincronia con altri dispositivi | Funzionalità di modifica | Miglioramento del suono |
| Memo vocali | M4A, WAV | SÌ | SÌ | SÌ | SÌ | SÌ |
| Registratore dello schermo | MP3, FLAC, M4A, WAV, ecc. | SÌ | SÌ | SÌ | SÌ | SÌ |
| Lettore QuickTime | M4A, WAV | NO | SÌ | SÌ | SÌ | NO |
| GarageBand | WAV, M4A, ecc. | SÌ | SÌ | SÌ | SÌ | SÌ |
| Audacia | MP3, WAV, ecc. | SÌ | SÌ | NO | SÌ | SÌ |
Parte 1. Usa i memo vocali per registrare la voce su Mac
Voice Memos è il registratore audio nativo utilizzato nella maggior parte dei prodotti Apple. Su Mac, offre un'interfaccia elegante in cui puoi avviare una registrazione con un solo clic. Sebbene sia un registratore, Voice Memos fornisce anche la trascrizione, così puoi leggere e cercare l'audio tramite testo. Inoltre, ha funzioni di modifica, tra cui la sostituzione di parti di una registrazione, il ritaglio e la regolazione della velocità di riproduzione.
Passo 1.Apri l'app Memo vocali su Mac e fai clic su Documentazione pulsante per iniziare. Inizia l'attività che vuoi catturare. Quindi, fai clic sul pulsante Fatto una volta terminata la registrazione.
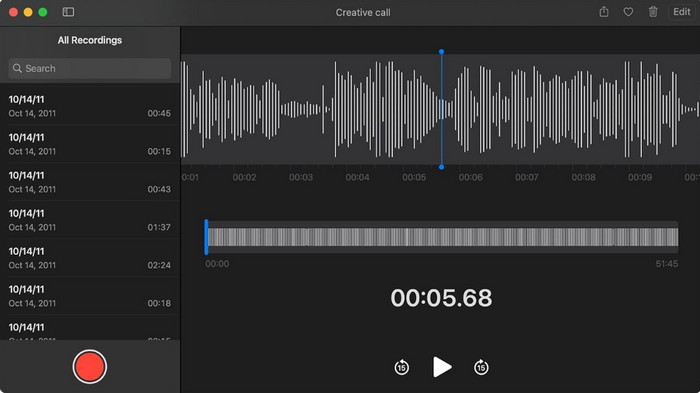
Passo 2.Seleziona la registrazione dall'elenco, quindi vai al menu Modifica. Qui puoi rinominare o tagliare il file audio. Salva le modifiche e condividi il file con i tuoi amici.
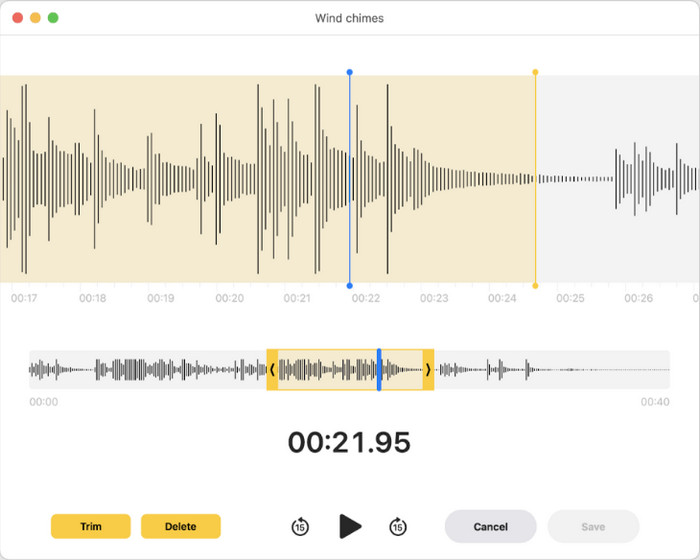
Parte 2. Registrare l'audio su Mac con Screen Recorder
La maggior parte delle funzionalità integrate su Mac non offre la registrazione interna, quindi è meglio utilizzare Registratore dello schermo Blu-ray Master. È un registratore di alta qualità che cattura diversi contenuti sul tuo computer, come audio, video, gameplay, riunioni online e altro. Quando si tratta di audio, ti consente di catturare separatamente o simultaneamente audio esterno e interno senza sovrapposizione di suoni. Le sue impostazioni di output sono ideali per un'ulteriore configurazione, soprattutto se vuoi impostare il formato di output, il codec, la qualità e la frequenza di campionamento prima della registrazione. Oltre a ciò, non devi scaricare altri strumenti di registrazione perché Blu-ray Master Screen Recorder ha tutto!
● Facile da usare ed efficace per la registrazione audio.
● Esporta audio in formato MP3, WAV, ALAC, FLAC, ecc.
● Accedi ai controlli di registrazione tramite tasti di scelta rapida.
● Adatto per registrazioni professionali, come la produzione di canzoni.
Passo 1.Scarica e installa Screen Recorder sul tuo Mac.
Download gratuito
Per Windows
Download sicuro
Download gratuito
per macOS
Download sicuro
Una volta in esecuzione, apri il menu a discesa in alto a sinistra e scegli Registratore audio opzione.
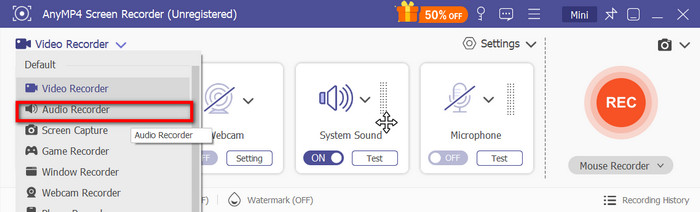
Passo 2.Quindi, imposta l'audio del sistema per catturare l'audio interno o un microfono per l'audio esterno. Fai clic su Test pulsante per testare i dispositivi collegati. Fare clic sul pulsante REC pulsante per iniziare la registrazione. Apparirà un piccolo widget, che include i controlli di registrazione e la lunghezza dell'audio.
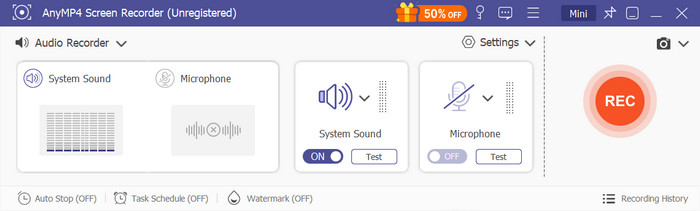
Passaggio 3.Quando interrompi la registrazione audio, il programma ti mostrerà una finestra di anteprima in cui puoi riprodurre e tagliare il file. Oltre a ciò, hai anche la possibilità di importare il file in una posizione diversa o condividerlo sui tuoi social.
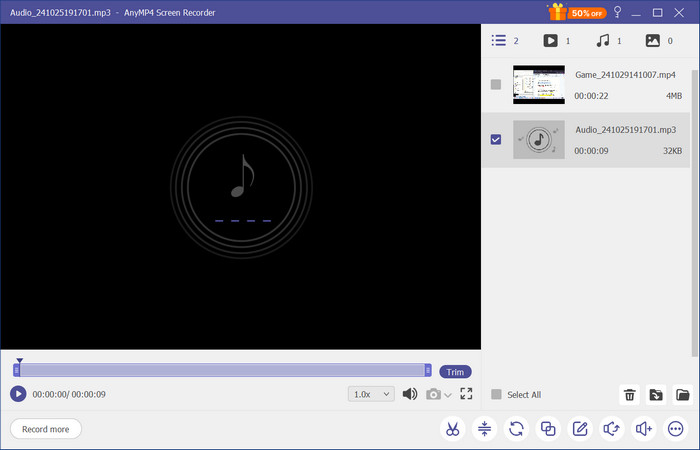
Parte 3. Utilizzare QuickTime come registratore audio su Mac
Tempo veloce è spesso associato alla riproduzione video poiché è il lettore multimediale nativo del Mac. Tuttavia, ha funzionalità aggiuntive come il registratore audio. È uno strumento semplice che consente di catturare audio esterno tramite un microfono. Consente inoltre di salvare le registrazioni in diversi formati, principalmente M4A e WAV. Inoltre, non è necessario scaricare software per registrare l'audio, poiché QuickTime non lo richiede. QuickTime Player è disponibile su qualsiasi versione del sistema operativo Mac, quindi è davvero utile per una semplice registrazione audio sul computer.
Passo 1.Inizia aprendo QuickTime Player sul tuo computer. Accedi al menu File e scegli Nuova registrazione audio opzione.
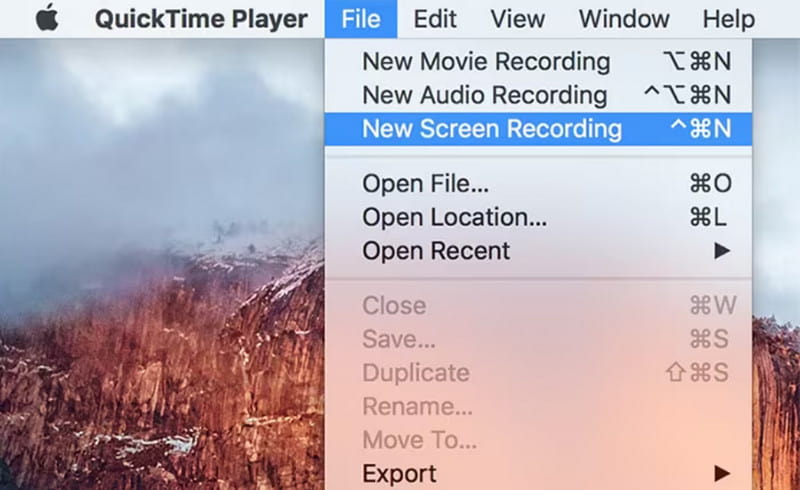
Passo 2.Dalle Opzioni, puoi selezionare il microfono desiderato e la qualità di registrazione. Quando sei pronto, clicca su Documentazione pulsante per iniziare la registrazione. Vai di nuovo su File e clicca Salva per esportare il file audio.
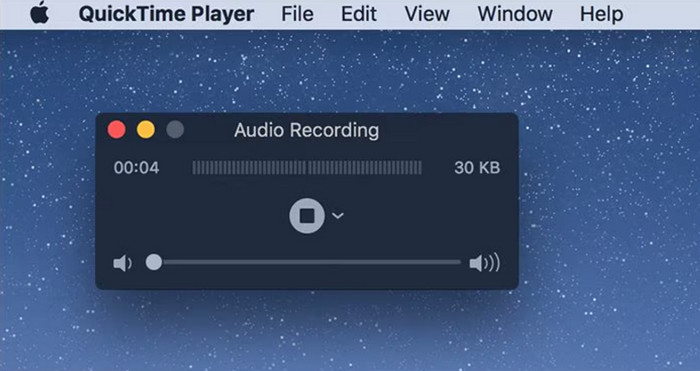
Parte 4. GarageBand come software di registrazione vocale su Mac
GarageBand è dotato dei migliori strumenti di registrazione e modifica audio per Mac. Il software offre una registrazione avanzata con strumenti digitali da aggiungere all'audio, tra cui strumenti a corda e percussioni. Ha anche un miglioramento, che aiuta a rimuovere il rumore di fondo dalla registrazione. GarageBand è preinstallato sulla maggior parte dei Macbook, rendendolo accessibile per la registrazione audio in qualsiasi momento.
Passo 1.Apri GarageBand su Mac e fai clic su Nuovo progetto pulsante per crearne uno. Dovrai scegliere il Progetto vuoto modello per procedere. Quindi, seleziona il tipo di traccia e verifica le impostazioni di input.
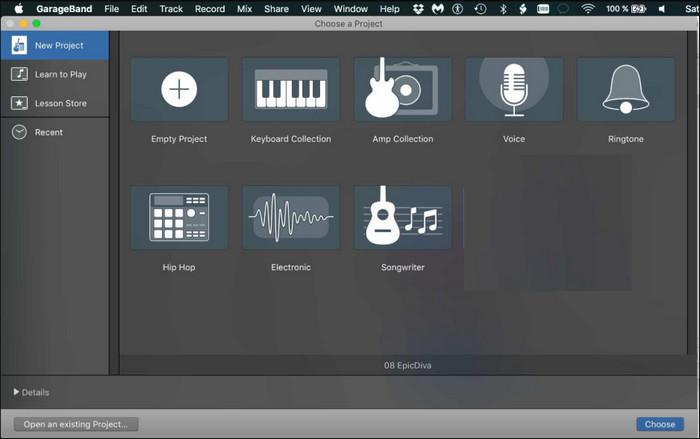
Passo 2.È possibile personalizzare o semplificare l'interfaccia chiudendo le finestre aggiuntive. Fare clic Documentazione e parla al microfono. Premi la barra spaziatrice per terminare la registrazione. Quindi, ascolta o modifica l'audio usando le funzionalità integrate.
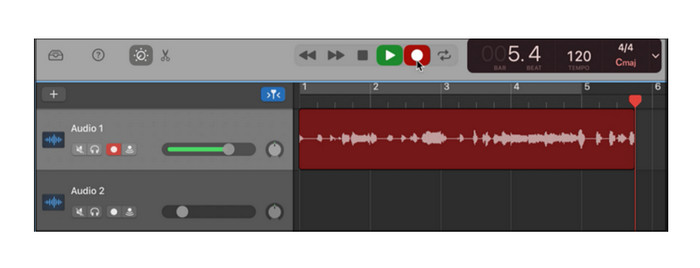
Parte 5. Registrazione audio su Macbook tramite Audacity
Audacity è uno dei migliori software di registrazione audio per Mac, Windows e Linux. È gratuito e ha molte funzionalità avanzate. Include registrazioni audio esterne e interne per catturare suoni online e la tua voce. Oltre a ciò, è anche dotato di funzioni di modifica essenziali, che ti consentono di tagliare, unire e comprimere l'audio in Audacity Lo strumento è un po' troppo completo, ma ha una comunità attiva dove puoi imparare di più sul suo sistema.
Passo 1.Scarica e installa Audacity sul tuo Mac. Collega la tua interfaccia e assicurati che Core Audio sia selezionato e che l'interfaccia collegata sia impostata come input e output. Quindi, puoi scegliere (Mono) Canali di registrazione per registrare con il microfono.
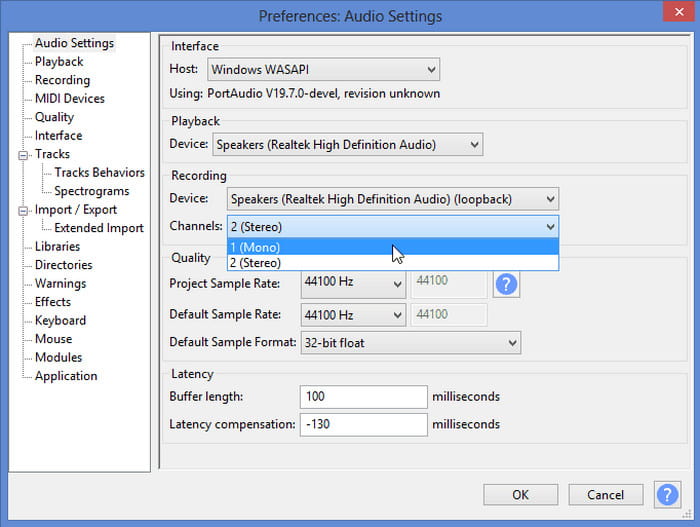
Passo 2.Scarica e installa Audacity sul tuo Mac. Collega la tua interfaccia e assicurati che Core Audio sia selezionato e che l'interfaccia collegata sia impostata come input e output. Quindi, puoi scegliere (Mono) Canali di registrazione per registrare con il microfono.
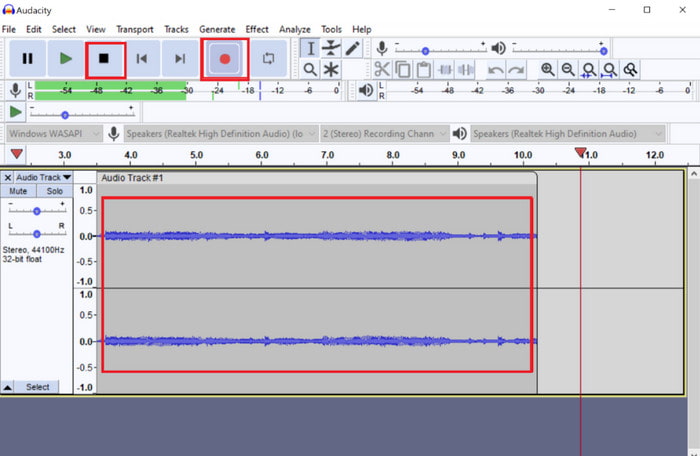
Parte 6. Come scegliere un registratore audio per Mac
Ci sono molte opzioni per un registratore audio su un Mac, ma ci vuole tempo per esaminarle tutte per trovare quella adatta a te. Fortunatamente, puoi evitare il fastidio considerando le tue esigenze specifiche, soprattutto se stai cercando un registratore audio gratuito che sia facile da usare e produca registrazioni di alta qualità. Oltre a ciò, prendi in considerazione uno strumento che offra una configurazione di output per assicurarti che la tua registrazione abbia un buon risultato. Ricorda, la maggior parte dei registratori audio gratuiti su Mac sono solo per principianti, quindi potresti comunque aver bisogno di software avanzati per ottenere un audio di qualità professionale.
Parte 7. Domande frequenti
-
Qual è lo strumento migliore per registrare audio esterno su un Mac?
QuickTime Player ti consente di catturare audio esterno. Assicurati solo di collegare un microfono compatibile. Poi, vai al menu Opzioni per impostare il microfono esterno come Input.
-
Quali formati audio vengono utilizzati per le mie registrazioni audio su Mac?
I Mac salvano sempre i file audio in M4A, un formato di file audio che bilancia le dimensioni e la qualità del file. Tuttavia, a seconda del software di registrazione audio, puoi comunque scegliere altri formati di file, come AIFF, WAV e MP3.
-
Come condividere registrazioni audio dal Mac all'iPhone?
Il modo più rapido è caricare le registrazioni audio sul tuo iCloud Drive, poiché puoi accedere ai file tra i tuoi dispositivi Apple. In alternativa, AirDropping è anche un buon metodo perché devi solo connettere i dispositivi alla stessa rete WiFi.
Conclusione
Come si registra l'audio su un Mac? Gli strumenti gratuiti semplificano l'acquisizione di audio esterno e interno sul computer. Naturalmente, alcuni built-in sono accessibili ma non offrono l'editing audio, quindi è meglio provare Screen Recorder di Blu-ray Master. Non solo è facile da usare, ma le sue impostazioni di output sono configurabili e affidabili per un audio di alta qualità. Prova la versione gratuita cliccando sul pulsante Download gratuito.
Altro da Blu-ray Master
- I 10 migliori software di registrazione MP3 che dovresti scaricare subito
- I 10 migliori registratori di schermo gratuiti per Windows, Mac e online
- I 10 migliori registratori vocali online per una registrazione vocale di qualità
- 3 metodi verificati per registrare audio su iPhone e iPad
- Le 8 migliori app di registrazione vocale per telefoni e tablet Android

