Forse saprai che QuickTime Player è il lettore multimediale nativo per computer Mac. Ma oltre a fornire una riproduzione fluida per i tuoi file video, è anche un'ottima alternativa per la registrazione dello schermo. Tuttavia, il problema si basa sulla mancanza di impostazioni audio, il che significa che il lettore multimediale non riesce a catturare l'audio dallo schermo. Questo articolo ti mostrerà come impostare Registrazione dello schermo QuickTime con audio attraverso passaggi completamente dettagliati.
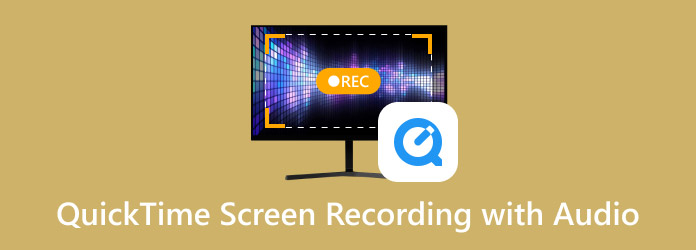
- Parte 1. Registrazione dello schermo su QuickTime
- Parte 2. Come registrare uno schermo e l'audio insieme
- Parte 3. Registrazione dello schermo QuickTime con audio
- Parte 4. Bonus: un fantastico registratore audio online per Mac con audio
- Parte 5. Domande frequenti sulla registrazione dello schermo QuickTime con audio
Parte 1. Registrazione dello schermo su QuickTime
Non tutti i lettori multimediali hanno gli strumenti di registrazione dello schermo appropriati, il che vale anche per QuickTime Player. Dovremo dare un'occhiata alla tabella per vedere quali strumenti di registrazione QuickTime Player offre a partire dall'ultima versione di macOS:
| Funzionalità di registrazione dello schermo | QuickTime ce l'ha? |
|---|---|
| Registrazione video | SÌ |
| Registrazione del suono di sistema | No. Richiede il plugin Soundflower |
| Registrazione tramite microfono | SÌ |
| Registrazione video e audio | No. Richiede il plugin Soundflower |
| Registrazione tramite webcam | SÌ |
| Montaggio video | No. QuickTime non dispone di strumenti di editing video. |
Parte 2. Come registrare uno schermo e l'audio insieme
A parte il Lettore QuickTime, puoi anche usare la Screenshot Toolbar per registrare video e audio. Inizialmente, questo strumento è usato per fare screenshot, ma ha anche opzioni di registrazione per una semplice cattura dello schermo. Tuttavia, è limitato solo a Mac con Mojave OS e altre ultime versioni del sistema operativo. Detto questo, segui i passaggi sottostanti su come usare la Screenshot Toolbar per la registrazione audio:
Passo 1.Prepara la finestra o la pagina che vuoi registrare. Quindi, tieni premuto Maiusc+Comando+5 tutto insieme per lanciare la Screenshot Toolbar. Scegli la dimensione dello schermo dal menu widget.
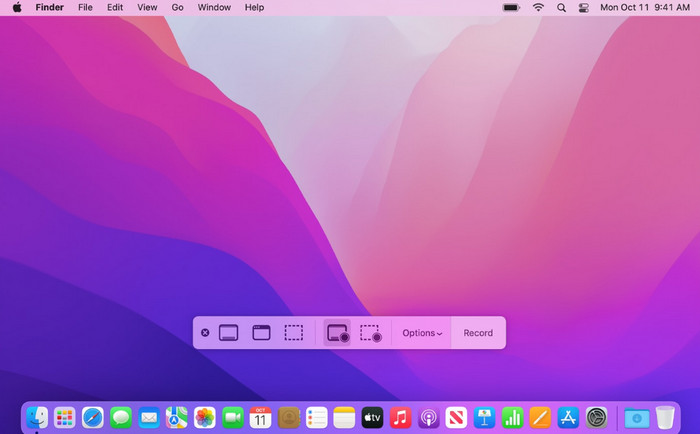
Passo 2.Clicca il Documentazione pulsante per registrare audio e video. Puoi cliccare Fermare o premere Comando+Control+Esc per interrompere la registrazione. Puoi trovare la registrazione nella cartella Screenshot sul tuo computer.
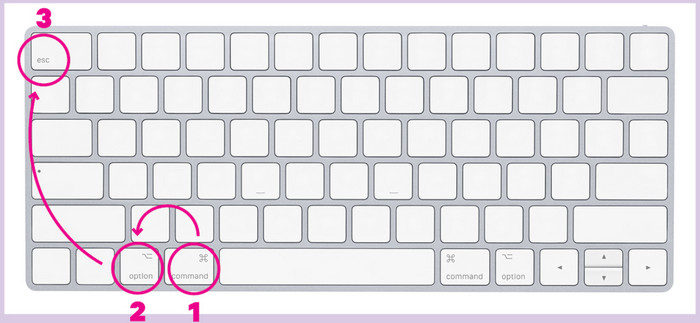
Oltre a QuickTime Player, puoi anche usare la Screenshot Toolbar per registrare. Tuttavia, questa opzione è disponibile solo per le ultime versioni di macOS. Quindi, potresti comunque aver bisogno di usare QuickTime per registrare schermate con audio su versioni di OS più vecchie.
Parte 3. Registrazione dello schermo QuickTime con audio
QuickTime può registrare video con audio. Tuttavia, dovrai installare un plugin Mac gratuito chiamato Soundflower. Il plugin è usato come estensione per instradare l'audio tra diverse applicazioni. Crea dispositivi audio virtuali che possono essere in ingresso e in uscita. Il lettore multimediale non è progettato per catturare video e audio contemporaneamente, quindi il plugin Soundflower è necessario per questo metodo. Puoi iniziare seguendo i passaggi sottostanti:
Passo 1.Scarica Soundflower da una fonte attendibile. Quindi, apri il file .dmg e fai doppio clic su Fiore sonoro.pkg. Segui le istruzioni per completare l'installazione. Una volta fatto, riavvia il computer.
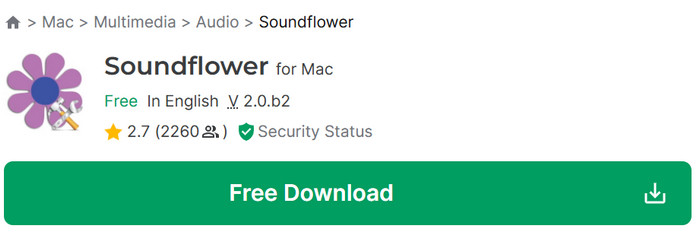
Passo 2.Vai su Utilità e apri Configurazione MIDI Audio. Fai clic su Più pulsante in basso a sinistra e scegli Crea dispositivo multi-output. Scegli Fiore sonoro (2 canali) e spunta la casella di controllo per Output incorporato. Quindi, apri il menu Impostazioni e scegli Usa l'uscita audio.
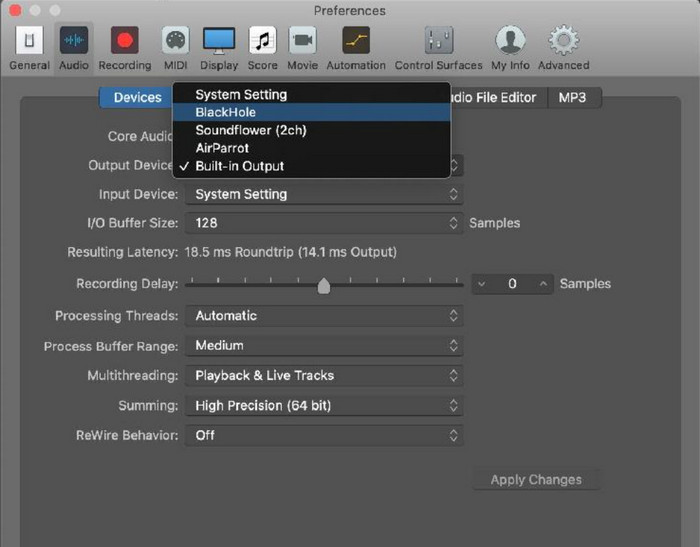
Passaggio 3.Avvia QuickTime e vai al menu File. Scegli Nuova registrazione dello schermo opzione, quindi fare clic su Documentazione pulsante per iniziare. Interrompere e salvare la registrazione dello schermo QuickTime nella cartella desiderata.
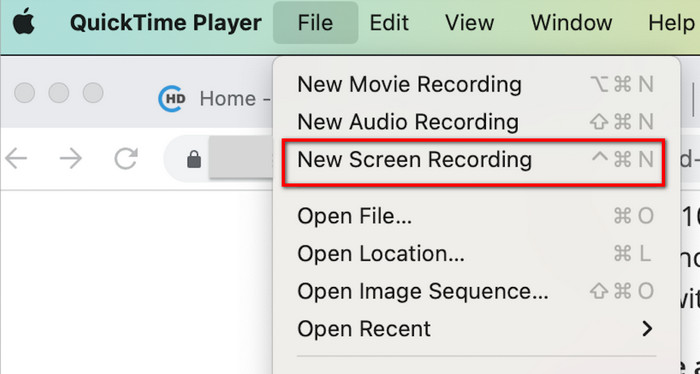
Come puoi vedere, QuickTime offre un'opzione di registrazione dello schermo gratuita, ma è una configurazione complicata con il plugin Soundflower per catturare l'audio. Tuttavia, è un'opzione di registrazione comoda e gratuita per qualsiasi macOS.
Parte 4. Bonus: un fantastico registratore audio online per Mac con audio
Configurare QuickTime con un registratore audio richiede molto lavoro, quindi è meglio trovare un'opzione migliore. Blu-ray Master Registratore audio gratuito online è un registratore audio basato sul web che ti consente di catturare musica sul tuo computer, che tu voglia WAV, MP3, OGG, WMA o qualsiasi file audio. Il programma garantisce un audio di alta qualità, specialmente se stai registrando il suono del sistema o con un microfono. Oltre a ciò, è un servizio completamente gratuito senza applicare filigrane alle registrazioni. Con questo strumento, non devi configurare un registratore audio complesso per catturare il suono sul tuo Mac.
• Cattura simultaneamente l'audio del sistema e il microfono.
• Nessun limite di tempo per la registrazione dell'audio.
• Conserva tutta la cronologia delle registrazioni audio.
• Condividi l'audio direttamente su altre piattaforme di social media.
Passo 1.Clicca il Launcher Registratore gratuito pulsante dal sito ufficiale di Free Audio Recorder Online. Scaricherà un launcher, che dovrai installare prima di registrare. Dopodiché, clicca di nuovo sul pulsante per procedere.
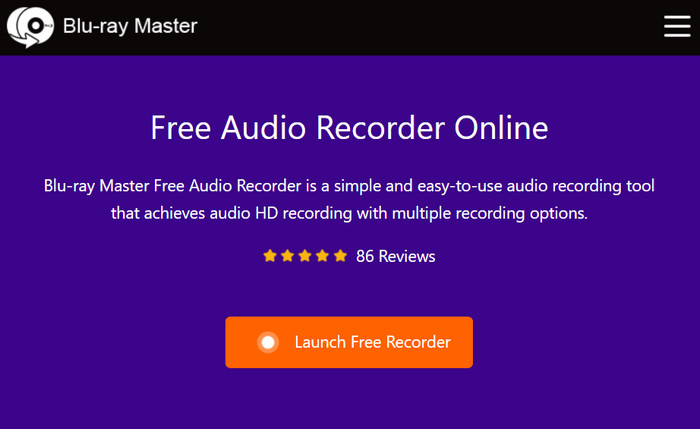
Passo 2.Basta scegliere System Audio o Microphone per registrare, oppure tenerli attivati per registrare audio interno ed esterno. Quindi, fare clic su REC pulsante per avviare la registrazione.
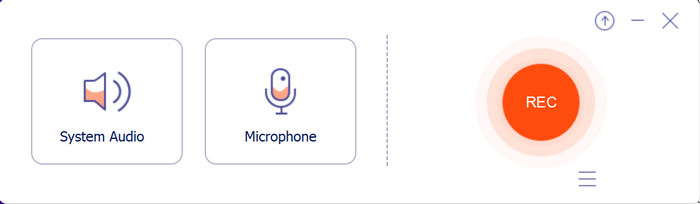
Passaggio 3.Dopo aver catturato l'audio, il programma salverà il file nell'elenco di registrazione. Qui, puoi ascoltare, rinominare o eliminare i file audio esistenti. Fai clic su Cartella aperta per individuare la registrazione nella cartella del computer.
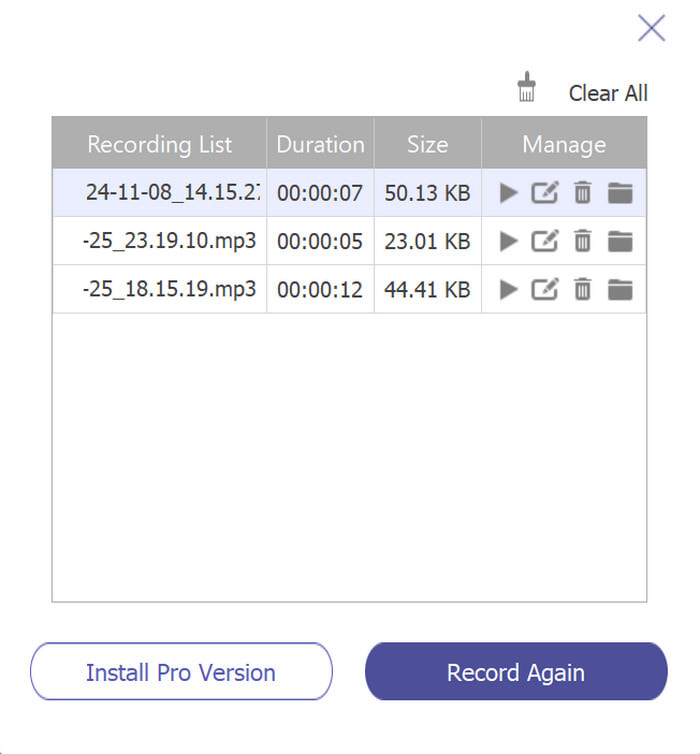
Free Audio Recorder Online fornisce un modo più semplice per registrare audio rispetto a QuickTime. È 100% gratuito, non è applicata alcuna filigrana e la registrazione è obbligatoria. Visita il sito Web ufficiale per iniziare a registrare audio oggi stesso.
Parte 5. Domande frequenti sulla registrazione dello schermo QuickTime con audio
-
Posso registrare l'audio utilizzando QuickTime Player?
Sì, puoi. Vai al menu File di QuickTime e scegli l'opzione New Audio Recording. Scegli la sorgente audio, come il sistema audio o il microfono. Quindi, fai clic sul pulsante Rosso per iniziare la registrazione.
-
Perché QuickTime non riesce ad acquisire contemporaneamente lo schermo e l'audio?
Apple ha limitato la cattura simultanea di schermo e audio per impedire la registrazione non autorizzata di contenuti protetti da copyright. Quindi, QuickTime è progettato per non essere in grado di registrare audio e video contemporaneamente, e gli utenti devono installare estensioni per rendere ciò possibile.
-
Quale formato audio utilizza QuickTime per la registrazione audio?
QuickTime utilizza il formato MOV sia per le registrazioni audio che video. Supporta anche diversi codec audio, tra cui MP3, AAC e ALAC.
Conclusione
Hai scoperto il modo migliore per usare QuickTime player per registrare lo schermo con l'audio. Inoltre, hai imparato che devi installare il plugin Soundflower per registrare l'audio dal lettore multimediale. Sebbene non sia facile, Free Audio Recorder Online è un'ottima alternativa per una registrazione migliore e più comoda. Basta visitare il sito Web ufficiale per registrare gratuitamente audio di alta qualità.
Altro da Blu-ray Master
- La registrazione dello schermo QuickTime non funziona su Mac? Come risolvere
- QuickTime Export MP4 – Converti QuickTime MOV in MP4
- Tutorial utilizzabile per ritagliare un video in QuickTime Player su Mac
- Come velocizzare i video in QuickTime nelle linee guida complete
- Scopri l'affidabile QuickTime Player per desktop Windows
- Come riprodurre in loop un video in QuickTime: riproduci video in modo continuo

