Qual è il miglior software di clip per Valorant? Puoi provare queste fantastiche opzioni per catturare il tuo gameplay con alta qualità su PC o Mac.
Non c'è niente di meglio che divertirsi al massimo giocando al tuo gioco preferito. Proprio come su Valorant, ti ritrovi completamente impegnato sul campo di battaglia con gli amici. Non vuoi perderti nessun momento saliente del Gioco di Valorant, ma come si fa a registrarlo? La risposta è che hai solo bisogno di un registratore di gioco affidabile, e questo post copre i migliori consigli con dettagli passo dopo passo.
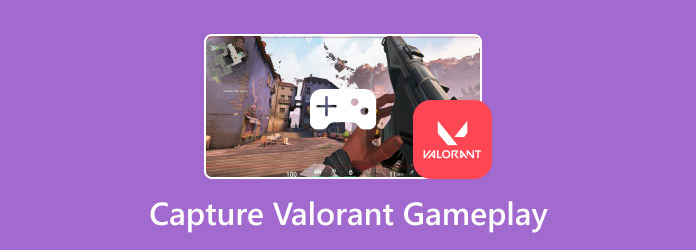
- Parte 1. Il miglior strumento per registrare il gioco Valorant e acquisire screenshot
- Parte 2. Come registrare il gameplay di Valorant sul PC utilizzando la barra di gioco
- Parte 3. Come registrare il sistema di replay di Valorant con OBS
- Parte 4. Come registrare il gameplay di Valorant su PC usando Bandicam
- Parte 5. Utilizzare VLC come software di registrazione Valorant
- Parte 6. Domande frequenti sulla registrazione di Valorant
Parte 1. Il miglior strumento per registrare il gioco Valorant e fare screenshot
- Registra video di alta qualità con risoluzione fino a 1080p.
- Dimensioni dello schermo regolabili con opzioni di dimensioni personalizzate.
- Offre la cancellazione del rumore e il miglioramento del suono per il microfono.
- Registrazione fluida senza interrompere le attività.
Passo 1.Scarica e installa Screen Recorder sul tuo computer.
Download gratuito
Per Windows
Download sicuro
Download gratuito
per macOS
Download sicuro
Avvia il software e apri il menu a discesa nell'angolo in alto a sinistra. Scegli l'opzione Game Recorder, quindi imposta Valorant sullo schermo.
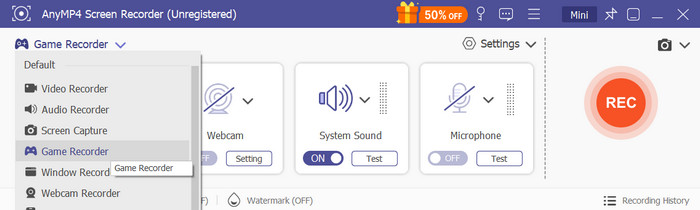
Passo 2.Imposta lo schermo a qualsiasi dimensione, specialmente se vuoi catturare Valorant a schermo intero o a metà schermo. Procedi a impostare l'audio di sistema per catturare il suono dal gioco o attiva il microfono per aggiungere commenti durante il gioco.
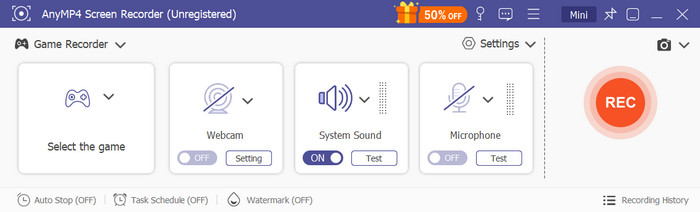
Passaggio 3.Clicca il REC pulsante per avviare la registrazione. Ti verrà fornito un menu widget in modo da poter mettere in pausa, fermare, oppure imposta un limite di tempo. Fai clic su Stop e visualizza in anteprima i momenti salienti della tua partita. Puoi anche tagliare il video o rinominare il nome del file. Fai clic su Fatto pulsante per esportare.
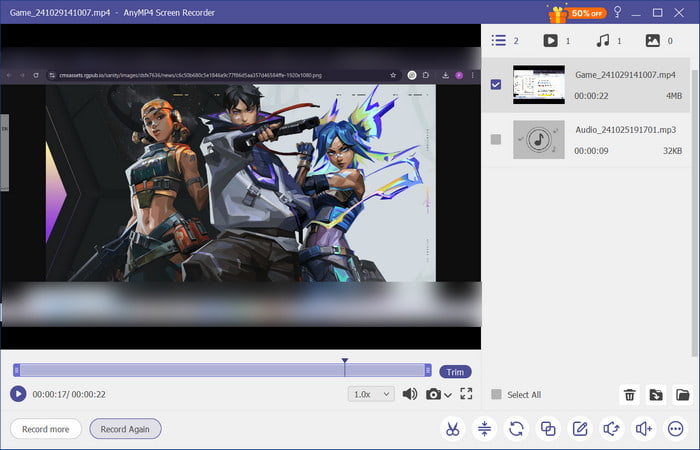
In verità, Screen Recorder può catturare replay di Valorant di alta qualità senza interrompere il gioco. Ha anche delle funzionalità che possono aiutarti a registrare in pochi clic e configurazioni. Puoi ottenere la versione di prova gratuita di questo fantastico screen recorder su Windows e Mac.
Parte 2. Come registrare il gameplay di Valorant sul PC utilizzando la barra di gioco
- Accesso immediato a funzionalità come il registratore, Xbox Social, ecc.
- Esportare le registrazioni come file MP4.
- Facile attivazione delle funzionalità tramite tasti di scelta rapida personalizzati.
- Integra altre applicazioni con un solo clic.
Passo 1.Per prima cosa, dovrai abilitare la Game Bar dalle impostazioni. Inserisci il nome nella barra di ricerca, quindi attiva la prima impostazione della Game Bar che vedi. Premi Windows+G per iniziare.
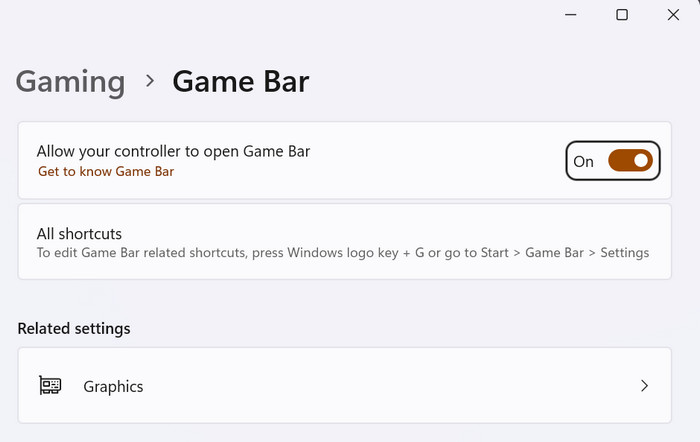
Passo 2.Trovare il Catturare opzione dal menu principale e fare clic su Inizia a registrare pulsante. Un widget più piccolo apparirà in uno degli angoli dello schermo. Gioca a Valorant, quindi fai clic sul pulsante Fermare per terminare e salvare il video.
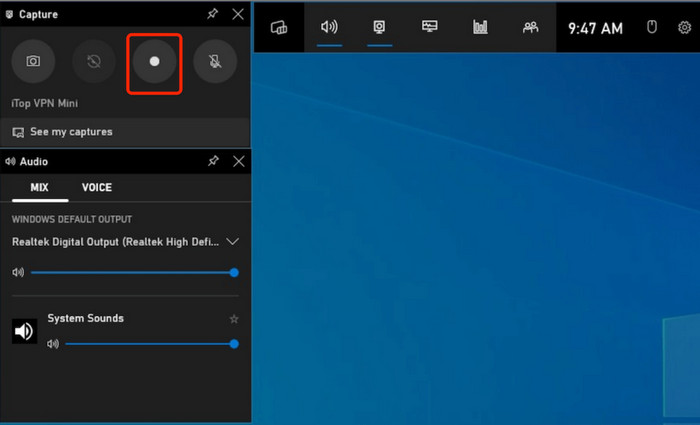
In realtà, avere una Game Bar è molto comodo per i giocatori. Dà priorità alla registrazione e al monitoraggio del tuo dispositivo, il che è molto premuroso. Se c'è uno svantaggio con questa soluzione, è l'indisponibilità per altre versioni e piattaforme Windows.
Parte 3. Come registrare il sistema di replay di Valorant con OBS
- Registra e riproduci in streaming contemporaneamente.
- Streaming live su Twitch, YouTube, ecc.
- Plug-in di supporto per ulteriori miglioramenti.
- Mixa l'audio del gioco e quello del microfono.
Passo 1.Scarica e installa OBS. Quando lo avvii, ti verrà chiesto di configurare le impostazioni di base come le tue esigenze di registrazione, formati, schermi, ecc.
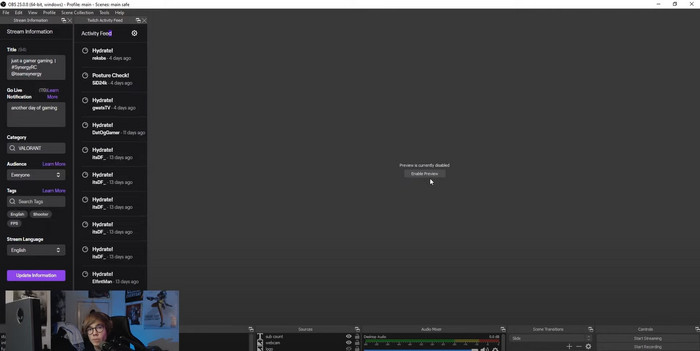
Passo 2.Dopo aver specificato la risoluzione di output e il bitrate, apri il gioco Valorant. Quindi, fai clic su Documentazione pulsante. Una volta fatto, esporta il video in una cartella o condividilo sugli account social.
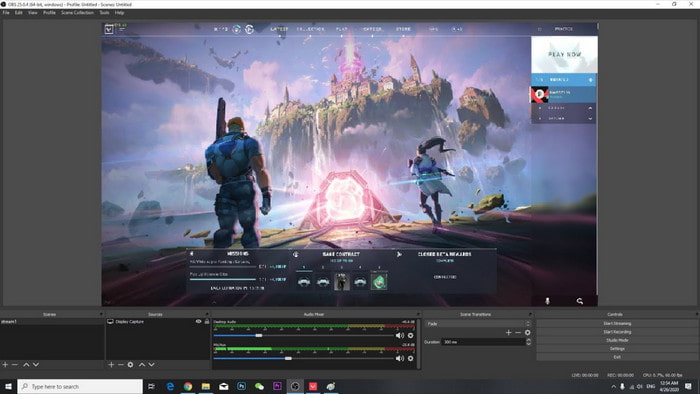
OBS è un'opzione solida come software di registrazione Valorant. Tuttavia, non è adatto ai principianti con la sua interfaccia disordinata e complessa. Devi impegnarti per imparare OBS prima di usarlo appieno.
Parte 4. Come registrare il gameplay di Valorant su PC usando Bandicam
- Registrazioni fluide di giochi DirectX, OpenGL e Vulkan.
- Frame rate elevati senza distorsioni durante il gioco.
- In grado di registrare da dispositivi esterni come webcam e console di gioco.
- Personalizzazione avanzata della risoluzione video, bitrate, ecc.
Passo 1.Una volta che Bandicam è in esecuzione sul tuo computer, seleziona l'opzione Registrazione gioco dal menu principale.
Passo 2.Scegli l'altoparlante o il microfono che vuoi usare. Fai clic sul pulsante REC per registrare. Dopo un po', puoi interrompere la registrazione e salvarla in una cartella.
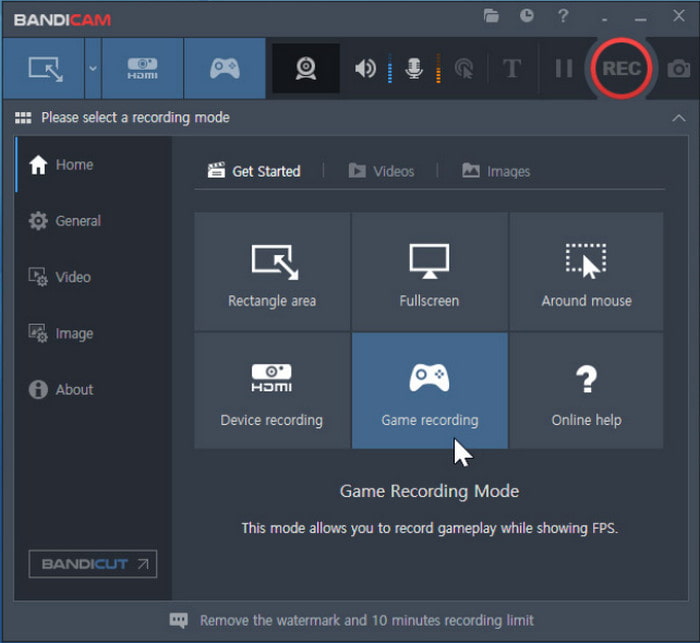
Questo registratore alternativo si concentra sulla registrazione semplice dello schermo. È anche ideale per il gameplay poiché supporta lunghe sessioni di registrazione. Lo svantaggio di Bandicam è la filigrana, ma può essere rimossa se si esegue l'upgrade alla versione premium.
Parte 5. Utilizzare VLC come software di registrazione Valorant
- Funziona bene per la registrazione su schermo, TV e dischi.
- Esporta video come MP4, WMV, MOV, ecc.
- Possibilità di modificare gli FPS da 12 a 60 FPS.
- Non è richiesta alcuna estensione o plugin aggiuntivo.
Passo 1.Apri VLC e vai al menu Media nell'angolo in alto a sinistra. Scegli Dispositivo di acquisizione opzione.
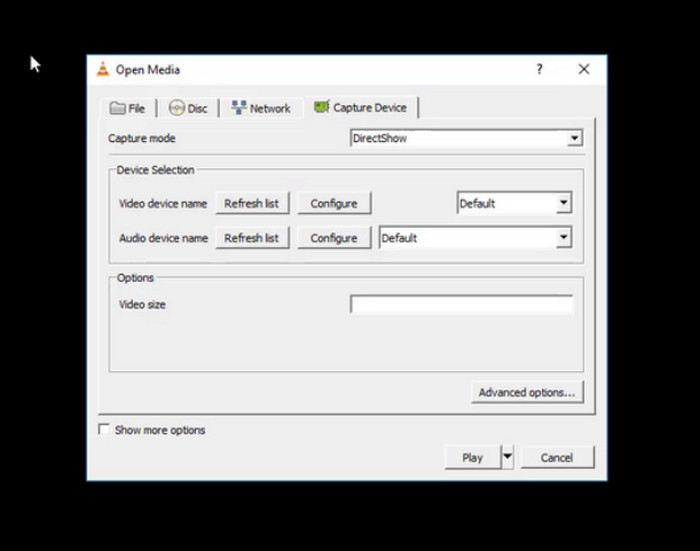
Passo 2. Dalla finestra Open Media, puoi cambiare la modalità di cattura, FPS, formato e cartella di output. Dopodiché, clicca su Inizio pulsante per iniziare a registrare Valorant. Una volta interrotta la registrazione, il video verrà salvato automaticamente nella cartella scelta.
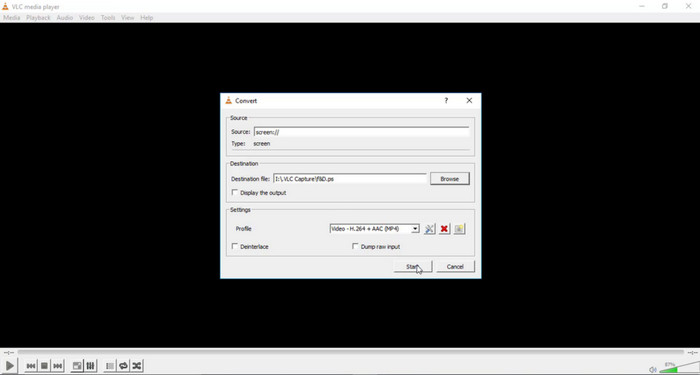
VLC non è solo un lettore multimediale, ma anche un'ottima alternativa per la registrazione dello schermo.
Purtroppo VLC non è un registratore professionale, quindi le registrazioni potrebbero risultare di scarsa qualità.
Parte 6. Domande frequenti sulla registrazione di Valorant
-
Perché è importante registrare il gameplay di Valorant?
Registrare il gameplay può servirti a molti scopi. Ovviamente, puoi conservare i momenti migliori di una partita di classifica, ma puoi anche registrare per analizzare le tue prestazioni. Se sei un creatore di YouTube, le tue registrazioni saranno un'ottima aggiunta ai tuoi video. Inoltre, puoi creare veri e propri tutorial, soprattutto se i playthrough sono richiesti tra i giocatori.
-
Quali registratori integrati possono registrare partite di gioco lunghe?
Xbox Game Bar è un registratore di gioco di alto livello per Windows. È disponibile su Windows 10 e 11 senza restrizioni limitate sulla durata della registrazione del gameplay. NVIDIA GeForce Experience è anche un'ottima alternativa poiché può catturare registrazioni ad alta risoluzione su un PC.
-
Come fare screenshot su Windows in Valorant?
Puoi usare la Xbox Game Bar su Windows per fare uno screenshot. Per farlo, devi solo premere Windows+G contemporaneamente. Quando lo strumento è attivato, vai al menu Camera e clicca sul pulsante Take Screenshot oppure premi Windows+Alt+PrtScn.
Conclusione
Qual è il miglior registratore di clip Valorant per te? Con gli strumenti consigliati in questo articolo, hai imparato che la registrazione del gameplay può essere eseguita con registratori di terze parti e integrati. Ma poiché non la maggior parte di essi non è sufficiente per registrazioni di alta qualità, ti invitiamo a utilizzare un Blu-ray Master Screen Recorder. Il software è affidabile quando si tratta di lunghe ore di cattura mantenendo la qualità e le prestazioni del tuo dispositivo durante il gameplay. Ottieni la versione di prova gratuita per sperimentare la sua grandezza su Windows o Mac.
Altro da Blu-ray Master
- 2 modi per registrare Clash of Clans su Android senza rooting
- Come registrare il gameplay di Xbox 360 Live senza una scheda di acquisizione
- Come registrare il gameplay di PUBG con audio (audio interno e chat vocali)
- Come registrare il gameplay su PS4 con Facecam e commenti illimitati
- I 9 migliori registratori di giochi per Windows e Mac
- Come registrare video di gioco Minecraft con la voce su PC Windows e Mac

