[Risolto] Come registrare il gameplay di Steam sul tuo computer Windows e Mac
Devi avere familiarità con Steam. Ci sono così tanti giochi e discussioni meravigliosi su Steam. Se vuoi condividere i tuoi risultati con amici e altri utenti Steam, devi farlo registrare video su Steam. Qual è il modo migliore per registrare un gioco Steam in alta qualità? Ecco i 3 migliori registratori di giochi Steam e i relativi tutorial che puoi provare.
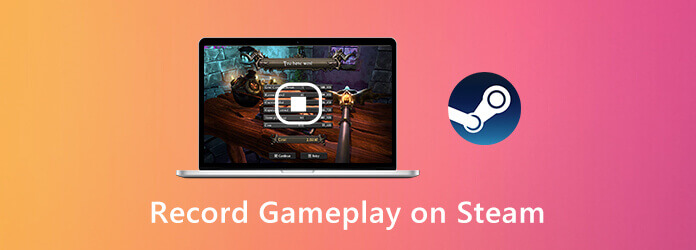
La cosa più importante è che puoi giocare su Steam senza ritardi durante la registrazione. Qual è il miglior registratore di giochi in grado di registrare il gameplay di Steam senza rallentare il tuo computer? È AnyMP4 Registratore dello schermo che può aiutarti a catturare video e audio di giochi Steam senza ritardi. Il programma riduce al minimo le prestazioni generali del tuo computer Windows o Mac. Pertanto, puoi sentirti libero di registrare giochi in live streaming su Steam.
Passo 1 Scarica gratuitamente AnyMP4 Screen Recorder. Avvia il registratore di giochi Stream dopo l'installazione. Per registrare video su Steam, scegli Videoregistratore nell'interfaccia principale.

Passo 2 Imposta l'area di cattura dello schermo regolando la linea tratteggiata. Abilitare Suono del sistema E Microfono per registrare su Steam con audio interno ed esterno. Se vuoi registrare Steam con Facecam, puoi abilitare Webcam anche.

Passaggio 3 Clic REC per iniziare a registrare il gameplay su Steam. Puoi fare uno screenshot e aggiungere effetti di disegno durante la registrazione sul gioco Steam.
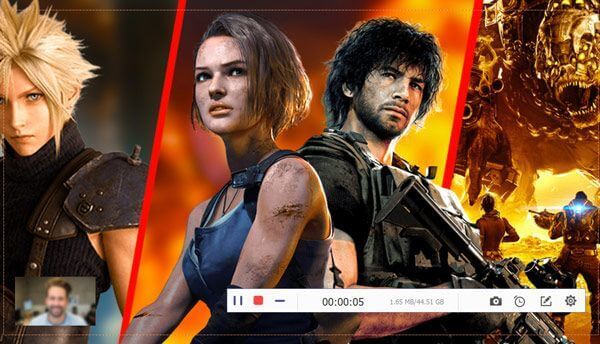
Passaggio 4 Quando interrompi la registrazione del gioco su Steam, puoi fare clic su Giocare per visualizzarlo in anteprima. Regola la durata del video impostando l'ora di inizio e fine personalizzata. Alla fine, fai clic Salva per esportare il video di registrazione del gioco Steam.

Registratore di schermo gratuito Blu-ray Master è un registratore di giochi online per Steam. Puoi registrare lo schermo su Steam con audio online gratuitamente. È possibile registrare sia l'audio online di Steam che la voce del microfono. Successivamente, puoi salvare il video del gioco Steam come formato WMV.
Passo 1 Clic Inizia a registrare per scaricare prima il suo launcher.
Passo 2 Clicca il Computer icona per impostare l'area di registrazione di Steam.
Passaggio 3 Specifica la sorgente audio Steam e la registrazione della webcam.
Passaggio 4 Clic REC per iniziare a registrare il gameplay tramite Steam.
Passaggio 5 Interrompi la registrazione del gioco Steam e salvalo.

Per registrare il gameplay di Steam su Windows 10, puoi ottenere un altro strumento. Windows 10 Game Bar può essere anche il tuo software gratuito di acquisizione video Stream. Ecco i passaggi dettagliati per registrare Steam con Game Bar.
Passo 1 Premere finestre e G sulla tastiera per attivare la barra di gioco su Windows 10.
Passo 2 Clicca il Documentazione pulsante o premere Finestre, alt e i tasti R per avviare e interrompere la registrazione del gioco Steam.
Passaggio 3 Dopo la registrazione, puoi trovare il file di registrazione MP4 Steam nel file Cattura cartella.
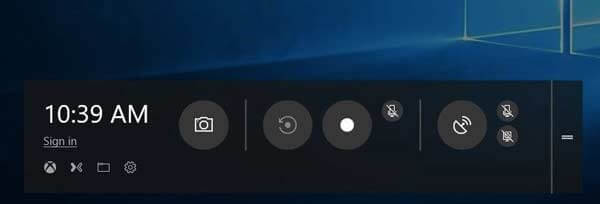
Puoi anche fare uno screenshot su Steam utilizzando le scorciatoie sul tuo computer. Trovare dove sono salvati gli screenshot di Steam sul tuo computer, puoi fare clic qui.
Come registrare i giochi Steam con OBS?
OBS è popolare anche tra gli utenti di Steam. Puoi registrare su Steam con OBS gratuitamente. Dopo aver installato OBS, scegli Cattura del gioco. Clic Inizia a registrare per registrare video sul gioco Steam. Ma OBS ha un'interfaccia complicata. A volte OBS smette di funzionare improvvisamente.
Come caricare la registrazione del mio gioco su Steam?
Per pubblicare i tuoi momenti salienti su Steam, devi prima caricare il video su YouTube. Successivamente, collega il tuo account YouTube a Steam. Ora puoi pubblicare correttamente clip di gioco su Steam.
C'è un modo per mostrare la sovrapposizione e la notifica di Steam durante la registrazione?
Puoi registrare su Steam in modalità a schermo intero per catturare tutte le attività sullo schermo.
Utilizzando i registratori di giochi online e offline di cui sopra, puoi farlo registrare il gameplay di Steam sul tuo computer con successo. Quale strumento ti piace di più? È lo strumento predefinito, il registratore online o AnyMP4 Screen Recorder? Sono tutte ottime scelte.
Più letture
Come registrare Pokémon GO su Android e iPhone
Come registro Pokémon GO? Questo post ti mostrerà due semplici modi per registrare Pokémon GO sul tuo Android e iPhone con alta qualità.
Copia e copia gratuiti della serie TV Game of Thrones, stagioni complete (1-5)
Quando vuoi goderti i motivi completi del Blu-ray di Game of Thrones, non devi portare il lettore Blu-ray con più di 20 dischi Blu-ray di Game of Thrones, puoi utilizzare Blu-ray Ripper per ottenere tutto gratuitamente .
Come copiare e copiare gratuitamente il Blu-ray di Dragon Ball Z Kai
Se hai difficoltà a scegliere il miglior disco Blu-ray di Dragon Ball e il miglior ripper Blu-ray di Dragon Ball Z, è l'articolo giusto per te. Scopri i dettagli dall'articolo.
Come registrare Clash Royale su Windows, Mac o iPhone
Non sai come registrare il gameplay di Clash Royale sul tuo Windows, Mac o iPhone? Questa guida completa ti mostrerà come registrare Clash Royale con alta qualità.
Registra il gioco
Riproduzioni di Fortnite Registra il gameplay LOL Registra il gameplay dell'Xbox Registra giochi Pokemon Registra il gioco su Steam Registra il gioco su PS4 Registratore di Minecraft Registra Clash Royale Registra il gameplay in realtà virtuale Registra il gameplay su Switch Registra video Roblox Registra il gameplay della PS3