Con il rilascio di iOS 11, la registrazione dello schermo è stata introdotta come nuova funzionalità integrata in iOS 11. E iOS 12, iOS 13 e persino l'ultima versione di iOS mantengono questa funzionalità. È molto utile per gli utenti registrare attività sullo schermo come gameplay, tutorial, ecc. Tuttavia, alcuni utenti iOS riscontrano problemi di registrazione dello schermo. Ci sono tre problemi principali coinvolti: la funzione di registrazione dello schermo non funziona, il registratore dello schermo si blocca dopo l'aggiornamento di iOS e i video registrati non hanno audio. Se stai attraversando il La registrazione dello schermo iOS non funziona problemi, puoi provare le seguenti soluzioni in questo articolo.

- Parte 1. Miglior registratore dello schermo per registrare lo schermo del telefono (consigliato)
- Parte 2. 5 soluzioni per risolvere il problema della registrazione dello schermo iOS che non funziona
- Parte 3. Come risolvere il problema della registrazione dello schermo iOS senza audio
- Parte 4. Domande frequenti sulla registrazione dello schermo iOS che non funziona
Parte 1. Miglior registratore dello schermo per registrare lo schermo del telefono (consigliato)
AnyMP4 Registratore dello schermo dovrebbe essere la scelta migliore se riscontri un problema di registrazione su iPhone. Può aiutarti a registrare lo schermo del tuo telefono sul tuo computer con una visualizzazione migliore e strumenti di modifica più utili. Non devi più soffrire di problemi come la registrazione dello schermo iOS che non funziona più.
Caratteristiche principali:
- Registra facilmente qualsiasi attività sullo schermo del tuo iPhone e Android.
- Registra video e audio di alta qualità.
- Offri più modalità per connettere ed eseguire il mirroring del telefono al computer.
- Supporta la modifica in tempo reale durante la ricodifica, come callout, didascalia, evidenziazioni, ecc.
Download gratuito
Per Windows
Download sicuro
Download gratuito
per macOS
Download sicuro
Passo 1.Scarica, installa e apri il programma sul tuo computer. Selezionare Registratore telefonico dall'interfaccia principale. Quindi collega il telefono al computer. Puoi utilizzare la connessione Wi-Fi o il cavo USB come preferisci.
Passo 2.Una volta eseguito il mirroring dello schermo del telefono sul computer, è possibile regolare la risoluzione, la direzione o altre impostazioni in base alle proprie esigenze. Quindi fare clic su Documentazione pulsante per avviare la registrazione.
Passaggio 3.Puoi mettere in pausa o acquisire screenshot durante la registrazione. Se completi la registrazione dello schermo, puoi fare clic su Fermare pulsante per terminarlo. Quindi il video registrato verrà salvato automaticamente sul tuo computer.
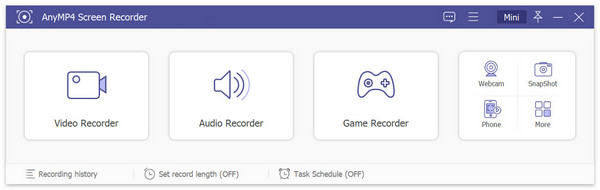
Parte 2. 5 soluzioni per correggere la registrazione dello schermo iOS che non funziona
Soluzione 1. Abilita la registrazione dello schermo nel Centro di controllo
Quando desideri utilizzare il registratore dello schermo per registrare lo schermo del tuo iPhone o iPad, devi assicurarti di aver abilitato la registrazione dello schermo sul tuo dispositivo. Puoi andare a Impostazioni sul tuo iPhone o iPad. Scegli il Centro di controllo, quindi scorrere verso il basso fino a Registrazione dello schermo. Tocca l'icona + per aggiungerlo.
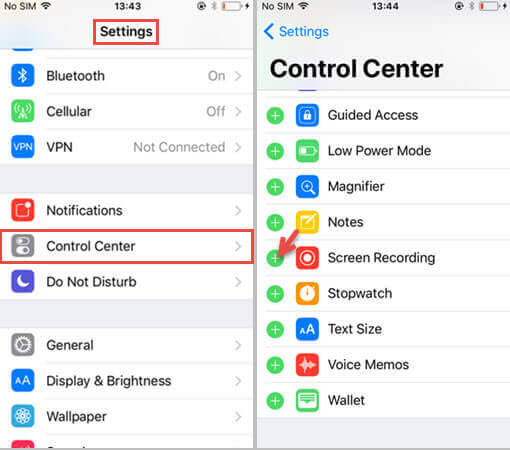
Soluzione 2. Controllare la memoria
Se lo spazio di archiviazione del tuo iPhone o iPad è limitato, la registrazione dello schermo potrebbe non funzionare sul tuo iPhone. Apri Impostazioni > Generali > Archiviazione iPhone per verificare. Se lo spazio di archiviazione non è sufficiente, cancella il tuo iPhone o iPad per ottenere più spazio di archiviazione.
Soluzione 3. Ripristina tutte le impostazioni
Ripristinare tutte le impostazioni su iPhone/iPad potrebbe essere molto efficace in molte situazioni. Vai a Impostazioni > Generale > Ripristina > Resettare tutte le impostazioni. In questo modo non cancellerai tutti i dati dal tuo iPhone o iPad, ma ripristinerai le impostazioni generali di notifiche, Touch ID, luminosità e alcune altre funzionalità.
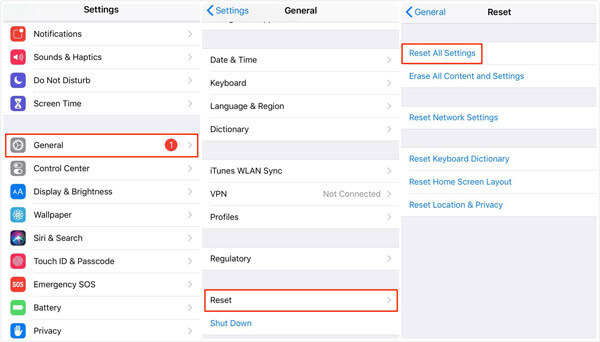
Soluzione 4. Ripristina il tuo iPhone/iPad
Se i metodi sopra indicati non funzionano, puoi provare a ripristinare il tuo dispositivo con iTunes. Tieni presente che il ripristino del dispositivo cancellerà tutti i dati sul tuo iPhone o iPad.
Passo 1.Collega il tuo iPhone/iPad al computer tramite un cavo USB.
Passo 2.Apri iTunes sul tuo computer e fai clic sull'icona del dispositivo nell'angolo in alto a sinistra di iTunes.
Passo 2.Fare clic su Ripristina backup. Quindi, puoi selezionare l'ultimo backup di iTunes e fare clic su Ripristina. Se hai crittografato il backup di iTunes, devi inserire la password per sbloccare il backup.
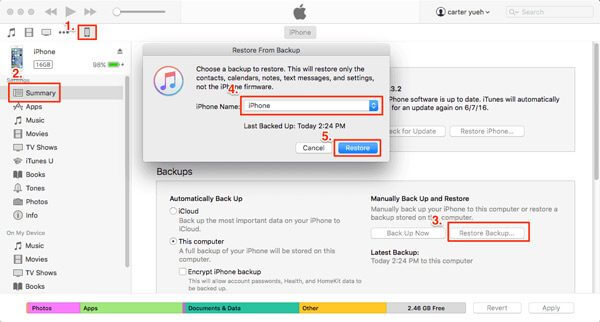
Soluzione 5. Aggiorna all'ultima versione di iOS
Se la registrazione dello schermo iOS continua a non funzionare, prova ad aggiornare il tuo dispositivo iOS alla versione iOS più recente. Di solito, l'aggiornamento iOS offrirà alcune correzioni di bug e miglioramenti.
Parte 3. Come risolvere la registrazione dello schermo iOS senza audio
Cosa succede se non c'è audio nel video registrato? Solo quando accendi il microfono, l'audio verrà salvato nei video. Per risolvere il problema, trova semplicemente l'icona Registrazione schermo 3D touch nel centro di controllo e tocca Microfono icona per attivare l'audio in colore rosso.

Qui ti potrebbe piacere: Perché il mio screenshot non funziona su Mac: ecco i migliori metodi che dovresti conoscere
Parte 4. Domande frequenti sulla registrazione dello schermo iOS che non funziona
-
Come risolvere il problema con la registrazione dello schermo di iOS 11 che non viene salvata nell'app Foto?
Se riscontri problemi nel salvare la registrazione dello schermo, potrebbe esserci un problema con la memoria. Vai a Impostazioni > Generale > i phone Deposito per controllo. Se la tua memoria è piena, devi ripulire il tuo dispositivo iOS per liberare più spazio di archiviazione.
-
Come posso risolvere il problema del surriscaldamento dell'iPhone durante la registrazione dello schermo?
È possibile interrompere Bluetooth, giochi, video, servizio GPS o altre applicazioni di riscaldamento. Se il tuo iPhone si sta caricando durante la registrazione dello schermo, puoi scollegare l'iPhone.
-
Perché non riesco a caricare i video delle schermate registrate su YouTube?
Video di grandi dimensioni o di lunga durata potrebbero causare errori di caricamento.
Avvolgendo
Queste sono soluzioni semplici per aiutarti a sbarazzarti del problema Lo schermo iOS non registra. Speriamo che uno di questi trucchi aiuti. Se hai qualche domanda, non esitare a contattarci.
Più letture

