QuickTime Player è un'applicazione multimediale preinstallata su Mac sviluppata da Apple. È possibile utilizzare QuickTime per riprodurre file multimediali e registrare video sullo schermo. In realtà, puoi registrare non solo lo schermo del Mac, ma anche lo schermo di iPhone, iPad e iPod touch. È gratuito e facile registrare su Mac con QuickTime. Tuttavia, proprio come altri registratori di schermo, la registrazione QuickTime non è sempre perfetta. Potresti ancora incontrarne molti QuickTime non funziona su Mac errori.
Questo articolo raccoglie alcune domande frequenti sul mancato funzionamento o sulla registrazione di QuickTime Player. Puoi leggere e controllare per correggere gli errori QuickTime. Se non riesci a trovare una soluzione praticabile, puoi registrare lo schermo anche con altri software di registrazione dello schermo. Esistono registratori dello schermo professionali e gratuiti per gli utenti Mac.
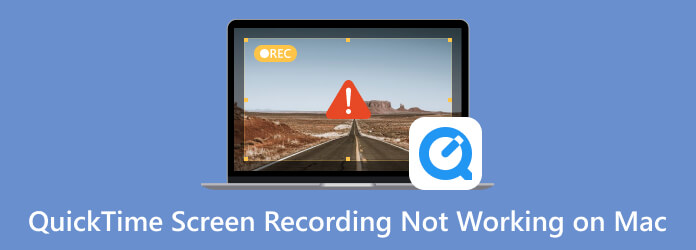
Parte 1. Utilizza un'alternativa QuickTime alla registrazione dello schermo su Mac
Se desideri registrare video tutorial su Mac, QuickTime non è il registratore dello schermo ideale. Per mostrare al pubblico i punti chiave e altri dettagli, sono necessari alcuni strumenti di disegno in tempo reale, come testo, linea, penna, freccia, effetto mouse e altro ancora. Per chi vuole fare corsi online, Registratore dello schermo è la tua scelta intelligente. Puoi registrare e modificare il video sullo schermo in tempo reale.
Inoltre, puoi registrare gameplay, chiamate online, conferenze e altri streaming live senza ritardi. Il registratore dello schermo ha l'accelerazione hardware più recente. Pertanto, il tuo Mac non si bloccherà o si sovraccaricherà durante la registrazione. Bene, puoi bypassare QuickTime che non funziona su Mac e ottenere una scelta migliore qui.

- Registra video, audio e webcam sullo schermo del Mac senza perdere la qualità.
- Regola le opzioni di qualità di registrazione, inclusi frame rate, risoluzione e altro.
- Abilita gli effetti del mouse per aggiungere annotazioni e commenti al file di registrazione.
- Imposta attività pianificate, ritaglia registrazioni video/audio, tasti di scelta rapida personalizzati e specifica le preferenze di registrazione.
- Ottieni più formati di output video e opzioni di condivisione.
Download gratuito
Per Windows
Download sicuro
Download gratuito
per macOS
Download sicuro
Di seguito è riportato un confronto dettagliato tra Screen Recorder e QuickTime Screen Recording. Otterrai maggiori dettagli sulle loro differenze dalla tabella seguente.
| Registratore dello schermo | Registrazione dello schermo QuickTime | |
| Ritaglio video | √ | × |
| Formati di registrazione | MP4/MKV/MOV/AVI e altro ancora | MOV |
| Acquisizione audio interna | √ | × |
| Qualità di registrazione | Fino a 4K | Fino a 1080p |
| Ritaglio video | √ | × |
| Ritaglio video | √ | × |
Se stai cercando un'alternativa gratuita a QuickTime, puoi registrare lo schermo con Registratore di schermo online gratuito Blu-ray Master. È un registratore dello schermo gratuito 100%. Puoi registrare video sullo schermo su Mac in formato WMV fino a 24 fps gratuitamente.
Parte 2. QuickTime non funziona su Mac Problemi e soluzioni
1. QuickTime Player si chiude inaspettatamente
Quando usi QuickTime per registrare lo schermo su Mac, smette di funzionare improvvisamente. Per risolvere l'errore di chiusura imprevista di QuickTime Player, puoi verificare se c'è abbastanza spazio di archiviazione sul tuo computer Mac. Più tardi, apri Utilità Disco. Scegli il tuo disco rigido e fai clic Riparazione seguito da Ripara i permessi del disco.

2. QuickTime non riesce a interrompere la registrazione
Quando provi a interrompere la registrazione dello schermo in QuickTime, QuickTime appare semplicemente con "Impossibile registrare. Prova a registrare di nuovo.”. In realtà, questo Registrazione dello schermo QuickTime l'errore non funziona su Mac si verifica sempre quando registri video sullo schermo del Mac con audio esterno. Di conseguenza, è possibile modificare la sorgente audio in ingresso come microfono interno. Oppure puoi utilizzare un nuovo microfono esterno per provare.
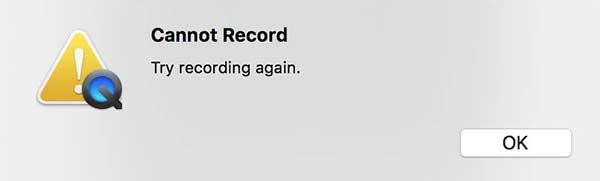
3. QuickTime non riesce a riconoscere l'iPhone/iPad connesso
Anche se colleghi il tuo iPhone o iPad al computer Mac, non può essere visualizzato in QuickTime e tu non riesci a registrare l'audio sul tuo iPhone. Cosa puoi fare quando esegui il mirroring di iPhone su Mac, ma QuickTime non funziona? Per rendere riconoscibile il tuo dispositivo iOS, assicurati di utilizzare un cavo Lightning Apple per collegare il tuo iPhone al Mac. Esci da Micro Snitch e altre app simili su Mac. Se l'errore QuickTime non funzionante persiste, puoi aggiornare il Mac per risolvere il problema.

4. QuickTime bloccato al termine della registrazione
Dopo aver terminato la registrazione dello schermo, QuickTime è rimasto bloccato per molto tempo sulla barra di avanzamento "Fine registrazione". Se non vuoi perdere il video registrato, puoi aprire terminale Primo. Digitare top-u e quindi premere accedere. Trova l'ID del processo di QuickTime e annotalo. Torna al Terminale. Digita sudo kill [PID] e premi accedere. Successivamente, apri QuickTime su Mac. Puoi trovare il video della registrazione QuickTime in $HOME/Library/Containers/com.apple.QuickTimePlayerX/Data/Library/Autosave Information/Unsaved QuickTime Player Document.qtpxcomposition/Screen\ Recording.mov.
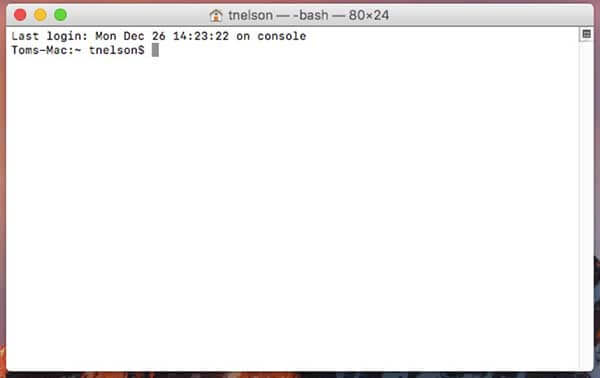
5. QuickTime si blocca durante la registrazione
Quando la registrazione dello schermo QuickTime si blocca improvvisamente, è necessario aggiornare il sistema operativo del Mac. Controlla se c'è qualche aggiornamento disponibile. Il tuo computer Mac non può funzionare correttamente a causa della RAM insufficiente.
6. Impossibile completare l'operazione in QuickTime
Puoi vedere "L'operazione non può essere completata" quando avvii una nuova registrazione con QuickTime. Questo problema di QuickTime che non registra su Mac si verifica sempre su iOS 10.3 e macOS 10.12. Pertanto, puoi riavviare, ripristinare o aggiornare iOS/Mac.
Parte 3. Domande frequenti su QuickTime che non funziona su Mac
-
Come risolvere QuickTime che non funziona in Chrome?
Se non riesci a guardare i video online dopo aver installato l'estensione QuickTime, puoi digitare chrome://flags/#enable-npapi nell'indirizzo del browser. Scorri verso il basso e fai clic Abilita NPAPI. Successivamente è possibile fare clic Riavvia ora per avviare Chrome. Puoi digitare Chrome://Plug-ins nella barra degli indirizzi e premere Invio per verificare.
-
Come risolvere il problema con QuickTime Player che non riesce ad aprire MP4?
Per risolvere l'errore di riproduzione di QuickTime MP4, puoi installare il codec QuickTime MP4. Oppure puoi installare QuickTime 7 Pro per gestire file MP4. Se non funziona, puoi convertire MP4 in formato MOV per ottenere la riproduzione video QuickTime.
-
Come correggere l'errore QuickTime 2041?
Quando vedi "Errore 2041: nel film è stata trovata una descrizione di esempio non valida". sul tuo computer Windows o Mac, devi utilizzare un software antivirus per rimuovere virus e programmi dannosi. Successivamente, rimuovi i codec in conflitto e scarica i codec appropriati per QuickTime. Puoi anche aggiornare QuickTime o convertire video nel formato QuickTime.
Avvolgendo
E' tutto da sistemare La registrazione dello schermo QuickTime non funziona su Mac in diversi aspetti. Puoi sapere perché e come risolvere gli errori QuickTime durante la registrazione con QuickTime. Se i metodi sopra indicati sono inutili e desideri registrare rapidamente il video dello schermo, puoi utilizzare Screen Recorder o Screen Recorder online gratuito come alternative.
Altro su Blu-ray Master
- Come masterizzare un film QuickTime su DVD su Mac e Windows
- Il metodo migliore per convertire DVD in file MOV su Windows e Mac
- Correggi lo screenshot che non funziona su Mac: 6 migliori consigli che dovresti sapere
- [Risolto] Come ritagliare uno screenshot su MacBook gratuitamente
- Guida completa per acquisire screenshot dell'iPhone su iOS 17 e versioni precedenti
- QuickTime Export MP4 – Converti QuickTime MOV in MP4

