8 migliori registratori di schermo con audio disponibili per computer Mac
Un'app per la registrazione dello schermo su Mac è uno strumento utile per catturare tutto sullo schermo e salvarlo come file video. Non importa se sei interessato a realizzare video tutorial o hai bisogno di comunicare un problema software che stai riscontrando, la registrazione dello schermo è un modo efficace. Tuttavia, uno strumento improprio produrrà solo file video difettosi e danneggerà i tuoi sforzi. Ecco perché dovresti leggere attentamente questa recensione, scoprendo il miglior registratore di schermo per il tuo Mac senza perdere tempo.

Registratore dello schermo Blu-ray Master appare in cima alla nostra lista in parte perché offre numerose funzionalità di livello professionale in modo che tutti possano padroneggiarle rapidamente. Pertanto, non importa che tu sia un principiante o un utente avanzato, puoi trovare ciò che desideri da questa applicazione.
Caratteristiche di base del miglior registratore di schermo per Mac
Installa il registratore dello schermo del Mac
Avvia il miglior software di registrazione dello schermo per Mac dopo l'installazione. Esiste un'altra versione per PC. Quindi scegli Videoregistratore per accedere all'interfaccia principale. L'opzione Registratore audio viene utilizzata per registrare solo l'audio su Mac.

Registra lo schermo su Mac
Puoi vedere quattro sezioni nell'interfaccia principale:
Schermo: Registra lo schermo e le attività. Puoi decidere di registrare Pieno schermo o Costume regione.
Telecamera: Cattura il tuo viso e l'ambiente circostante tramite la webcam.
Suono del sistema: Registra lo schermo del Mac insieme all'audio.
Microfono: Aggiungi la tua voce alla registrazione dello schermo.
Per registrare lo schermo del Mac, attiva Schermo E Suono del sistema mentre disabilita Telecamera E Microfono. Se desideri aggiungere le tue reazioni alla registrazione dello schermo, attiva le quattro sezioni insieme.
Clicca il REC pulsante per iniziare la registrazione dello schermo su Mac.

Modifica e salva la registrazione dello schermo
Durante la registrazione dello schermo, puoi sovrapporre testo e dipinti con il file Modificare o fai screenshot con il pulsante telecamera icona. Infine, fare clic su Fermare pulsante per aprire la finestra di anteprima. Ora controlla la registrazione e premi il Salva pulsante per esportarlo sul tuo disco. La funzione Clip può aiutarti a rimuovere i fotogrammi indesiderati.


ScreenFlow è un registratore di schermo versatile per Mac. Oltre alla schermata di registrazione, ti consente anche di modificare il video e l'audio sulla timeline. Inoltre, puoi caricare direttamente la registrazione dello schermo su YouTube.
Professionisti
Snagit è un'altra soluzione tutto in uno per registrare lo schermo su Mac. Essendo un registratore di schermo affidabile e robusto, gli utenti possono ottenere tantissime funzionalità ed elementi. Alcune piccole imprese lo utilizzano addirittura per realizzare video.
ProfessionistiImparentato: Acquisizione di schermate a scorrimento: come acquisire un'area di scorrimento con Snagit

In Camtasia puoi ottenere molti strumenti utili, come video screencast, formazione online, annunci video e altri contenuti visivi per uso personale e professionale. Sia il registratore dello schermo che l'editor video in Camtasia funzionano perfettamente.
ProfessionistiA volte non è conveniente installare app per la registrazione dello schermo sul disco rigido. Registratore di schermo online gratuito Blu-ray Master è la soluzione alternativa e può soddisfare le vostre esigenze di base in questi casi.
ProfessionistiVisita https://www.bluraycopys.com/free-online-screen-recorder/ se desideri registrare lo schermo su Mac. Clic Avvia il registratore gratuito pulsante per ottenere il programma di avvio.

Clicca il Zona di registrazione opzione e impostare l'area di registrazione. Quindi accendere o spegnere Fotocamera, altoparlante E Microfono in base alle tue necessità.

Colpire il REC pulsante per avviare la registrazione dello schermo su Mac con audio. Quando vuoi interrompere la registrazione, premi il pulsante Fermare pulsante e scaricare il risultato.

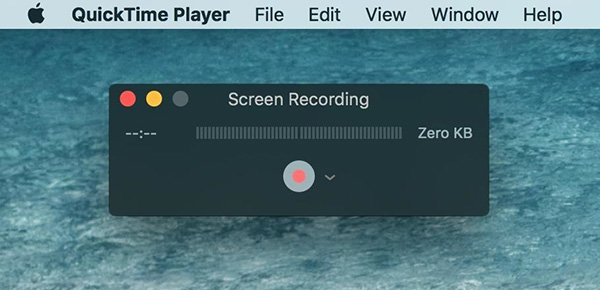
Come lettore multimediale preinstallato su Mac, QuickTime offre ampie funzionalità bonus. Include Registrazione dello schermo, Registrazione audio e Registrazione filmati. Inoltre, queste funzionalità sono facili da usare.
ProfessionistiImparentato: Come risolvere il problema con la registrazione o la riproduzione dello schermo QuickTime che non funziona su Mac

OBS Studio è un registratore di schermo open source per Mac, quindi tutti possono usarlo gratuitamente. In effetti, molti giocatori utilizzano OBS per catturare il gameplay. Inoltre, è in grado di trasmettere in streaming live il tuo schermo sui social media.
Professionisti
Sebbene VLC sia un lettore multimediale, gli utenti possono ottenere molte funzionalità utili oltre alla riproduzione video. La registrazione dello schermo su Mac è una funzionalità nascosta nell'elenco dei menu. Inoltre, è completamente gratuito.
ProfessionistiCome si registrano più schermi su Mac?
Come si registrano più schermi su Mac?
Posso registrare lo schermo su MacBook?
Per registrare lo schermo su MacBook, hai due opzioni: utilizzare la funzione Nuova registrazione schermo in QuickTime o cercare un registratore dello schermo di terze parti per Mac.
È legale registrare lo schermo del Mac?
La risposta dipende dal contenuto che desideri registrare su Mac. Se registri solo istruzioni per progetti open source, va bene. Tuttavia, è illegale registrare contenuti protetti da copyright.
Questa recensione ha condiviso le 8 migliori app per la registrazione dello schermo per MacBook/MacBook Pro/iMac e altri dispositivi. Tutti hanno benefici e vantaggi unici. Blu-ray Master Screen Recorder, ad esempio, non è solo facile da usare, ma è anche in grado di produrre registrazioni dello schermo di alta qualità attraverso varie fonti. Se hai consigli migliori, lascia il tuo messaggio nell'area commenti sotto questo post.
Più letture
Cos'è OBS Studio e come utilizzarlo per registrare lo schermo con le migliori impostazioni
Oltre all'open source e all'uso gratuito, puoi saperne di più su OBS Studio, come le migliori impostazioni per la registrazione del gameplay o la registrazione dello schermo.
Cattura schermo VLC: registra desktop e video con audio
VLC non è solo un lettore multimediale ma funziona anche come registratore dello schermo. Questa pagina mostra la guida dettagliata per utilizzare VLC per registrare schermate e video con audio sul computer.
Cos'è CamStudio Screen Recorder e come usarlo
CamStudio è in grado di registrare tutta l'attività audio e dello schermo sul tuo computer. Vuoi saperne di più informazioni? Leggi questo articolo e otterrai le istruzioni.
Che cos'è DU Screen Recorder e come utilizzarlo per effettuare registrazioni dello schermo
DU Screen Recorder è una bella app per registrare un video sullo schermo. Prima di aprire il portafoglio, faresti meglio a leggere la nostra introduzione e rivederla attentamente.