ShareX è un registratore di schermo offline in grado di registrare e catturare lo schermo del tuo computer. In questo post ti forniremo informazioni sufficienti sul programma. Abbiamo incluso il processo di registrazione utilizzando lo strumento. Quindi, se sei interessato a saperne di più CondividiX, cogli l'occasione di leggere il post.
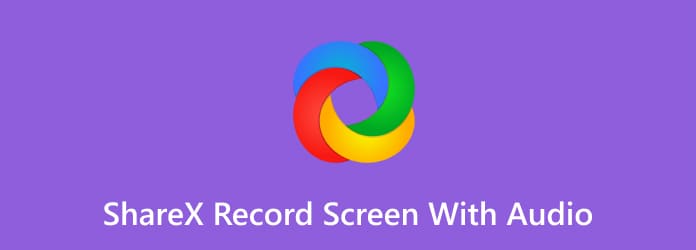
Parte 1. Cos'è ShareX
ShareX è un programma scaricabile in grado di aiutarti con varie attività. Una delle sue fantastiche funzioni è catturare e registrare lo schermo del tuo computer in modo efficace e fluido. Puoi registrare video, gameplay, istruzioni, varie finestre e altro ancora. Oltre a registrare lo schermo del tuo computer, puoi anche fare uno screenshot utilizzando il programma. Con questo, puoi catturare lo schermo durante la procedura di registrazione. Inoltre, ShareX può offrire vari tasti di scelta rapida. Questi tasti di scelta rapida ti aiuteranno a navigare nel programma in modo più semplice e veloce durante la registrazione e l'acquisizione. Quindi, per darti più idea sul registratore dello schermo, controlla la semplice recensione di ShareX di seguito.
Interfaccia utente
Come tutti sappiamo, è importante avere una buona interfaccia quando si utilizza un programma offline. Può aiutare gli utenti a comprendere facilmente le funzioni del programma. Se visualizzi l'interfaccia di ShareX, incontrerai varie sezioni e funzioni da utilizzare. Include un registratore video e audio, impostazioni dei tasti di scelta rapida, impostazioni dell'app e altro ancora. Con questo, puoi dire che puoi svolgere varie attività quando usi ShareX. Tuttavia non possiamo nascondere il fatto che l'interfaccia utente del programma non è di facile visualizzazione, soprattutto per i principianti. Quindi, per gli utenti non professionali, si consiglia di richiedere una guida per utenti esperti.

Tasti di scelta rapida
Un'altra buona funzione che puoi vedere da ShareX sono i tasti di scelta rapida. Con l'aiuto di questi tasti di scelta rapida, puoi registrare e catturare lo schermo premendo alcuni tasti. Quindi, per imparare tutti i tasti di scelta rapida, vedere i dati di seguito.
Ctrl + Stampa schermo – Premi questi tasti se desideri catturare la regione dallo schermo del computer.
Stampa schermata – Se preferisci catturare o fare uno screenshot dell'intero schermo del computer, usa questo tasto di scelta rapida.
Alt + Stampa schermo – Utilizzare questo tasto di scelta rapida per catturare una finestra attiva.
Maiusc + Stampa schermo – Per la registrazione dello schermo, utilizzare questo tasto di scelta rapida. Premi Maiusc + Stampa schermo per iniziare il processo di registrazione dello schermo. Quindi, al termine della registrazione, premere nuovamente lo stesso tasto di scelta rapida per interrompere il processo di registrazione.
Ctrl + Maiusc + Stampa schermo – Se stai registrando un file GIF, i tasti Ctrl + Shift + Print Screen sono utili per il processo di registrazione. Inoltre, utilizza lo stesso tasto di scelta rapida per interrompere la registrazione del file GIF.
Parte 2. Come registrare lo schermo con audio su ShareX
Dopo averti fornito i dettagli necessari su ShareX, possiamo procedere al processo di registrazione. Controlla la procedura dettagliata di seguito e scopri come registrare schermate con ShareX.
Passo 1.Scarica ShareX sul tuo computer. Puoi trovare il programma sul Microsoft Store per ottenerlo facilmente. Quindi aprilo ed eseguilo sul tuo computer.
Passo 2.Dall'interfaccia del programma, seleziona la sezione Impostazioni attività. Quindi, quando viene visualizzata un'altra interfaccia, fare clic su Registratore dello schermo funzione.

Passaggio 3.Quando viene visualizzata un'altra interfaccia, fare clic su Registrazione dello schermo opzione. Quindi puoi impostare tutto. È possibile regolare le opzioni dalle opzioni Sorgente video e Sorgente audio per registrare lo schermo del computer con audio.

Passaggio 4.Successivamente, puoi già iniziare a registrare lo schermo del tuo computer. Per iniziare, premere il Maiusc + Stampa schermo tasti della tastiera. Quindi, al termine della registrazione, premere lo stesso tasto o fare clic su Interrompi per interrompere il processo di registrazione. Ora sai come utilizzare ShareX per registrare schermate con audio.

Parte 3. Le migliori alternative a ShareX
1 Registratore dello schermo

Dopo aver letto la recensione su ShareX, puoi dire che non è adatto ai principianti. È perché ha un'interfaccia confusa. In tal caso, puoi provare a utilizzare Registratore dello schermo. È un programma offline disponibile per computer Windows e Mac. Questo registratore dello schermo può guidarti a registrare lo schermo del tuo computer in modo più semplice e veloce rispetto a ShareX. Ha un'interfaccia utente e un processo di registrazione comprensibili. È perfetto per registrare webcam, video, schermo del computer con audio e altro ancora. Più. Screen Recorder può aiutarti a fare uno screenshot durante la registrazione dello schermo. Detto questo, se stai cercando la migliore alternativa a ShareX, che offre un processo e una funzione più semplici, considera di scaricare Screen Recorder.
Download gratuito
Per Windows
Download sicuro
Download gratuito
per macOS
Download sicuro
2 Greenshot

Un'altra alternativa a ShareX da utilizzare è Greenshot. È un software gratuito che è in grado di farlo catturando lo schermo del tuo computer. Offre inoltre vari tasti di scelta rapida che possono semplificare il processo di acquisizione. Tuttavia, anche se dispone di alcuni tasti di scelta rapida da utilizzare, possiamo comunque dire che la sua interfaccia utente non è abbastanza semplice. Inoltre, è troppo lento da scaricare e richiede varie procedure di configurazione per completare il processo di installazione. Ma, per quanto riguarda l'acquisizione di screenshot, puoi comunque fare affidamento su questo programma.
| Registratore dello schermo | Utenti | Accessibilità | Caratteristiche | Interfaccia |
| Registratore dello schermo | Principiante Professionale | finestre Mac | Registra schermate di computer, video, gameplay e altro con audio. Fai uno screenshot | Semplice |
| CondividiX | Professionale | finestre | Registra lo schermo del computer. Cattura schermata | Confuso |
| Greenshot | Professionale | finestre Mac | Fai uno screenshot | Confuso |
Parte 4. Domande frequenti su ShareX
-
Sharex si carica automaticamente?
No. Dopo aver catturato una schermata, il programma ti chiederà se desideri salvare e caricare l'immagine dal tuo computer. Con questo, puoi scegliere se accettare o ignorare lo screenshot che hai catturato.
-
Cos'è un errore di autenticazione Sharex?
Potrebbe verificarsi un errore di autenticazione, soprattutto durante il caricamento di un'immagine. Se è così, ci sono varie soluzioni che puoi utilizzare. È possibile ottenere l'ultima versione del programma. Puoi anche reinstallarlo e vedere se ci sono modifiche. Con ciò, c'è la possibilità che tu possa risolvere il problema relativo all'errore di autenticazione.
-
ShareX è sicuro?
Sì. Dopo aver scaricato il programma, potrai iniziare a registrare il tuo schermo senza preoccuparti di nulla. Il programma non ti chiederà informazioni personali e si concentrerà solo sul suo obiettivo principale, ovvero registrare lo schermo.
-
ShareX è buono?
Sì. ShareX è in grado di registrare schermate e acquisire screenshot. Con questo strumento puoi ottenere una registrazione del tuo video e conservarlo più a lungo.
-
Esiste una versione mobile di ShareX?
Triste a dirsi, ma non esiste una versione mobile per ShareX. Il programma è scaricabile solo sui computer per la registrazione delle schermate. Quindi, se desideri un programma per la registrazione dello schermo, è meglio cercare un'altra applicazione adatta.
Avvolgendo
CondividiX è utile per la registrazione e l'acquisizione di schermate. Può essere utile se desideri avere un registro dei dati sul tuo computer e conservarli per la conservazione. Tuttavia, ShareX ha un'interfaccia complicata, che rende difficile la navigazione per gli utenti non professionisti. In tal caso, utilizzare Registratore dello schermo. Ha un'interfaccia semplice, che può aiutare gli utenti a registrare e acquisire schermate in modo semplice ed efficace. A parte questo, puoi accedervi su Windows e Mac, il che è conveniente per tutti gli utenti.
Altro da Blu-ray Master
- Come registrare su schermo su iPhone con output di qualità Lossless
- [Ultimo]I 10 migliori registratori di schermi HD per Windows/Mac/iPhone/Android
- Una guida concreta per registrare Google Hangout in vari casi
- 2 metodi più semplici per registrare chiamate Skype su PC e Mac
- I 6 migliori registratori di schermo con Face-Cam da non perdere
- Le 8 migliori applicazioni di registrazione dello schermo per utenti di computer Mac


