Il tuo telefono Android non è abbastanza grande per salvare migliaia di foto, video e altri dati importanti. E non è nemmeno possibile smettere di scattare foto per mantenere pulito il tuo Android. La soluzione più comune e semplice per gestire le tue foto è eseguire il backup delle foto Android su un altro disco rigido o spazio di archiviazione nel cloud. Il backup delle foto Android consente agli utenti non solo di copiare e salvare le foto Android, ma anche di eliminare le foto di cui è stato eseguito il backup per liberare più spazio. Inoltre, il backup delle foto Android consente agli utenti di recuperare facilmente le foto Android cancellate per errore. Con così tanti vantaggi menzionati nel backup di foto Android, è ora di iniziare a eseguire facilmente il backup delle foto tramite Google Foto, Dropbox e altri strumenti.
Dovrebbe essere la tradizionale soluzione di backup delle foto Android. Se non desideri installare altre app di backup dei dati Android, puoi trasferire manualmente le foto da Android al PC tramite cavo USB.
Collega Android al PC
Ora il tuo Android fungerà da disco rigido esterno.
Seleziona foto Android
Trova il tuo dispositivo Android sul PC nel riquadro di sinistra. Apri una determinata cartella per raccogliere le immagini Android.
Ottieni backup di foto Android
Puoi creare una nuova cartella sul tuo computer Windows per salvare le foto Android di cui è stato eseguito il backup.

Per eseguire il backup selettivo di foto, video, musica, contatti, messaggi e altri file Android, devi procurarti Android Data Backup & Restore. Puoi eseguire il backup delle foto Android in modo flessibile e sicuro nelle risoluzioni originali. Rispetto ad altri programmi di backup dei dati Android, ti consente di eseguire il backup dei dati Android sul computer con un clic. Anche se elimini qualcosa per errore, puoi visualizzare in anteprima e ripristinare i dati dal backup.
Collega Android al PC
Scarica e installa l'app Android Data Backup & Restore sul tuo computer. Avviala e poi collega il tuo Android. Ricordati di eseguire il debug della modalità USB sul tuo telefono Android.

Seleziona le foto da scansionare da Android
Seleziona la modalità "Recupero dati Android" sul pannello di sinistra. E poi rileverà automaticamente il tuo tablet Android. Verrà visualizzata una finestra che chiede di quale tipo di file desideri eseguire il backup. Spuntare prima di "Galleria" e "Libreria foto". Fare clic sul pulsante "Avanti" per andare avanti.
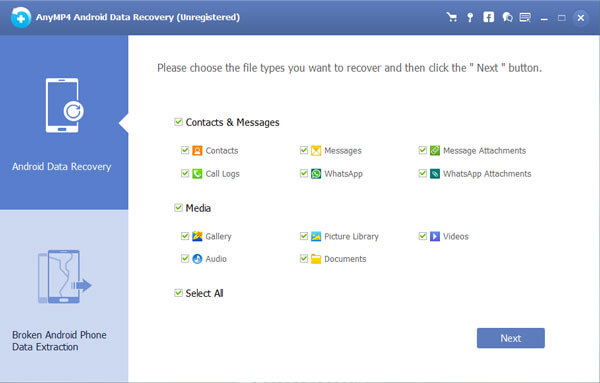
Backup di foto da Android a PC
Seleziona le foto Android visualizzate nell'interfaccia principale. Se non sei sicuro di quale articolo, puoi sceglierlo e visualizzarne l'anteprima nei dettagli. Premi "Ripristina" e imposta la cartella puntata per salvare il backup delle foto Android sul PC.

Dropbox è l'app di archiviazione cloud multipiattaforma che consente agli utenti di eseguire il backup e condividere direttamente le foto. C'è anche la funzione "Caricamento fotocamera", con la quale verrà eseguito automaticamente il backup delle tue foto su Dropbox.
Accedi a Dropbox
Scarica Dropbox da Google Play. Apri l'app Dropbox e crea un nuovo account Dropbox. Scegli "Iscriviti" e registrati con il tuo indirizzo email e la tua password. Oppure puoi toccare "Accedi" se hai già un account.

Esegui il backup delle foto Android su Dropbox
Tocca il pannello "Foto" e quindi premi il pulsante "Attiva" in basso. Ora Dropbox inizierà automaticamente il backup delle foto da Android al cloud storage. E il backup automatico delle foto Android continuerà sempre.

Puoi accedere al backup delle foto Android con Google Foto, che può fornire spazio di archiviazione cloud illimitato. E Google Foto consente agli utenti di eseguire automaticamente il backup delle foto Android nell'archivio cloud.
Apri Google Foto
Scarica l'app Google Foto dal Google Play Store. Accedi o crea un nuovo account Google Foto. Successivamente, fai clic su "Impostazioni" per ottenere il pulsante "Backup e sincronizzazione".

Effettua il backup delle foto Android con Google Foto
Tocca il menu "Scegli le cartelle di cui eseguire il backup". Puoi vedere tutte le tue cartelle Android visualizzate. Spunta prima di un determinato album o cartella. Successivamente, l'app di backup delle foto Android inizierà automaticamente il backup delle foto.

Nota: Puoi tornare all'interfaccia principale per impostare “Vista comoda”, “Vista giornaliera” o “Vista mensile”. Oppure puoi anche aprire il sito Web di Google Foto per visualizzare e controllare tutte le foto di backup di Android.
L'app Google+ consente agli utenti di eseguire il backup di foto e video per meno di 15 minuti senza limitazioni. E puoi ottenere miglioramenti automatici delle foto di cui è stato eseguito il backup con Google+. Similmente a Google Foto, l'app di backup delle foto di Android consente agli utenti di eseguire automaticamente il backup delle foto nell'archivio cloud.
Passo 1: Apri "Menu" e fai clic su "Impostazioni".
Passo 2: Scorri verso il basso e fai clic su "Google" in "Account".
Passaggio 3: Tocca l'opzione "Menu" nell'angolo in alto a destra.
Passaggio 4: Premi "Sincronizza ora" per eseguire il backup di tutte le foto Android con Google+.

1. Android esegue automaticamente il backup delle foto?
SÌ. Il backup di Google Foto ti consente di eseguire automaticamente il backup delle foto di Android o iPhone. Se hai abilitato il backup di Google Foto sul tuo dispositivo Android, puoi scegliere di sincronizzare automaticamente le foto di Google tramite Wi-Fi o mentre il dispositivo è in carica.
2. Dove sono archiviate le mie foto sul mio telefono Android?
In genere, le foto scattate con la Fotocamera vengono archiviate sulla scheda di memoria o nella memoria del telefono. Puoi trovare le foto delle due posizioni.
Se le foto sono sulla scheda di memoria, puoi controllare le foto in: /storage/emmc/DCIM
Se le foto sono nella memoria del telefono, è possibile visualizzarle in: /storage/sdcard0/DCIM
3. Come posso recuperare le foto dal backup di Google?
Se hai utilizzato Google Foto per archiviare foto e video nel cloud, puoi recuperarli dal backup di Google Foto. Puoi aprire l'app Google Foto sul tuo telefono Android. Quindi fai clic su "Menu" > "Cestino" e seleziona le foto che desideri recuperare, quindi tocca l'icona "Ripristina" per ripristinarle sul tuo telefono Android.
4. Come posso ripristinare le mie vecchie foto sul telefono?
Se hai abilitato "backup e sincronizzazione", le vecchie foto rimarranno nel cestino per 60 giorni. Puoi aprire Google Foto e toccare "Menu" > "Cestino". Seleziona le foto che desideri recuperare e fai clic su "Ripristina" per recuperarle. Un altro metodo efficace è recuperare le tue vecchie foto con uno strumento di recupero foto Android.
Conclusione
Puoi trasferire le foto Android sul PC direttamente tramite cavo USB. Oppure sei supportato per eseguire il backup di foto e altri file su archivi cloud come Dropbox, Google Foto, Google+ e altri. Se sei la persona che elimina spesso foto Android e altri dati Android, allora è meglio utilizzare Backup e ripristino dati Android per ottenere il servizio di backup e ripristino con un clic. Oppure puoi scegliere altre impostazioni e applicazioni di backup delle foto Android, tra cui OneDrive, AnyTrans, File Manager Android e altro ancora. Il backup delle foto Android non è difficile da realizzare, ma non è facile gestire tutte le soluzioni di backup dei dati sopra menzionate. Se ancora hai qualcosa che non riesci a capire, non esitare a contattarci o lasciare i tuoi messaggi qui sotto.
Più letture
Come recuperare i messaggi di testo cancellati su iPhone
Vuoi recuperare i messaggi di testo cancellati sul tuo iPhone? Puoi verificare diversi metodi su come recuperare i messaggi di testo cancellati su iPhone.
Come copiare gratuitamente il Blu-ray di Godzilla per i tuoi home theater
Godzilla è un film particolarmente adatto ai vostri home theater. Puoi trovare i dettagli per copiare il Blu-ray di Godzilla con l'aspetto di Godzilla e l'iconico ruggito di Godzilla. Scopri maggiori dettagli dall'articolo.
Come estrarre l'audio Blu-ray per i lettori audio
Se vuoi estrarre l'audio Blu-ray, puoi trovare le funzionalità speciali per l'audio Blu-ray rispetto al file audio del DVD. L'articolo spiega anche i passaggi gratuiti per ottenere il formato Blu-ray Audio per diversi lettori audio.
Come copiare e copiare gratuitamente testi e film del Blu-ray di Into the Woods
Il film Into the Woods è tratto dal musical di Broadway Into the Woods. Quando vuoi copiare i testi o l'intero film, puoi scoprire che Blu-ray Ripper gratuito ti offre la soluzione migliore.