Guardare film su DVD è uno dei nostri modi preferiti per passare il tempo a casa. I DVD possono essere visualizzati in televisione o su un computer. Anche se è difficile immaginare la vita senza servizi di streaming, molte persone preferiscono ancora guardare i film dalla propria libreria di DVD. Detto questo, questo post fornisce le migliori opzioni che puoi seguire per connettere Roku TV e lettore DVD con semplici passaggi. Leggi fino alla fine e impara come farlo collega un lettore DVD al Roku TV rapidamente e facilmente.
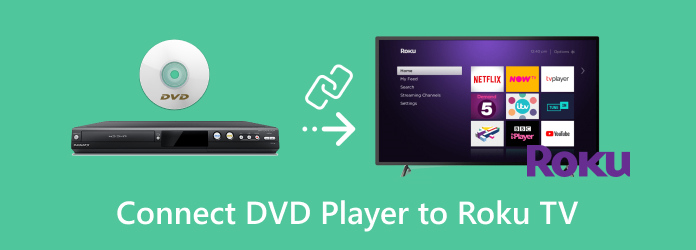
- Parte 1. Come collegare il lettore DVD alla TV Roku con cavo HDMI
- Parte 2. Come collegare il lettore DVD alla TV Roku con cavo AV (senza HDMI)
- Parte 3. Come riprodurre DVD su Roku TV tramite unità USB
- Parte 4. Domande frequenti su come collegare il lettore DVD a Roku TV
Parte 1. Come collegare il lettore DVD alla TV Roku con cavo HDMI
Una TV Roku può essere collegata a un lettore DVD con o senza cavi HDMI. Tuttavia, il metodo di connessione HDMI può fornire una qualità dell'immagine e del suono superiore, pertanto è consigliabile utilizzarlo se il dispositivo è compatibile con HDMI. Leggi i passaggi seguenti su come collegare un lettore DVD a una TV Roku con un cavo HDMI:
Passo 1. Innanzitutto, spegni la TV Roku e il lettore DVD, quindi scollega i cavi di alimentazione.
Passo 2. Collega l'altra estremità del cavo HDMI a uno dei 3 jack HDMI sul retro o sul lato della TV Roku. Successivamente, collega l'altro lato al jack HDMI OUT del tuo lettore DVD.
Passaggio 3. Una volta terminato, collega i cavi di alimentazione della TV Roku e del lettore DVD, quindi accendili. Nella schermata Home, seleziona tra l'ingresso HDMI 1, HDMI 2 o HDMI 3 su cui hai inserito il jack sulla tua Roku TV.
Passaggio 4. Infine, prova a inserire un DVD nel lettore DVD. Questo serve per verificare se ora puoi riprodurre e guardare i DVD su Roku TV tramite il lettore DVD e se ora sono collegati correttamente.
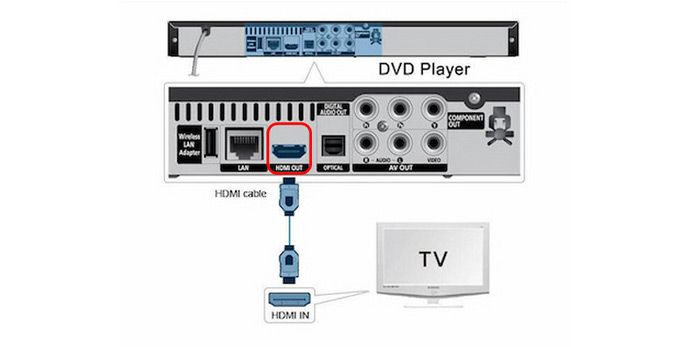
Parte 2. Come collegare il lettore DVD alla TV Roku con cavo AV (senza HDMI)
Supponiamo che il tuo lettore DVD non sia dotato di un cavo HDMI. Ma non devi preoccuparti perché c'è ancora un modo per collegare il tuo lettore DVD a Roku TV. Puoi farlo collegandoli utilizzando il cavo AV anziché HDMI. Leggi i passaggi seguenti su come collegare il lettore DVD a Roku TV senza HDMI:
Passo 1. Spegni prima Roku TV e il lettore DVD e scollega i cavi di alimentazione.
Passo 2. Utilizzando un cavo AV, collegalo ai jack AV IN (porte Video/L/R o giallo/bianco/rosso) del Roku TV E l'altro lato all'AV OUT del lettore DVD. Ogni jack ha un indicatore colorato per sapere quale jack deve essere inserito lì.
Passaggio 3. La spina gialla è per il video, mentre le spine bianca e rossa sono per l'audio. Assicurati che le spine siano inserite nel terminale giusto per garantire che il tuo DVD venga riprodotto correttamente. In caso contrario, il DVD non verrà riprodotto correttamente poiché verrà riprodotto con l'audio ma senza immagini.
Passaggio 4. Una volta terminato, nella schermata Home, seleziona il riquadro AV. Prova a inserire un DVD in modo da poter testare sia l'immagine che l'audio.
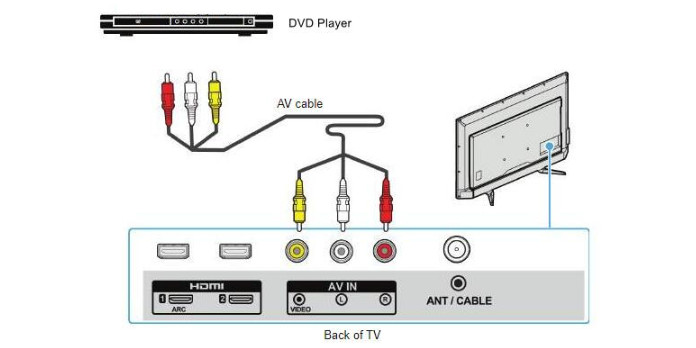
Parte 3. Come riprodurre DVD su Roku TV tramite unità USB
Alcuni dispositivi Roku dispongono di una porta USB in cui è possibile posizionare un'unità USB esterna per riprodurre file multimediali (foto, musica e video) archiviati localmente. Collegando più unità USB a un hub USB, puoi connettere più unità USB al tuo dispositivo Roku. Roku Ultra e Roku Streambar sono alcuni dei dispositivi Roku dotati di porta USB. Possono supportare la riproduzione locale tramite USB e riprodurre video con risoluzione UHD fino a 4K su TV compatibili.
Per salvare un file multimediale sull'unità USB, puoi prima convertirlo in formati digitali più diffusi e compatibili. Per questo, avrai bisogno di uno strumento completo in grado di estrarre qualsiasi DVD e convertirlo in un formato popolare. Ripper di DVD, consigliato da Blu-ray Master, può copiare qualsiasi DVD in formati MP4, MOV, MKV, AVI e altri 500 più compatibili in 5 minuti. Può estrarre DVD 50 volte più velocemente rispetto ad altri strumenti, rendendolo il più veloce Ripper di DVD. Inoltre, questo ampio strumento è disponibile per il download su Windows e Mac. Leggi i passaggi seguenti su come copiare un DVD nel formato digitale che puoi archiviare sull'unità USB:
Passo 1. Innanzitutto, scarica e installa il DVD Ripper completo sul tuo computer. Prima di avviare il programma, assicurati di inserire prima il DVD nell'unità ottica.
Passo 2. Una volta terminato, avvia il programma. Nella scheda Ripper, premi il pulsante a discesa Carica DVD per caricare i titoli di cui desideri eseguire il backup in formato digitale. Successivamente, attendi finché il programma non analizza il disco. Selezionare quindi l'elenco completo dei titoli e quindi fare clic su OK.

Passaggio 3. Per convalidare tutti i titoli, seleziona l'Elenco completo dei film. Seleziona tutti i titoli di cui desideri eseguire il backup facendo clic sulla casella di ciascun titolo. Dopo aver selezionato tutti i titoli, seleziona il pulsante Copia tutto e seleziona l'output desiderato compatibile con la tua Roku TV.
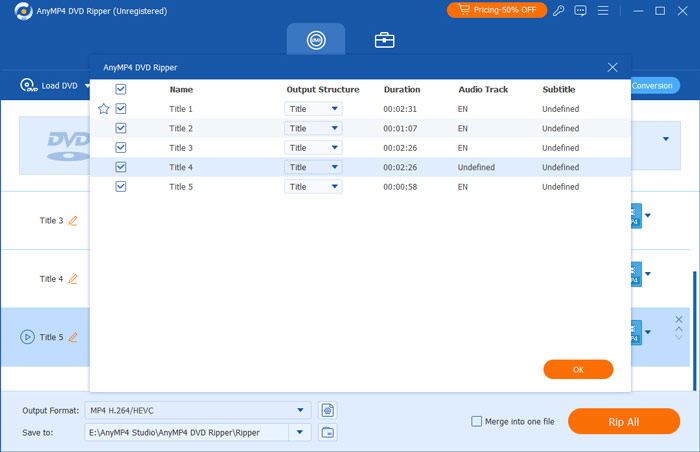
Passaggio 4. Una volta terminato, seleziona una destinazione per il tuo output selezionando l'opzione Salva in. Puoi creare una nuova cartella che trasferirai sulla tua unità USB. Successivamente, fai clic sul pulsante Copia tutto per iniziare il processo di estrazione e attendi che finisca.
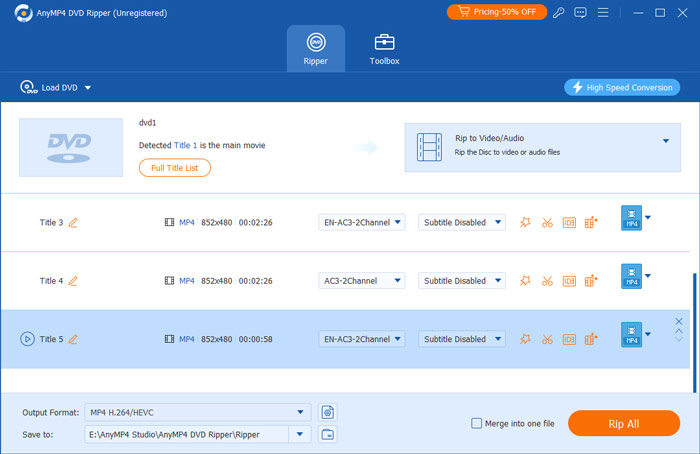
Passaggio 5. Una volta terminato, espelli l'unità USB dal desktop e inseriscila nella porta USB del tuo dispositivo Roku. Nella schermata iniziale, se ti trovi in Roku Media Player, quando il dispositivo USB viene inserito, l'icona dell'unità USB dovrebbe essere visualizzata nella schermata di selezione del dispositivo multimediale. Selezionalo e apri il video che desideri guardare sulla tua Roku TV.
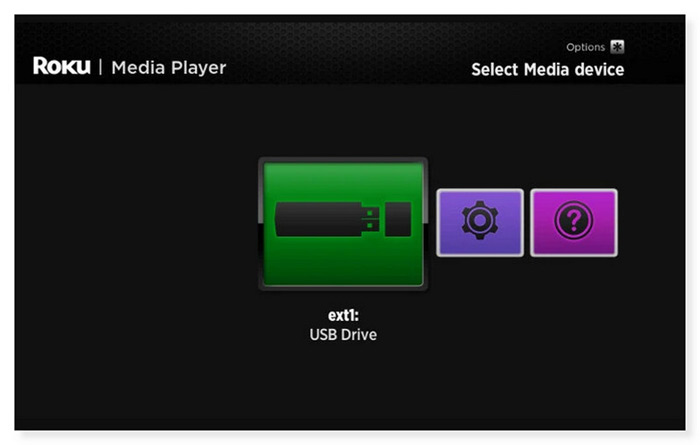
Parte 4. Domande frequenti su come collegare il lettore DVD a Roku TV
-
Puoi eseguire Roku attraverso un lettore DVD?
No, non puoi eseguire Roku attraverso a lettore DVD. Un Roku è un dispositivo di streaming che puoi connettere alla porta HDMI della tua TV per riprodurre in streaming contenuti multimediali da diversi servizi online. Inoltre, un lettore DVD è progettato per riprodurre DVD e non può eseguire un Roku o fungere da dispositivo di streaming. Se desideri utilizzare un Roku, devi collegarlo direttamente alla TV.
-
Roku può controllare a distanza un lettore DVD?
Sfortunatamente no. Solo la TV è controllata tramite il telecomando Roku TV. È possibile regolare il volume solo durante la riproduzione di un DVD utilizzando il telecomando. Tuttavia, puoi utilizzare un telecomando universale compatibile sia con Roku TV che con il lettore DVD oppure puoi utilizzare il telecomando fornito con il tuo lettore DVD.
-
Perché la mia TV Roku non riproduce film USB?
Potrebbe essere perché Roku TV non supporta il formato del file system dell'unità USB. Le unità USB possono essere formattate con vari file system. I file system FAT16, FAT32, NTFS, EXT2, EXT3 e HFS+ sono supportati dai lettori Roku su chiavette USB. ExFAT è un file system preformattato che non è supportato su molte chiavette USB moderne. Inserisci l'unità USB in una porta USB del computer disponibile se non sei sicuro del file system utilizzato.
Avvolgendo
Ora sai come farlo collega un lettore DVD a Roku TV utilizzando i metodi di cui sopra. Se sfortunatamente continuano a non funzionare o non vuoi prenderti la scocciatura di collegare il tuo lettore DVD a Roku, puoi scegliere di copiare il tuo DVD in formato digitale. Ripper di DVD è il miglior ripper DVD che puoi usare. Qualsiasi DVD, indipendentemente dai codici regionali, dai tipi di disco (DVD±R o DVD±RW) o dagli standard di sistema (UDF, ISO 9660, NTSC o PAL), può essere facilmente estratto utilizzando questo convertitore da DVD a digitale. Quindi non devi più preoccuparti se puoi comunque guardare i tuoi film preferiti anche senza un lettore DVD.
Altro da Blu-ray Master
- Le 4 migliori Smart TV con lettore DVD integrato [2024]
- Puoi riprodurre video MKV su una Apple TV? Ecco i modi migliori
- [Aggiornato al 2024] Come copiare un DVD su Windows 10/11 e Mac
- Ultimi 5 ripper DVD gratuiti e open source per principianti ed esperti
- I 10 migliori lettori DVD per Windows 10/11 nel 2024 (incl. gratuito)
- I 10 migliori lettori DVD gratuiti regionali (software e hardware inclusi)


