Quando si tratta di strumenti ricchi di funzionalità, VLC è senza dubbio uno dei migliori. Non solo è un lettore multimediale in grado di riprodurre in streaming un'ampia gamma di file multimediali, ma è anche un eccezionale editor video con molti vantaggi. Ma hai provato a usare VLC per copiare DVD? Sorprendentemente, puoi farlo anche con il lettore multimediale e te lo spiegheremo in dettaglio. Fornendoti i passaggi, questo post illustra i possibili pro e contro di VLC per quanto riguarda il ripping di DVD.
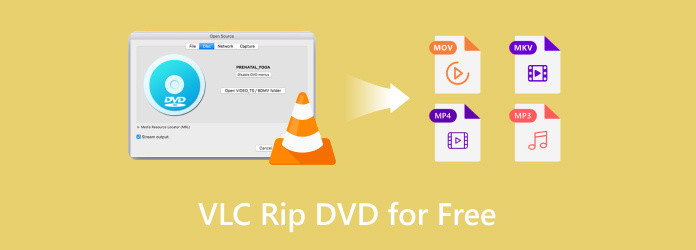
- Parte 1. Puoi copiare DVD con VLC
- Parte 2. Come faccio a copiare un DVD in VLC
- Parte 3. Risoluzione dei problemi relativi al ripping di DVD con VLC
- Parte 4. Copia DVD in alternativa a VLC
- Parte 5. Domande frequenti sull'estrazione di DVD con VLC
Parte 1. Parte 1. Puoi copiare DVD con VLC
Abbiamo menzionato che VLC può estrarre liberamente i DVD ed è una cosa meravigliosa poiché il lettore multimediale è disponibile sui sistemi operativi più diffusi, come Windows, Mac e Linux. Tuttavia, è necessario menzionare alcune cose prima di iniziare subito a utilizzare il metodo. Innanzitutto, VLC non supporta il ripping di dischi protetti da copia, come film Disney e simili. È efficace solo per quelli fatti in casa se desideri digitalizzare i tuoi dischi ed esportarli su altri dispositivi. Un altro problema è la mancanza di funzionalità in termini di editing. Sì, ha funzionalità di modifica, ma VLC non dispone delle impostazioni adeguate per la personalizzazione avanzata dell'output. Tuttavia, è una soluzione migliore, soprattutto se stai cercando solo il ripping gratuito di DVD sul tuo computer.
Parte 2. Parte 2. Come faccio a copiare un DVD in VLC
Usare VLC è solo a pochi passi. Devi solo preparare il DVD che desideri utilizzare per il ripping e scaricare VLC Media Player dal sito ufficiale. Quindi, seguire le istruzioni seguenti:
Passo 1.Avviare il lettore multimediale e inserire il DVD nello scomparto del disco. Passare al menu Media nell'angolo in alto a sinistra e scegliere il file Converti/Salva opzione. Dalla finestra Apri supporto, accedi alla scheda Disco. Scegli il DVD opzione dall'elenco a discesa Selezione disco.
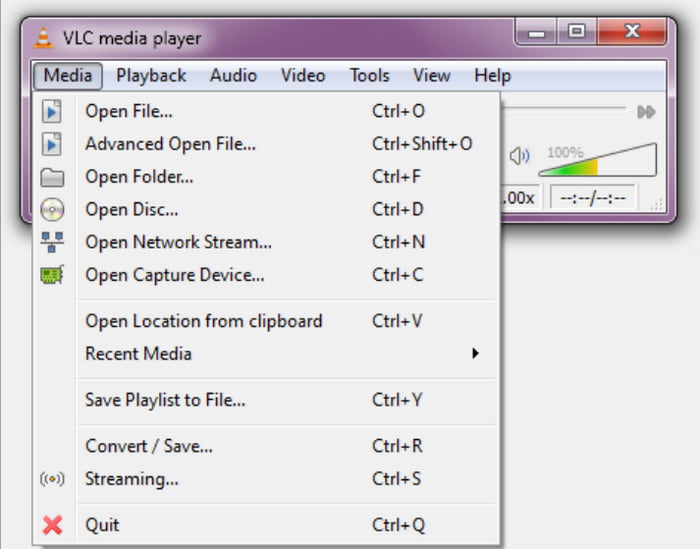
Passo 2.Se il disco ha più titoli e funzionalità bonus, vai al menu Selezione disco e scegli i titoli che desideri includere. Quindi, vai al menu Traccia audio e seleziona tracce audio diverse da quella predefinita.
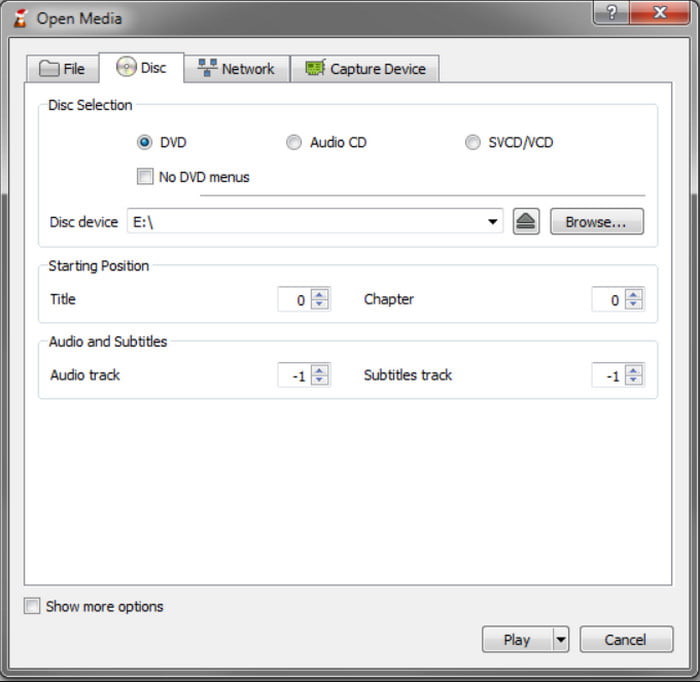
Passaggio 3.Il passaggio successivo è scegliere il formato di output desiderato dal menu Profilo. Un formato comune da scegliere è Video-H.264 + MP3 (MP4). Seleziona una cartella di destinazione sul tuo computer, quindi fai clic su Inizio pulsante per iniziare a copiare. Attendi pazientemente mentre VLC elabora i video.
E il gioco è fatto! Copiare DVD con VLC Media Player è semplice e devi solo fare alcune cose per farlo. Sfortunatamente, presenta solo difetti in termini di personalizzazione dell'output, quindi potrebbe limitare la tua capacità di raggiungere le tue preferenze video.
VLC può riprodurre i Blu-ray? Controlla la risposta qui.
Parte 3. Parte 3. Risoluzione dei problemi relativi al ripping di DVD con VLC
VLC potrebbe essere un perfetto lettore multimediale all-in-one, ma è inevitabile incorrere in errori durante il ripping dei DVD. Tuttavia, questa parte elenca i possibili motivi per cui VLC non esegue il ripping e le soluzioni che possono potenzialmente risolvere il problema.
VLC non copia un DVD
Se VLC non copia il DVD, prova a reinstallare o aggiornare il lettore multimediale. Inoltre, assicurati che il disco che usi non sia protetto da copia.
Copia DVD danneggiato
Il disco potrebbe essere danneggiato, causando un'interruzione nella copiatura. Prova a copiare un altro disco per verificare se quello originale è danneggiato.
Senza sottotitoli
Se il video estratto non ha sottotitoli, il possibile errore potrebbe risiedere nelle impostazioni errate. Quando personalizzi l'output, vai alla scheda Disco e cerca l'opzione dei sottotitoli. Seleziona la casella di controllo per includerla durante la copia.
Il DVD non viene caricato
Quando non è possibile importare il contenuto dal DVD a VLC, potrebbe essere necessario regolare le impostazioni o il deinterlacciamento. Per fare ciò, vai al menu Strumenti e seleziona l'opzione Preferenze. Fare clic su Mostra impostazioni, quindi su Tutto. Passare al menu Video, all'opzione Filtri, quindi a Deinterlacciamento. Sotto, scegli la modalità Yadif. Riavvia il lettore multimediale e riprova ad aprire il DVD su di esso.
Parte 4. Parte 4. Copia DVD in alternativa a VLC
Supponiamo che VLC non possa convertire DVD in MP4 o non funzioni correttamente sul tuo computer. Noi raccomandiamo Ripper DVD gratuito come eccellente alternativa per il ripping di DVD su Windows e Mac. Progettato con il pieno intento di aiutarti a convertire qualsiasi tipo di DVD nei formati più diffusi, come MP4, MP3, MOV, WAV e così via. È ottimo anche con la personalizzazione delle impostazioni, preparata con preimpostazioni con formati, FPS e dispositivi, e anche parametri personalizzati per regolare manualmente l'output. La parte migliore di questa alternativa è il suo straordinario design per aiutare i principianti e i professionisti a utilizzare facilmente il software senza complicate configurazioni. Quindi, Free DVD Ripper è la scelta migliore come alternativa VLC con una maggiore efficacia per un video strappato di alta qualità.
- Copia e converti DVD protetti da copia e fatti in casa.
- Include tutti i dati di contenuto importanti come il menu del DVD, il titolo, i sottotitoli, ecc.
- Nessun limite al ripping dei DVD, inclusa la dimensione del file e il numero di titoli.
- Velocità superveloce e risultati di output promettenti.
Download gratuito
Per Windows
Download sicuro
Download gratuito
per macOS
Download sicuro
Passo 1.Scarica DVD Ripper gratuito facendo clic su Download gratuito pulsante. Una volta installato, avvia il software e inserisci il disco nell'unità ottica. Clicca il Carica disco pulsante e scegli il titolo che desideri estrarre dal disco.

Passo 2.Apri il menu Formato accanto al video caricato. Qui vengono mostrate tutte le preimpostazioni con formati, dispositivi, risoluzioni, ecc. Scegline uno, quindi procedi alle Impostazioni nella parte inferiore dell'interfaccia principale. Puoi scegliere il codificatore video, la risoluzione, il bitrate e altre impostazioni preferiti. Clicca il OK pulsante per salvare le nuove impostazioni.
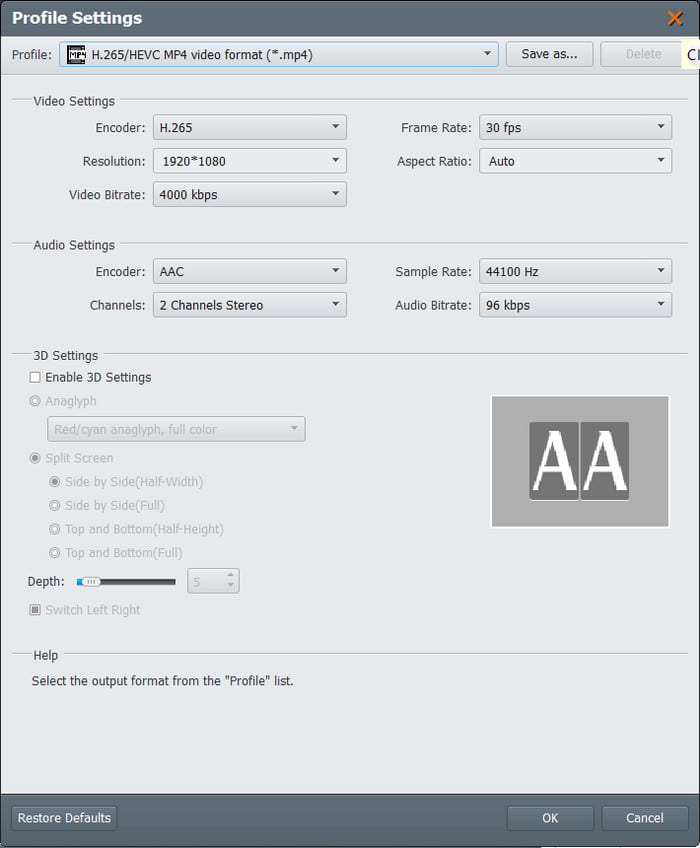
Passaggio 3.Clicca il Navigare dal menu Destinazione per scegliere la cartella in cui si desidera salvare i video estratti. Infine, fare clic su Convertire per iniziare a copiare, quindi attendere pazientemente fino al termine.

Quando vedi il processo con Free DVD Ripper, è facile quasi quanto estrarre i DVD con VLC. Ma con questa alternativa puoi fare molto di più con la personalizzazione delle impostazioni per preservare o migliorare la qualità del video. Inoltre, è anche gratuito e disponibile per Windows 11/10/8/7 e Mac OS.
| Ripper DVD gratuito | CONTRO | Lettore multimediale VLC |
| Gratuito | Prezzo | Gratuito |
| DVD 5, DVD 9, DVD ROM, DVD-/+ R, DVD-/+RW, ecc | Tipi di DVD supportati | DVD ROM, DVD 5, DVD 9 |
| FLV, MOV, MKV, HEVC, MP4, MPEG, WMV, WMA, ecc. | Formati di output supportati | MPEG, AVI, FLV, MP4, MKV, VOB, ecc. |
| 4K | Massima risoluzione disponibile | 720p |
| Windows, Mac | Piattaforme supportate | Windows, Mac, Linux |
| Velocità superveloce | Velocità | Da lento a medio |
| Regolarmente | Aggiornamenti | A volte |
Parte 5. Parte 5. Domande frequenti sull'estrazione di DVD con VLC
-
Qual è il modo più veloce per copiare un DVD?
Sebbene VLC abbia un modo per estrarre i DVD, ti suggeriamo di cercare uno strumento dedicato all'estrazione di DVD, come Free DVD Ripper di Bluray Master. Ciò probabilmente ti farà risparmiare più tempo perché il software è progettato con una velocità di elaborazione più elevata, modifica le impostazioni di output e può persino estrarre dischi protetti da copia.
-
Esiste un ripper DVD veramente gratuito?
SÌ. Oltre a VLC Media Player e Free DVD Ripper, ce ne sono altri strumenti gratuiti per ripper DVD puoi trovare su internet. A seconda di come vengono aggiornati i programmi, le capacità di ripping e i risultati possono variare in velocità e output.
-
Come posso copiare un capitolo DVD in VLC?
Sfortunatamente, uno dei difetti di VLC è l'incapacità di copiare un capitolo su un DVD. Pertanto, il lettore multimediale non può copiare un singolo capitolo su un titolo DVD. Considera la possibilità di cercare un'alternativa che abbia questa opzione.
-
Come posso utilizzare il menu DVD in VLC?
VLC non funziona come un normale lettore DVD, ma un modo per farlo è fare clic su qualsiasi parte dello schermo per visualizzare il menu DVD. Puoi anche interagire con il menu quando inserisci il disco e VLC mostrerà una finestra di dialogo con i titoli, i capitoli e altro.
Avvolgendo
Hai scoperto come copiare DVD con VLC. Il lettore multimediale è sorprendentemente eccellente per l'estrazione semplice di DVD e puoi persino riprodurre direttamente i video estratti. Tuttavia, poiché il suo scopo è principalmente la riproduzione, VLC manca quasi tutto per l'estrazione di DVD. Quindi, ti abbiamo suggerito Free DVD Ripper di Blu-ray Master per estrarre in modo efficiente i contenuti da qualsiasi tipo di DVD. Puoi scaricarlo gratuitamente dal sito Web ufficiale e provare il ripping di DVD illimitato e veloce su Windows o Mac.
Altro da Blu-ray Master
- Come copiare DVD con HandBrake e le migliori alternative al DVD Ripper
- 100% Modi gratuiti per risolvere i problemi di mancata riproduzione di DVD e di mancato funzionamento di VLC
- Come masterizzare VOB su DVD per la riproduzione su un lettore DVD standard
- Come spostare, correggere, sincronizzare e ritardare i sottotitoli in VLC
- Velocità di riproduzione VLC: controlla e personalizza l'esperienza video

