Come eseguire lo screenshot in FaceTime su iPhone iPad e Mac
È il modo più semplice per fare uno screenshot per registrare qualcosa di interessante o importante.
Mentre chatti con i tuoi amici o altri su FaceTime, puoi comunque acquisire screenshot per riprendere momenti impressionanti.
Puoi fare uno screenshot mentre chatti su FaceTime?
La risposta è si.
Ecco perché continuerai a leggere per trovare la guida passo passo a screenshot su FaceTime su iPhone, iPad e Mac.

FaceTime è l'app integrata su iPhone, iPad e computer Mac. Acquisire immagini fisse di screenshot in FaceTime è facile come semplici clic tramite pulsanti o tastiere.
Mentre avvii una videochiamata in FaceTime tramite iPhone o iPad, dovresti semplicemente fare quanto segue:
Passo 1 Premi il pulsante schermata
premi il Lato pulsante e il Aumenta il volume contemporaneamente su iPhone con Face ID.
premi il Energia pulsante e Casa contemporaneamente su iPhone con Touch ID.
premi il Superiore pulsante e il Casa contemporaneamente su iPhone con Face ID e pulsante superiore.
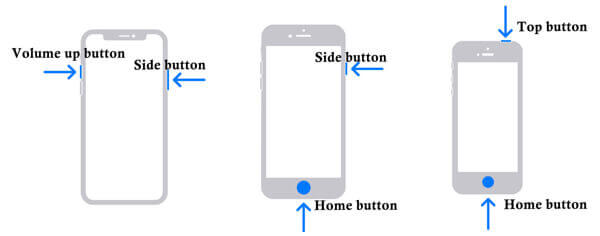
Passo 2 Cattura screenshot in FaceTime
Rilasciali rapidamente e vedrai lo schermo lampeggiare e sentirai l'otturatore, il che significa che lo screenshot è terminato.
Puoi vedere gli screenshot nel file Schermate album sotto Fotografie app su iPhone o iPad.
Per ulteriori modi di fare screenshot su iPhone, puoi fare riferimento a questo post.
Quando si tratta dello screenshot su Mac, puoi anche utilizzare i tasti di scelta rapida per acquisire l'immagine FaceTime.
Basta aprire la finestra della videochiamata FaceTime e utilizzare le seguenti combinazioni di tasti per acquisire lo screenshot.
Comando + Maiusc + 4: Il mouse si trasformerà in un mirino. Tieni premuto e sposta il mouse per selezionare l'area di cattura FaceTime e rilascia il mouse per acquisire lo screenshot.
Per prendere l'intera finestra della videochiamata FaceTime su Mac, dovresti premere Barra spaziatrice mentre si preme Comando + Maiusc + 4, quindi posiziona il mouse sulla finestra FaceTime e fai clic su di essa.
Allora puoi trova gli screenshot su Mac dal Opzioni menù nel Immagine dello schermo app.
Nota: mentre usi i metodi sopra indicati per acquisire screenshot, l'altra persona durante la chiamata in FaceTime potrebbe sapere che hai acquisito lo screenshot perché può sentire l'otturatore.
Sebbene lo screenshot possa salvare il momento importante in FaceTime, potrebbe perdere molti momenti fantastici rispetto alle performance animate.
Non preoccuparti, Apple progetta per te la funzionalità Live Photos in FaceTime.
Sì, puoi scattare foto in diretta su FaceTime.
Controlliamo come realizzarlo.
Passo 1 Configura FaceTime per le foto in diretta
Per gli utenti Mac:
Apri l'app FaceTime sul tuo Mac, scegli FaceTime, fare clic Preferenze, quindi trova Impostazioni e seleziona il Consenti l'acquisizione di foto live durante le videochiamate casella di controllo.
Per utenti iPhone/iPad:
Vai a Impostazioni, raccolta FaceTimee attiva Foto in diretta FaceTime.
Le impostazioni di cui sopra devono essere abilitate su altri lati utilizzando FaceTime.

Passo 2 Scatta foto in diretta su FaceTime
Nell'app FaceTime durante una videochiamata, devi fare clic su Foto dal vivo per scattare la Live Photo.
Per scattare una Live Photo da una chiamata di gruppo, è necessario fare clic sul titolo della persona e quindi scattare la Live Photo.
Quindi una notifica informa entrambi che avete scattato una Live Photo.

Nota: Per gli utenti Mac, è necessario assicurarsi che Fotografie l'app è stata aperta almeno una volta e dispone di una libreria predefinita.
Non riesci a trovare il pulsante Live Photo? Assicurati solo che tu e l'altra persona siate in esecuzione sul dispositivo come segue:
Cattura foto in diretta durante le chiamate individuali FaceTime: macOS 10.13.6 o macOS Mojave 10.14.4 o successivo, iOS 12.1.4 o successivo, iPadOS.
Cattura foto in diretta durante una chiamata di gruppo FaceTime: macOS Catalina o successivo, iOS 13 o successivo o iPadOS.
Per acquisire le foto live in FaceTime, assicurati che entrambi i dispositivi eseguano il sistema operativo o la versione iOS specifica. Che cosa è imbarazzante, lo dirà l'altra persona quando vorrai scattare di nascosto lo screenshot o le Live Photos.
Per eliminare i limiti di cui sopra, qui utilizzeremo la soluzione completa per acquisire segretamente screenshot di FaceTime a loro insaputa tramite Registratore dello schermo. Inoltre, puoi prendere le GIF animate o registrare lo schermo con video e audio come desideri. Questa soluzione funziona anche per scattare screenshot di Snapchat.
● Cattura gli screenshot in FaceTime senza che gli altri lo sappiano.
● Scatta immagini dal vivo in FaceTime e salvale come GIF.
● Registra la schermata FaceTime con video e audio.
● Compatibile con Mac OS X 10.10 e versioni successive incluso macOS 11.0 Big Sur.
Ora controlliamo come utilizzare questo software per acquisire screenshot in FaceTime su Mac.
Passo 1 Scarica Cattura schermata
Scarica gratuitamente questo strumento per screenshot di FaceTime sul tuo Mac ed eseguilo dopo aver completato con successo l'installazione.
Passo 2 Fai uno screenshot su FaceTime
Esegui FaceTime e fai clic Cattura schermo in questo software, il mouse diventerà un mirino, posizionalo sulla finestra FaceTime e fai clic con il pulsante sinistro del mouse per acquisire lo screenshot.
Per personalizzare l'area dello screenshot, devi fare clic con il pulsante sinistro del mouse per selezionare la regione e rilasciarlo per confermare lo screenshot.
Successivamente, puoi utilizzare le funzionalità di modifica nella barra degli strumenti e fare clic Salva per esportare lo screenshot di FaceTime sul tuo Mac.

Puoi sapere se qualcuno fa uno screenshot su FaceTime?
Sì, puoi dirlo. Se qualcuno scatta l'immagine dello screenshot in FaceTime, puoi capirlo sentendo l'otturatore. Una volta che qualcuno scatta una foto dal vivo in FaceTime, riceverai la notifica.
Dove sono le mie foto live di FaceTime?
Puoi trovare le foto live scattate in FaceTime aprendo il file Foto dal vivo album sotto il Fotografie su Mac o iPhone/iPad.
Puoi registrare lo schermo di FaceTime senza che loro lo sappiano?
Sì, puoi utilizzare la funzione di registrazione dello schermo integrata su iPhone o iPad per registrare la videochiamata FaceTime senza che gli altri lo sappiano. Per quanto riguarda gli utenti Mac, puoi anche utilizzare il software Screen Recorder per registrare videochiamate FaceTime e Giochi.
Perché FaceTime non invia la notifica durante lo scatto di foto in diretta?
La notifica verrà inviata a entrambe le parti una volta scattate le foto in diretta, ma la notifica dura solo pochi secondi. Molti utenti preoccupati potrebbero non vederlo.
Lo svantaggio di questa notifica è che dura solo pochi secondi. Gli utenti preoccupati potrebbero non vederlo.
Catturare gli screenshot in FaceTime può aiutare a conservare i momenti importanti. Puoi utilizzare il comune metodo di acquisizione degli screenshot per acquisire screenshot direttamente su Mac o iPhone/iPad. Per salvare le foto live su Mac o iPhone, devi assicurarti che i tuoi dispositivi soddisfino i requisiti. Inoltre, condividiamo anche la soluzione universale per aiutarti a acquisire screenshot senza che gli altri lo sappiano, evitando così qualsiasi imbarazzo.
Qual è il tuo modo preferito?
Non esitate a lasciare i vostri commenti qui sotto.
Più letture
4 modi per acquisire screenshot sul telefono HTC
Come fare uno screenshot su HTC? Questo post è la guida dettagliata agli screenshot sul telefono HTC, inclusi HTC U12+, U11 (life), U Ultra, Bolt, ecc.
Cartella degli screenshot di Steam: dove vengono salvati gli screenshot di Steam
Dove vengono salvati gli screenshot di Steam? Come posso accedere alla cartella Screenshot di Steam? In questa guida ti mostreremo due semplici modi per accedere alla cartella Steam Screenshot.
Dov'è Acquisizione Immagine su Mac
Dov'è Acquisizione Immagine su Mac? Non riesci a trovare l'app Acquisizione Immagine sul tuo MacBook? Questa guida ti spiegherà come trovare l'app Image Capture sul tuo Mac.
Come scattare foto o registrare video su Windows e Mac
Vuoi scattare foto o registrare video con la fotocamera integrata? Questo post mostra il miglior software di acquisizione foto per fotocamera portatile per scattare una foto con la webcam su Windows e Mac.