“Posso sincronizzare normalmente le mie foto con iTunes. Ma quando collego il mio iPhone al Mac con una connessione stabile, Acquisizione Immagine non riesce a mostrare nessuna foto del mio album su iPhone. Quindi non posso trasferire le mie foto da iPhone a computer. C'è un modo per risolverlo?"
Molte persone hanno lo stesso problema: non tutte le foto dell'iPhone vengono visualizzate in Acquisizione Immagine, anche se hanno provato a scollegare, riavviare o modificare le impostazioni su iPhone. Bene, condivideremo le soluzioni complete per risolvere Acquisizione immagine non mostra le foto o tutte le foto sull'iPhone.

Parte 1. Scollega e ricollega il tuo iPhone
Molti problemi di ricarica possono essere risolti scollegando e ricollegando il tuo iPhone. Quindi Image Capture non riconosce il problema dell'iPhone. Basta scollegare il tuo iPhone e ricollegarlo dopo un po'. Inoltre, devi toccare Trust This Computer visualizzato sullo schermo del tuo iPhone per riaffidare il computer.
Parte 2. Aggiorna il sistema Mac
Di solito, gli aggiornamenti macOS miglioreranno la stabilità, le prestazioni e la sicurezza del tuo Mac. Include anche nuovi aggiornamenti per Safari, iTunes o altre app e nuove funzionalità per correggere alcuni bug nelle vecchie versioni. Quando ti trovi nella situazione in cui Image Capture non riconosce le foto o tutte le foto sul tuo iPhone o iPad, puoi provare ad aggiornare il tuo macOS per risolvere il problema.
Passo 1.Collega il tuo Mac a una rete Wi-Fi stabile. Clicca il Mela menu e selezionare Aggiornamento del software dall'elenco a discesa.
Passo 2. Se sono disponibili aggiornamenti, è possibile fare clic su Aggiorna ora pulsante per installare l'ultima versione di macOS.
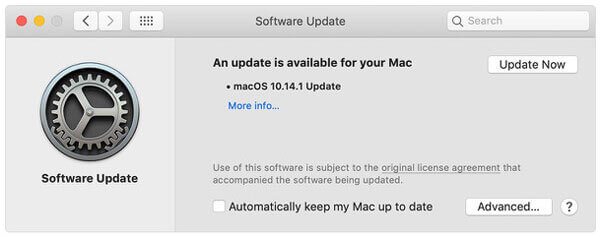
Nota: se non desideri aggiornare manualmente macOS, puoi attivare gli aggiornamenti automatici. Clic Mela icona > Preferenze di Sistema > Aggiornamento software > Mantieni aggiornato automaticamente il mio Mac.
Parte 3. Disabilita la libreria foto di iCloud
Se hai abilitato la libreria foto di iCloud sul tuo iPhone, insieme alla funzione "Ottimizza archiviazione iPhone", il tuo iPhone manterrà solo le foto a bassa risoluzione. Le tue foto con risoluzione originale vengono salvate su iCloud e il tuo iPhone ne mostra solo le miniature. Puoi disabilitare la libreria foto di iCloud per correggere l'acquisizione di immagini che non mostra tutte le foto sul tuo iPhone.
Passo 1.Vai a Impostazioni sul tuo iPhone.
Passo 2.Rubinetto [il tuo nome] > iCloud > Foto.
Passaggio 3.Disattiva Foto di iCloud opzione e il Ottimizza lo spazio di archiviazione dell'iPhone verrà disabilitato anch'esso.
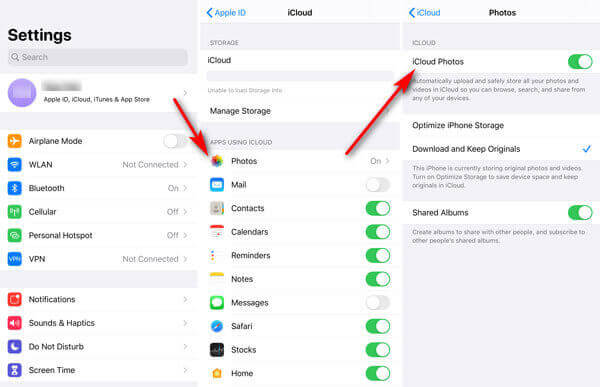
Parte 4. Utilizza lo strumento di trasferimento foto
Se Image Capture non riesce a mostrare le foto dopo aver provato tutti i metodi sopra indicati, dovresti trovare uno strumento di trasferimento foto di terze parti invece di Image Capture. AnyMP4 iPhone Transfer Pro per Mac offre un modo semplice e veloce per trasferire foto, contatti, messaggi, playlist, ecc. dai dispositivi iOS al Mac. Quindi non devi preoccuparti che Image Capture non mostri le foto su iPhone.
Caratteristiche principali di iPhone Transfer Pro per Mac:
- Trasferisci foto, video, memo vocali, note, filmati, podcast da iPhone/iPad/iPod al Mac.
- Tutte le foto verranno salvate nella qualità originale dopo il trasferimento sul Mac.
- Converti immagini HEIC in JPEG o PNG con il convertitore HEIC integrato.
- Pienamente compatibile con l'ultimo iOS 17/16/ (compatibile anche con le versioni iOS precedenti).
Passaggi per trasferire foto da iPhone a Mac
Passo 1. Avvia iPhone Transfer Pro per Mac e utilizza il cavo USB per collegare il tuo iPhone e Mac. Rubinetto Fiducia per affidare il tuo iPhone al Mac.
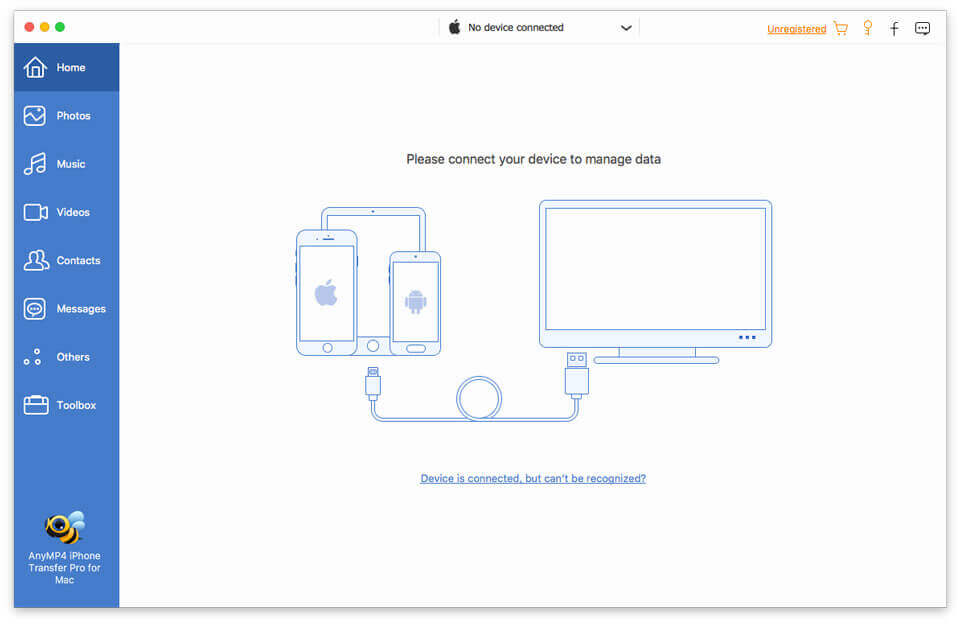
Passo 2. Fai clic su Foto sulla barra laterale sinistra e seleziona la casella Seleziona tutto per selezionare tutte le foto. Quindi fai clic sull'icona del computer per trasferire le foto dal tuo iPhone al Mac.
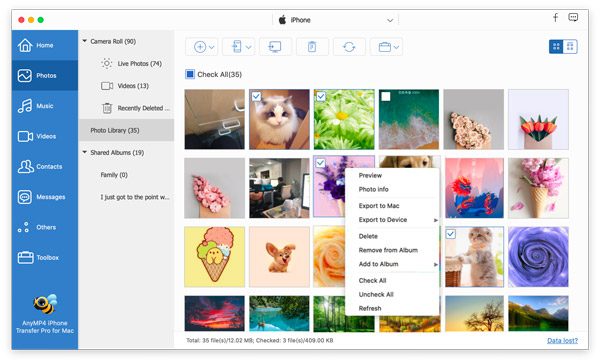
Parte 5. Domande frequenti sull'acquisizione di immagini che non mostra le foto
-
Come reimpostare Acquisizione immagine?
Trova Acquisizione immagine sul tuo Mac e seleziona File > Ripristina dispositivi TWAIN. Chiudi Acquisizione Immagine e riavvia il Mac.
-
Come mi collego a Image Capture?
Digita Acquisisci immagine nella ricerca Spotlight. Collega il tuo iPhone o iPad al Mac tramite USB e verrà visualizzato nella barra laterale dell'app. Quindi inizierai a vedere le miniature delle tue immagini.
-
Dove vanno a finire i file di acquisizione immagini?
Apri Image Capture e trova le immagini in DISPOSITIVI. Fare clic sul pulsante a discesa per Importa in e scegliere Altro. Apri la cartella in cui desideri salvare le immagini e fai clic sul pulsante Scegli. Quindi i file di acquisizione immagine andranno nella cartella che hai selezionato.
Avvolgendo
Con le quattro soluzioni che abbiamo menzionato sopra, spero che tu abbia risolto il problema image Capture non mostra le foto o tutte le foto problema. iPhone Transfer Pro è un buon assistente per trasferire le foto di iPhone e iPad sul computer senza utilizzare Acquisizione immagine. Se hai una soluzione migliore per risolvere il problema, puoi condividerla con noi.
Più letture

