Come ritagliare su Mac? La combinazione di tasti predefinita dovrebbe essere un buon metodo per eseguire lo screenshot sul tuo Mac. Ma se hai bisogno di acquisire una pagina scorrevole, aggiungere annotazioni e filigrane o anche gestire facilmente lo screenshot, puoi saperne di più sugli 8 migliori strumenti di cattura per Mac dall'articolo. Basta controllare le caratteristiche speciali degli strumenti di cattura e scegliere di conseguenza quello desiderato per il tuo MacBook.
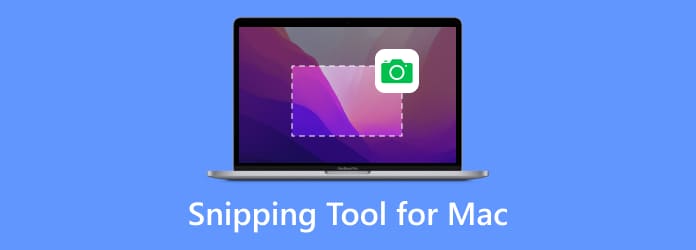
- Parte 1. Registratore dello schermo Blu-ray Master
- Parte 2. Lo strumento di cattura predefinito
- Parte 3. Afferra
- Parte 4. Taglia
- Parte 5. Skitch
- Parte 6. CloudApp
- Parte 7. Snagit
- Parte 8. Colpo di luce
- Parte 9. Domande frequenti sui migliori strumenti di cattura per Mac
| Strumento di cattura per Mac | Formati | Schermate a scorrimento | Schermata di registrazione | Strumenti di disegno |
| Registratore dello schermo Blu-ray Master | PNG, JPEG, BMP, GIF, TIFF | SÌ | SÌ | NO |
| Lo strumento di cattura predefinito | PNG | NO | NO | SÌ |
| Preda | PNG, JPEG, TIFF | NO | NO | SÌ |
| Taglia | PNG, GIF, JPEG | SÌ | NO | SÌ |
| Skitch | JPG, PNG, PDF, TIF, GIF, BMP | SÌ | NO | SÌ |
| CloudApp | JPG, PNG | SÌ | SÌ | SÌ |
| Snagit | SNAGX | SÌ | SÌ | SÌ |
| Colpo di luce | JPG, PNG, BMP | SÌ | NO | SÌ |
Parte 1. Registratore dello schermo Blu-ray Master
Meglio per: registra lo schermo con numerosi strumenti di disegno e acquisisci vari screenshot.
Cosa dovresti fare se hai bisogno di catturare tutte le attività sullo schermo? Registratore dello schermo Blu-ray Master è uno strumento di cattura gratuito per Mac che ti consente di catturare screenshot in diversi metodi, aggiungere annotazioni e filigrane alle istantanee o persino gestire le immagini all'interno del programma. Inoltre, puoi anche acquisire video sullo schermo, registrare file audio e impostare facilmente programmi di registrazione.
- Cattura l'intero schermo, una regione personalizzata o l'acquisizione di una pianificazione temporale.
- Modifica la scorciatoia da tastiera dello strumento di cattura per acquisire screenshot come desiderato.
- Aggiungi annotazioni, forme, testi, didascalie, frecce, linee e altro ancora.
- Gestisci lo screenshot nel visualizzatore di immagini integrato in pochi clic.
Professionisti
- È possibile regolare il bordo dopo aver selezionato l'area catturata.
- Utilizza i tasti di scelta rapida per acquisire schermate, lunghe pagine Web o menu a comparsa.
- Ci sono più opzioni di formato per salvare i tuoi screenshot.
Contro
- Non supporta la modifica dello screenshot.
Download gratuito
Per Windows
Download sicuro
Download gratuito
per macOS
Download sicuro
Parte 2. Lo strumento di cattura predefinito
Meglio per: acquisisci un rapido screenshot di una finestra o di un'area con i tasti di scelta rapida su Mac.
Quando devi solo fare un semplice screenshot a schermo intero, una finestra attiva o una parte dello schermo, ecco lo strumento di cattura predefinito per Mac con scorciatoie da tastiera.
- Cattura un'intera schermata e salva il file: Comando + Maiusc + 3.
- Cattura un'area selezionata e salva il file: Comando + Maiusc + 4.
- Cattura una finestra attiva e salva il file: Comando + Maiusc + 4 + Spazio.
Gli screenshot verranno salvati automaticamente come PNG sul tuo Mac. Quindi puoi utilizzare il valore predefinito Anteprima app per sfogliare o aggiungere alcuni trucchi di base. Se hai bisogno di condividere le app dei social media, puoi utilizzare Control + Command + Shift + 3 per catturare un'intera schermata e salvarla negli appunti.
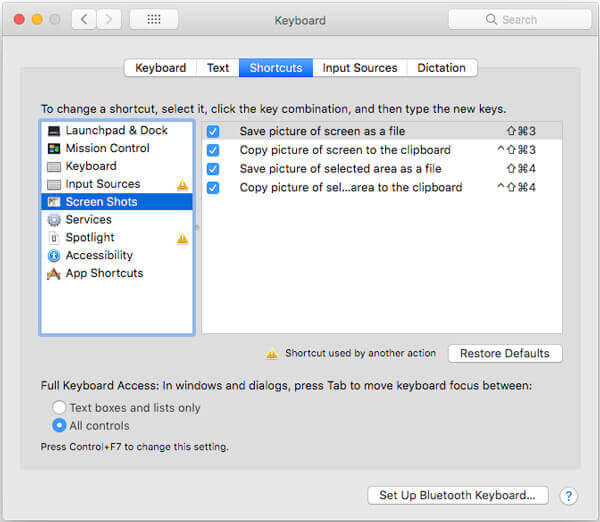
Professionisti
- È uno strumento di cattura gratuito e integrato su Mac.
- Puoi modificare lo screenshot aggiungendo forme, testo e disegni.
- Personalizza varie scorciatoie per salvare o copiare lo screenshot.
Contro
- Puoi salvare lo screenshot solo come file PNG.
- Non supporta lo scorrimento degli screenshot.
Parte 3. Preda
Meglio per: Coloro che utilizzano ancora macOS High Sierra o versioni precedenti.
Grab è un altro strumento di cattura ufficiale per Mac, che ti consente di scattare istantanee con una combinazione di tasti come metodo predefinito. Oltre alle funzionalità di base degli screenshot, puoi saperne di più su Grab come di seguito.
- Fornisce selezione, finestra, schermata, schermata temporale, Touch Bar e altro ancora.
- Modifica il formato della foto dal formato PNG predefinito a JPEG o TIFF.
- Abilita l'effetto sonoro quando fai uno screenshot sul tuo MacBook.
- Lavora con più schermi per acquisire un'istantanea per uno schermo specifico.
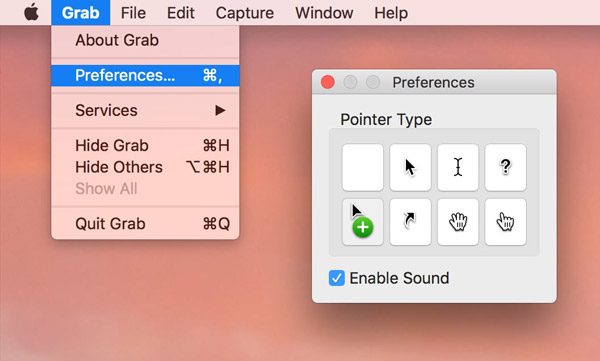
Professionisti
- È un'app preinstallata su macOS.
- Controlli di scelta rapida semplici per catturare lo schermo.
- Offri una barra degli strumenti con più impostazioni di preferenza.
Contro
- È stato sostituito da Screenshot da macOS Mojave.
Parte 4. Taglia
Meglio per: acquisisci finestre attive o regioni personalizzate e modificale.
Snip è un semplice strumento di cattura per Mac, che ti consente di catturare facilmente una finestra attiva o un'area personalizzata. Ha alcune funzionalità avanzate di cui puoi eseguire lo screenshot su un Mac, in particolare per inserire un numero di file in Word.
- Personalizza la regione di acquisizione, le dimensioni e i colori di testo/richiamo/freccia/forma.
- Aggiungi etichette, testi e grafia e salvali sul tuo dispositivo o negli appunti.
- Fornisci tag speciali, come rettangolo, ellisse, freccia, testo e pennelli.
- Identifica automaticamente le finestre aperte o personalizza l'area manualmente.
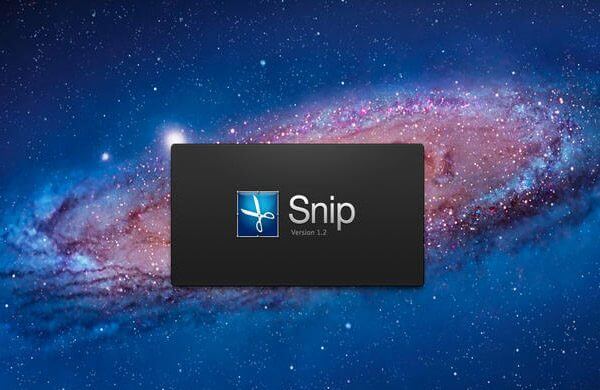
Professionisti
- Condividi screenshot tramite QQ Mail.
- Gli editor amano aggiungere disegni, frecce, forme, ecc.
Contro
- Non è possibile salvare le immagini nella cartella desiderata.
- Non è possibile modificare il bordo dopo aver selezionato l'area.
- Alcuni utenti si lamentano dei canali di feedback limitati.
Parte 5. Skitch
Meglio per: fai uno screenshot e progettalo aggiungendo tutti gli elementi che desideri.
Skitch è uno degli strumenti di cattura più popolari per Mac. È caratterizzato da eccellenti funzionalità di annotazione, che ti consentono di aggiungere più righe, didascalie, frecce, testi e altri elementi con un design speciale.
- Contrassegna e annota i componenti chiave delle tue immagini per la comunicazione.
- Condividi pensieri con i tuoi collaboratori con opzioni di feedback semplificate.
- Imposta un'acquisizione temporizzata completa di conto alla rovescia per scattare istantanee.
- Includi annotazioni sulle immagini, filigrana sulle foto e persino funzionalità di ridimensionamento.
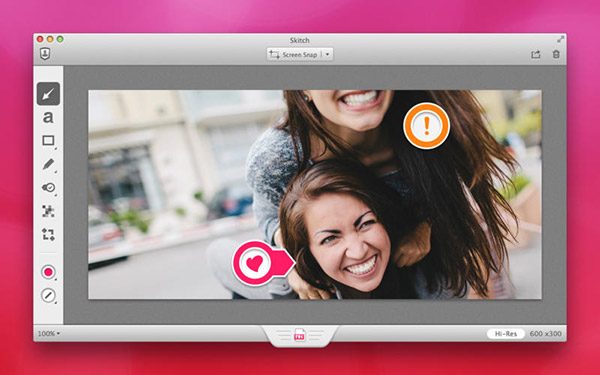
Professionisti
- Puoi catturare lo schermo con un conto alla rovescia.
- Un modo semplice e veloce per condividere lo screenshot con altri.
- Offri vari strumenti di annotazione, forme e schizzi.
Contro
- Puoi annullare i disegni sugli screenshot.
Parte 6. CloudApp
Meglio per: crea una raccolta di video e screenshot catturati.
Per condividere lo screenshot sul Mac con altri dispositivi, CloudApp è uno strumento di cattura consigliato per Mac che puoi prendere in considerazione. È una combinazione di un servizio cloud e uno strumento di acquisizione dello schermo.
- Aggiungi annotazioni, forme e persino disegna sugli screenshot con facilità.
- Sincronizza e condividi lo screenshot del servizio cloud con un account.
- Crea un file GIF con una serie di screenshot con lo strumento di cattura.
- Fornisce una velocità elevata per l'acquisizione dello schermo video e la registrazione audio.
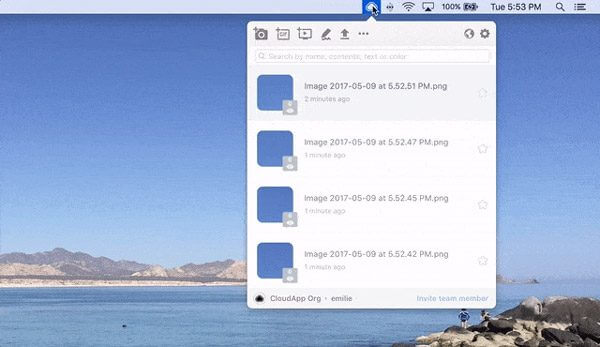
Professionisti
- Accessibile ai servizi di archiviazione cloud.
- Modifica i tuoi screenshot con annotazioni, forme e disegni.
Contro
- È un software aggiornato in modo irregolare.
- Si verificano bug occasionali durante la registrazione o il caricamento di immagini o video.
Parte 7. Snagit
Meglio per: Coloro che hanno bisogno di un pratico strumento di cattura e di un potente editor di immagini.
Snagit è più di uno strumento di cattura per Mac, ma anche un eccellente editor di foto per ottenere gli screenshot desiderati. I controlli compatti sono sempre disponibili sul lato dello schermo e ti consentono di selezionare il tipo di scatto.
- Passa il cursore sul bordo destro per accedere allo strumento di cattura del Mac.
- Condivisione integrata che consente di condividere i file acquisiti sui siti di social media.
- Filtri di modifica avanzati che consentono di creare facilmente uno screenshot soddisfacente.
- Fornire effetti di gestione, come effetti di interruzione, gestione dell'ombra e altri.
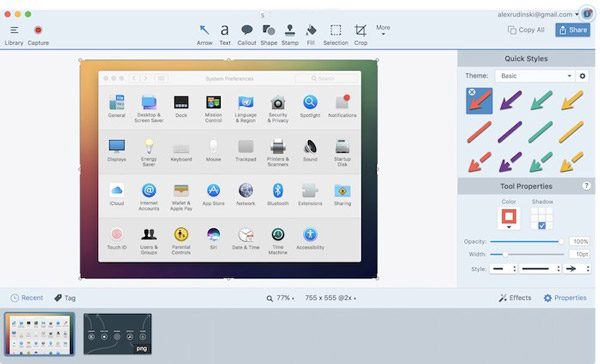
Professionisti
- Offri preimpostazioni e scorciatoie personalizzate.
- La funzione di spostamento intelligente rende mobili tutti gli elementi dello screenshot.
- Riconosci il testo sullo screenshot e rendilo modificabile.
Contro
- Esporta solo il formato SNAGX, che non è comunemente utilizzato.
- La licenza è costosa.
Parte 8. Colpo di luce
Meglio per: un modo semplice e veloce per acquisire uno screenshot personalizzabile.
Proprio come il nome dello strumento di cattura per Mac, Lightshot è uno strumento di cattura schermo leggero e semplice per scattare un'istantanea, ritagliare le foto, salva su un disco rigido ed esporta sui siti di social media in pochi clic.
- Fornisci semplici funzionalità di acquisizione dello schermo per lo screenshot su Mac.
- Consentono di selezionare l'area di registrazione desiderata con un semplice clic del mouse.
- Funzionalità di modifica avanzate per modificare e migliorare le foto come desiderato.
- Fornisci un motore di ricerca che ti permetta di trovare facilmente foto simili.

Professionisti
- 2 clic sul pulsante per catturare lo schermo.
- Seleziona un'immagine sullo schermo e cerca quelle simili.
- Carica il tuo screenshot sul server e ottieni il collegamento.
Contro
- Gli strumenti di modifica sono semplici.
Parte 9.Domande frequenti sul ritardo audio OBS
-
Perché la scorciatoia da tastiera predefinita non funziona?
Se non riesci a utilizzare le scorciatoie da tastiera predefinite, puoi andare su Preferenze di Sistema e scegli il Tastiera opzione. Seleziona il Scorciatoie menu e assicurati che la combinazione di tasti all'interno del file Schermate vengono controllati e attivati. Se devi modificare lo strumento di cattura predefinito per Mac, puoi premere Controllo + F7 per modificare le impostazioni.
-
Come inserire uno screenshot in file Word o Excel?
Per aggiungere uno screenshot in MS Word, tutto ciò che devi fare è trascinarlo dal desktop nel documento. Inoltre, puoi anche catturare l'immagine negli appunti e utilizzare il file Controllo+V per incollare su Word gli screenshot acquisiti con lo strumento di cattura per Mac.
-
Perché lo screenshot non è disponibile sul desktop?
Aspetta solo qualche secondo in più per lo screenshot, soprattutto quando devi scattare un'immagine di grandi dimensioni. Naturalmente potete anche cercare lo screenshot desiderato nella ricerca Spotlight. Se ancora non funziona, puoi scegliere Blu-ray Master Screen Recorder per Mac come strumento di cattura predefinito per Mac per gestire facilmente gli screenshot.
Avvolgendo
Quando vuoi ritagliare su un Mac, puoi appoggiarti di più al meglio strumenti di cattura per Mac dall'articolo. Se hai solo bisogno di acquisire uno screenshot completo, puoi semplicemente utilizzare la combinazione di tasti predefinita. Naturalmente, puoi trovare ulteriori informazioni sui 7 strumenti di acquisizione dello schermo più eccellenti per ottenere facilmente l'istantanea desiderata. Blu-ray Master Screen Recorder per Mac è un registratore di schermo versatile che ti consente di registrare video sullo schermo, acquisire audio e scattare istantanee sul tuo MacBook con facilità.

