Non importa se vuoi salvare la pagina corrente di un documento o il tuo punteggio più alto in un gioco, fare uno screenshot è sempre la prima scelta. Samsung è un marchio popolare per telefoni e tablet Android. Esistono molti modelli Samsung sul mercato. Pertanto, i metodi di screenshot Samsung differiscono leggermente tra quelli vecchi e quelli nuovi. Ma non preoccuparti di questo. Questo articolo ti mostrerà come farlo fare uno screenshot con un telefono Samsung di tutti i modelli. Basta leggere e seguire.

Parte 1. Come acquisire uno screenshot su un telefono Samsung (4 modi)
Acquisisci uno screenshot del Samsung con combinazioni di pulsanti
Tenere il Energia E Volume basso chiavi contemporaneamente. Lo schermo del tuo telefono Samsung lampeggerà. Quindi puoi ottenere un'immagine screenshot Samsung. Questo metodo funziona con i nuovi modelli Samsung, come Samsung Galaxy S9/S10, Samsung Galaxy S20, Samsung Galaxy Note 10 e altri.
Per quanto riguarda i telefoni Samsung meno recenti, puoi eseguire lo screenshot su Samsung con Energia E Casa pulsanti invece. Puoi trovare gli screenshot Samsung acquisiti nell'app Galleria. (Controllo dove vanno gli screenshot)
Metodo 2: acquisisci uno screenshot del Samsung con Palm Swipe
Passo 1.Aprire Impostazioni applicazione su Samsung.
Passo 2.Scegliere Funzionalità avanzate, quindi selezionare Movimenti e gesti.
Passaggio 3.Scorri verso il basso e accendi Scorri il palmo della mano per catturare.
Passaggio 4.Scorri il bordo della mano sullo schermo del tuo telefono Samsung da sinistra a destra per acquisire uno screenshot.
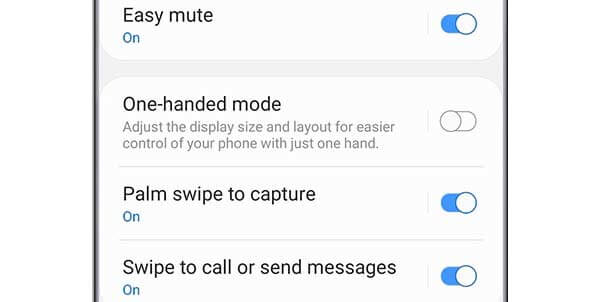
Metodo 3: acquisisci uno screenshot lungo del Samsung con Scroll Capture
Passo 1.Tieni premuto e premi il tasto Energia E Volume basso tasti contemporaneamente.
Passo 2.Clicca il Scorri Cattura icona, che assomiglia a una freccia rivolta verso il basso. UN Inizia la cattura viene visualizzato il menu su Samsung.
Passaggio 3.Aprire Impostazioni app su Samsung Toccala nuovamente per scorrere verso il basso e acquisire l'intera pagina dello schermo del tuo Samsung. Puoi utilizzare questo metodo per acquisire una pagina Web, un'immagine, un documento, una schermata dell'app di grandi dimensioni e altro ancora.
Passaggio 4.Rubinetto Hashtag per aggiungere o creare i tuoi tag ai tuoi screenshot.
Passaggio 5.Aprire ImpostazioniScegliere Salva per salvare lo screenshot a schermo intero del tuo Samsung. .
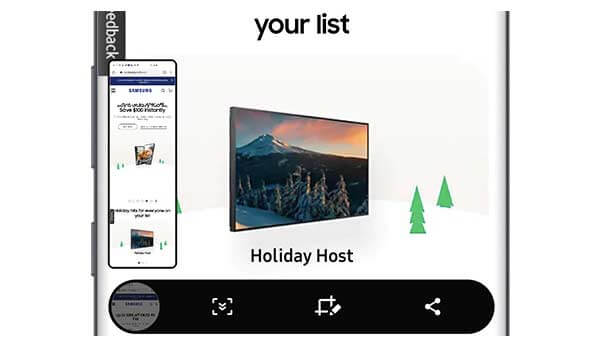
Metodo 4: acquisisci uno screenshot Samsung con la tua voce (è necessaria la configurazione di Bixby Voice o Google Assistant)
Passo 1.Passare allo schermo del telefono Samsung che desideri acquisire.
Passo 2.Dire Ciao Bixby oppure premere il Bixby chiave, che è sotto il Volume pulsante.
Passaggio 3.Dopo aver attivato l'interfaccia vocale, basta parlare Fai uno screenshot.
Passaggio 4.Presto potrai ottenere uno screenshot su Samsung.

Parte 2. Metodo avanzato per acquisire uno screenshot Samsung con annotazioni
Se hai bisogno di qualcosa di più di un semplice strumento per screenshot, Registratore dello schermo Blu-ray Master è una scelta migliore. Puoi registrare qualsiasi attività, video, audio e screenshot sul tuo computer. Basta eseguire il mirroring dello schermo Samsung o stimolare l'app Samsung su Windows o Mac. Successivamente, puoi registrare, modificare, salvare e condividere tutte le attività Samsung. Gli strumenti di modifica in tempo reale sono disponibili anche per screenshot e registrazioni video Samsung.
- Acquisisci uno screenshot Samsung a schermo intero o in una regione personalizzata.
- Usa i tasti di scelta rapida per catturare rapidamente lo schermo del tuo Samsung.
- Salva uno screenshot Samsung come JPG, JPEG, TIFF, GIF, ecc.
- Aggiungi testo, linea, freccia, forma o altri effetti di disegno a mano libera al tuo screenshot.
Download gratuito
Per Windows
Download sicuro
Download gratuito
per macOS
Download sicuro
Passo 1.Utilizza un'app di emulazione Android per condividere dati tra Samsung e il tuo computer. Oppure puoi trasmettere lo schermo del tuo Samsung anche a Windows.
Passo 2.Scarica, installa e avvia gratuitamente lo strumento screenshot. Scegliere Istantanea nell'interfaccia principale.
Passaggio 3.Il tuo mouse sarà una croce. Trascina e seleziona l'area che desideri registrare.
Passaggio 4.Dopo aver impostato l'area di cattura dello schermo, viene visualizzato lo strumento di modifica dello screenshot. Quindi scegli uno strumento qualsiasi e imposta il colore e la dimensione specifici. Puoi applicare liberamente effetti di disegno agli screenshot Samsung.
Passaggio 5.Clic Salva per salvare lo screenshot del tuo telefono Samsung. Oppure puoi condividere uno screenshot Samsung su Facebook, Twitter o Flickr Storia della registrazione anche.
Parte 3. Domande frequenti sull'acquisizione di screenshot Samsung
-
Dove vengono salvati gli screenshot Samsung?
Riceverai una notifica che dice che il tuo screenshot è stato catturato, ma non c'è un posto specifico. Per modificare, visualizzare e gestire gli screenshot Samsung, puoi accedere all'app Foto o Galleria. Tutti gli screenshot possono essere trovati nella cartella Screenshot separata sul tuo telefono Samsung.
-
Come cambiare la posizione in cui sono archiviati gli screenshot su Samsung?
Se non desideri salvare gli screenshot del telefono Samsung nella cartella Screenshot, puoi modificare le impostazioni degli screenshot su Samsung. È supportato cambiare la scheda SD come nuova cartella di destinazione.
-
Perché non posso fare uno screenshot di tanto in tanto?
Alcune app disabilitano la funzione screenshot per motivi di sicurezza, come le app finanziarie. Questo è un buon modo per proteggere i codec dannosi dagli hacker inviando una copia del tuo schermo. Se non puoi fare screenshot su Samsung in ogni momento, puoi riavviare Samsung o utilizzare invece un'app per lo strumento screenshot di terze parti.
Avvolgendo
Tutto sommato puoi acquisire screenshot su tutti i telefoni Samsung con i passaggi precedenti. Non importa se desideri eseguire lo screenshot di una pagina fissa o di un video, puoi fare come sopra menzionato. A proposito, puoi disattivare l'audio e le notifiche degli screenshot anche nelle impostazioni degli screenshot Samsung.

