BMP è la scelta migliore per un formato immagine grazie alla sua compressione lossless. Con questo, puoi usarlo per assicurarti che le informazioni siano mantenute anche dopo la compressione o la modifica. Per questo motivo, un file BMP sarà comunque di grandi dimensioni e può creare situazioni difficili come difficoltà nel trasferimento o nella condivisione. Questo è il motivo per cui questo articolo ti aiuterà a convertire BMP in JPG con i migliori convertitori.
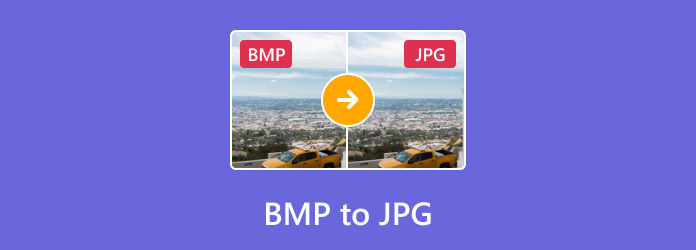
- Parte 1. Che cosa è BMP e perché convertire BMP in JPG
- Parte 2. Converti BMP in JPG con Video Converter Ultimate
- Parte 3. Convertire BMP in JPG utilizzando CloudConvert
- Parte 4. Convertitore BMP in JPG di Zamzar
- Parte 5. Trasformare BMP in JPG tramite Media.io
- Parte 6. Domande frequenti sulla conversione da BMP a JPG
Parte 1. Che cosa è BMP e perché convertire BMP in JPG
BMP, o Bitmap Image File, è un formato di file immagine comunemente utilizzato per archiviare informazioni sulle immagini. Ha una tecnologia di compressione lossless che assicura la migliore qualità dell'immagine, anche dopo la compressione. BMP è utilizzato per la sua struttura semplice, in quanto il formato è facile da leggere e scrivere. Oltre a ciò, supporta un'ampia gamma di colori, che sono ottimi per stampare o visualizzare immagini ad alta risoluzione.
Ma anche se BMP possiede grandi caratteristiche, troverai comunque delle ragioni per convertirlo in JPG. Uno, BMP è un file enorme a causa della compressione lossless, e consuma troppo spazio di archiviazione. Due, è efficiente per trasferire file, specialmente su Internet o piattaforme social con restrizioni di dimensione file. Infine, JPG è più ampiamente supportato, il che significa che puoi condividere o postare virtualmente senza limitazioni.
Parte 2. Converti BMP in JPG con Video Converter Ultimate
Puoi sperimentare una conversione più rapida e professionale con Convertitore video definitivo. Questo convertitore desktop ti consente di cambiare BMP nel nuovo formato desiderato, come JPG, TIFF, PNG, GIF, ecc., con pochi clic. Utilizza anche una tecnologia di conversione avanzata, quindi tutti i dettagli vengono comunque mantenuti senza abbassare la qualità. Ovviamente, è ideale per conversioni pesanti, soprattutto se vuoi convertire rapidamente più file BMP in un unico processo. Detto questo, puoi usare Video Converter Ultimate su Windows o macOS, oppure fare clic sul pulsante Download gratuito per provare la versione di prova gratuita.
• Interfaccia utente intuitiva e conversione efficace.
• Configurare lo zoom di output, la qualità e le informazioni EXIF.
• In grado di convertire più file senza ritardi.
• Offrire più strumenti per migliorare e modificare le immagini.
Download gratuito
Per Windows
Download sicuro
Download gratuito
per macOS
Download sicuro
Passo 1.Ottieni Video Converter Ultimate e installalo sul tuo computer. Procedi ad aprire il programma e apri il menu Toolbox. Scegli il Convertitore di immagini opzione e caricare il file BMP.
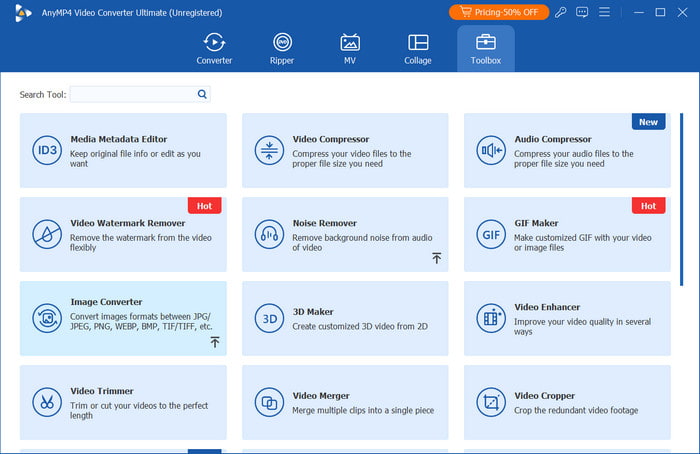
Passo 2.Clicca il Aggiungi file sorgente pulsante per importare altri file di immagini BMP. Quindi, apri il menu Formato e scegli JPG come nuovo formato. Facoltativamente, puoi configurare lo zoom e la qualità di output dalle impostazioni.
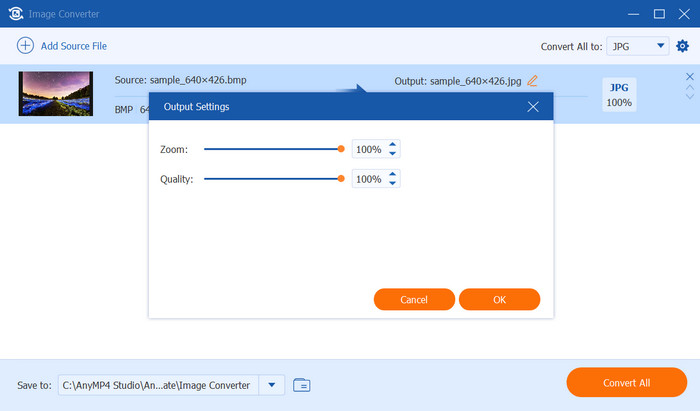
Passaggio 3.Vai al menu Salva in nella parte inferiore dell'interfaccia, quindi scegli la cartella di destinazione per i file convertiti. Fai clic su Converti tutto pulsante per elaborare i file. Dopo un po', la conversione sarà completata.
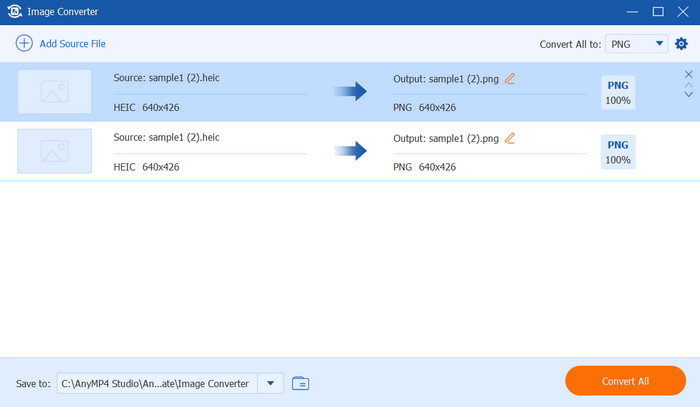
Video Converter Ultimate è lo strumento per una migliore esperienza di conversione. Non solo è professionale nella conversione delle immagini, ma anche per vari file video e audio. Ottieni la versione gratuita per provarlo in prima persona.
Parte 3. Converti BMP in JPG utilizzando CloudConvert
CloudConvert è uno strumento online che offre la conversione gratuita di file di immagini, video e audio. Supporta molti formati di input e output, tra cui JPG, PNG, GIF, TIFF e così via. Ma ciò che rende CloudConvert unico rispetto ad altri convertitori online è la sua capacità di modificare alcune impostazioni di output, quindi avrai la possibilità di modificare la larghezza, l'adattamento, la qualità e altro dell'immagine. Sebbene sia comodo per la sua conversione gratuita, questo strumento può essere molto limitante in termini di numero di caricamenti e dimensioni del file. Quindi, è l'ideale solo se stai convertendo solo un paio di file BMP.
• Uno strumento accessibile su Chrome, Safari e altri browser.
• Possibilità di modificare le dimensioni e la qualità dell'immagine.
• Supporta la conversione batch.
• Opzione per rimuovere metadati come i dati EXIF.
Passo 1.Visita il sito Web ufficiale di CloudConvert e carica il file BMP cliccando su Seleziona file. In alternativa, puoi scegliere una fonte diversa come Google Drive o Dropbox da cui importare.
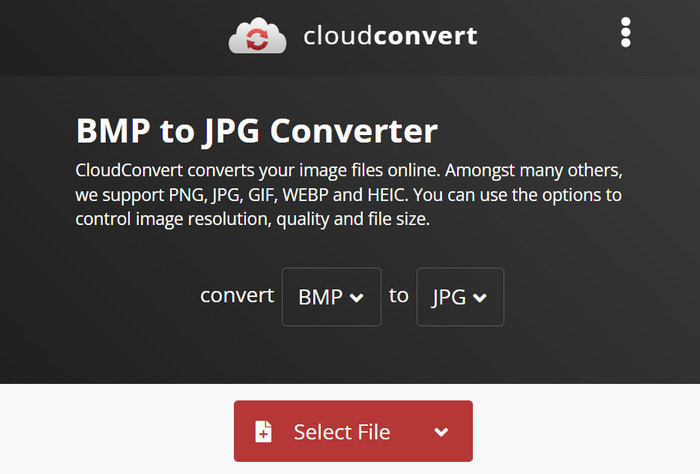
Passo 2.Dalla pagina successiva, puoi cliccare su Aggiungi altri file pulsante per caricare altre immagini BMP. Seleziona JPG dal menu Formato e configura la qualità dalle impostazioni. Una volta fatto, clicca sul pulsante Convertire pulsante per trasformare BMP in JPG.
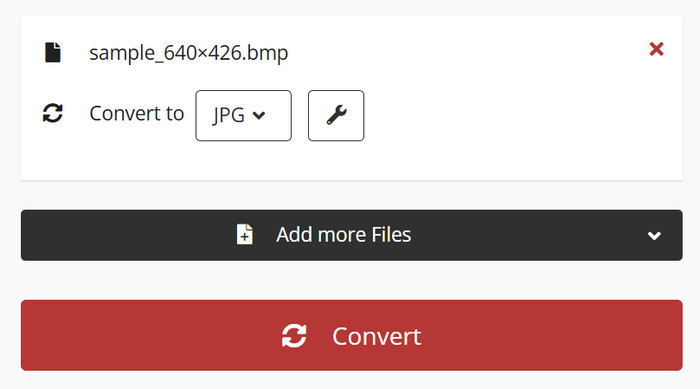
CloudConvert semplifica la conversione online. Le sue impostazioni opzionali sono anche un'ottima aggiunta per la semplice modifica dell'output. D'altro canto, ha delle restrizioni sulle dimensioni dei file e sui caricamenti, ma hai la possibilità di abbonarti ai suoi piani premium o cercare altri convertitori gratuiti.
Parte 4. Convertitore BMP in JPG di Zamzar
Zamzar è uno dei migliori convertitori online per file BMP e altri tipi come PNG, WEBP, ecc. È anche una casa per molte conversioni, tra cui video, audio e documenti. Fornisce una semplice navigazione utente con una semplice funzione per scegliere un nuovo formato ed esportare file su altre piattaforme. A parte questo, Zamzar converte solo per un paio di secondi, quindi è comodo per una rapida conversione online.
• Supporta oltre mille formati di file.
• Proteggere la privacy degli utenti online.
• Converti https://www.bluraycopys.com/convert-video/video-to-gif/, PNG, ecc.
• Completamente gratuito senza filigrane.
Passo 1.Clicca il Scegliere i file pulsante per sfogliare e caricare un file BMP. Clicca di nuovo sul pulsante per caricarne altri. Puoi vedere i caricamenti semplicemente scorrendo un po' verso il basso.
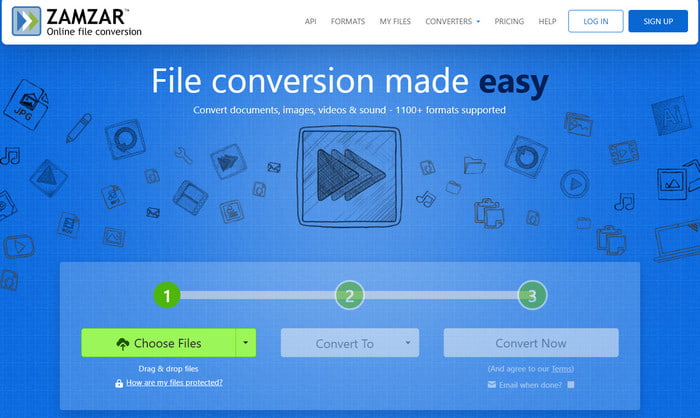
Passo 2.Apri il Formato elenco a discesa e cerca il JPG dalla sezione Immagine. Una volta fatto, clicca su Converti ora pulsante e attendi un po'. Quindi, il file sarà pronto per essere scaricato nella tua cartella.
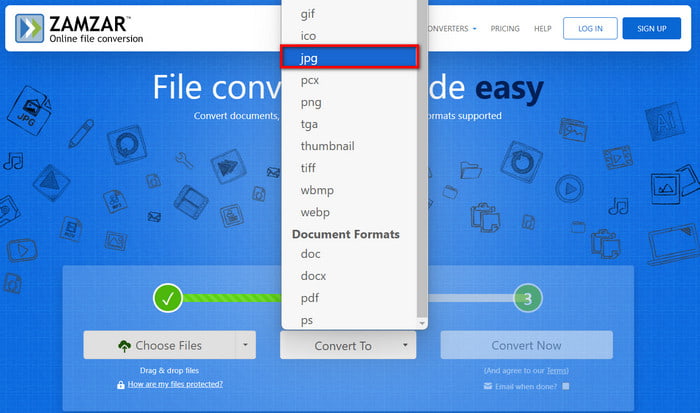
Zamzar è uno strumento di conversione semplice ma efficace per BMP. Tuttavia, la mancanza di opzioni di configurazione può influire sul risultato, specialmente in termini di dimensioni e qualità del file.
Parte 5. Trasforma BMP in JPG tramite Media.io
Media.io è uno strumento sviluppato da Wondershare, ed è un convertitore gratuito per file BMP. È progettato con un'interfaccia elegante, che ti consente di caricare liberamente i file e convertirli nei formati desiderati all'istante. Non applica filigrane alle tue foto, ma Media.io richiede di registrarti o effettuare l'accesso prima di procedere alla conversione da BMP a JPG. Detto questo, segui i passaggi per convertire tramite questo strumento:
• Processo di conversione semplice e veloce.
• Possibilità di caricare file da Google Drive e Dropbox.
• Qualità dell'immagine in uscita discreta.
• Dimensioni immagine personalizzate in larghezza e altezza.
Passo 1.Vai su Media.io e clicca su Scegliere i file pulsante per caricare. Puoi anche caricare da Google Drive o Dropbox.
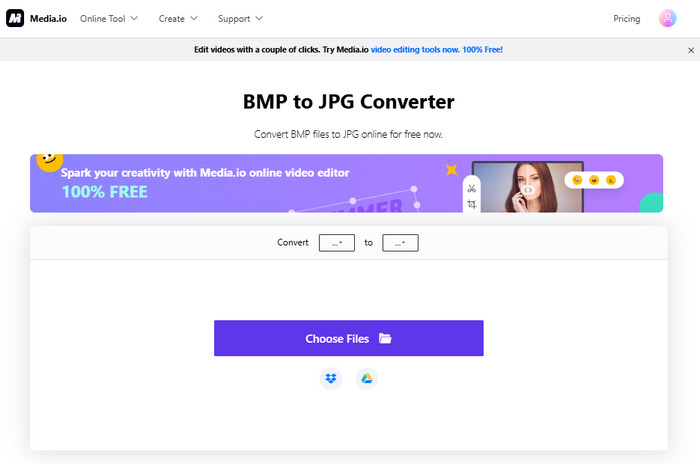
Passo 2.Una volta caricato il file, seleziona JPG dal menu Converti in. Fai clic su Converti tutto pulsante, quindi scarica il file convertito sul tuo computer.
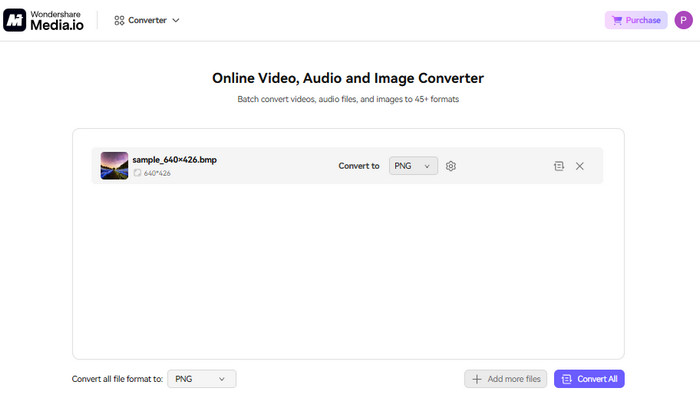
Wondershare offre altri strumenti di modifica come Media.io per convertire e altri strumenti come un creatore di presentazioni fotograficheLa conversione è rapida, ma richiederà la creazione di un account.
Parte 6. Domande frequenti sulla conversione da BMP a JPG
-
Esiste il rischio di perdita di qualità durante la conversione da BMP a JPG?
Sì. Il formato JPG ha una compressione con perdita di dati, il che significa che l'immagine perderà dati da alcune aree con lievi variazioni di colore.
-
Qual è meglio: BMP o JPG?
A seconda delle tue esigenze. JPG è universalmente supportato, quindi è facile da condividere, archiviare e modificare. Nel frattempo, BMP è migliore per la stampa poiché può archiviare dettagli come nitidezza e ampia profondità di colore.
-
Perché non posso usare BMP per tutte le foto?
BMP non è molto utilizzato come JPG. È anche di grandi dimensioni in quanto conserva la qualità originale senza comprimere, anche dopo un editing intensivo.
Conclusione
Hai imparato i modi più semplici per convertire BMP in JPG. Mentre la maggior parte dei convertitori online sono convenienti, dovresti investire in uno strumento professionale come Video Converter Ultimate. Oltre alla sua tecnica di conversione avanzata, offre anche un set completo di strumenti per creare video picture-to-picture, potenziamento AI e altro ancora. Ottieni la versione gratuita o passa alla versione premium dal nostro sito Web ufficiale.
Altro da Blu-ray Master
- [Risolto] Dove trovo l'app di acquisizione immagini
- Acquisizione immagine non mostra tutte le foto? 4 modi per risolvere il problema
- Come creare GIF da immagini con i 5 creatori di GIF di prim'ordine
- Come aggiungere un'immagine a un video in tre modi unici
- I 15 migliori creatori di collage video per Windows/Mac/iPhone/Androi
- Un breve tutorial su come realizzare una GIF su iPhone da Photosy

