多くの場合、手持ちの MP4 ビデオ ファイルをトリミングする必要があります。インターネットからダウンロードしたビデオのアスペクト比や解像度がおかしく、周囲に幅の広い黒いバーが付いていることがあります。再生すると、画面の小さな領域にのみ画像が表示され、残りの部分は黒いバーで占められます。また、ビデオの特定の部分に焦点を合わせたり、ビデオの不要な端をあきらめたりしたい場合もあります。トリミング方法 MP4ビデオをトリミングする 画面上でより良い方法で再生するにはどうすればいいでしょうか? この投稿を読めばわかります。

ビデオコンバーター究極 は、MP4 ビデオ用の使いやすいクロッパーです。初心者でも、簡単に使用方法を理解できます。ビデオをインポートし、フレームをドラッグするだけで、MP4 ビデオ ファイルを自由に切り取ることができます。主な機能は次のとおりです。
主な特徴
WindowsまたはMacにVideo Converter Ultimateを無料でダウンロード、インストールして起動します。メインインターフェイスが表示されたら、 追加ファイル 左上隅のボタンをクリックします。ファイル エクスプローラーまたは Finder ウィンドウがポップアップ表示されます。そこで MP4 ビデオ ファイルを選択してインポートできます。代わりに、メイン インターフェイスでファイルをドラッグ アンド ドロップしてインポートすることもできます。

MP4ビデオファイルを追加したら、 編集 追加したファイルのボタンをクリックする。 回転と切り取り インターフェース。

の中に 回転と切り取り インターフェイスには、ビデオをプレビューするための 2 つの目立つ画面があります。左側には黄色の四角形があり、ビデオの境界を自由にドラッグして MP4 ビデオをトリミングできます。右側には、トリミングされた MP4 ビデオのプレビューが表示されます。

解像度に特定の要件がある場合は、直接入力できます。また、事前にアスペクト比を設定してから、左側の画面の黄色のフォーカス領域をドラッグすることもできます。最後に、 わかりました メイン インターフェイスに戻るには、右下隅にあるボタンをクリックします。

メインインターフェースに戻り、出力形式としてMP4を選択します。そしてクリックするだけです すべて変換 処理が完了すると、保存先のフォルダがポップアップ表示されます。

MP4 ビデオ ファイルをトリミングするのにデスクトップ プログラムをダウンロードしたくないですか? お客様のご要望を満たす別のツールがあります。Clideo は、オンライン ビデオ編集サービスを無料で提供するプラットフォームです。このツールは、MP4 ビデオをトリミングするだけでなく、ビデオを結合、圧縮、カットすることもできます。最も嬉しいのは、これを使用すると、MP4 トリミング タスクのためにデスクトップ プログラムをダウンロードする必要がないことです。
長所:
短所:
Clideo オンライン ビデオ クロッパーを使用して MP4 ビデオ ファイルをトリミングする手順:
次の Web ページにアクセスしてツールを開きます。
https://clideo.com/editor/crop-video. ウェブページの中央には目立つ青い ファイルを選ぶ ボタンをクリックします。クリックすると、ファイル エクスプローラー ウィンドウが表示されます。次に、トリミングする MP4 ファイルを追加します。アップロードにはしばらく時間がかかります。

ツールのインターフェースが表示されたら、ビデオの正確なサイズを入力できます。次に、黄色の四角を自由にドラッグして、ビデオの境界をカスタマイズします。

最後に、 輸出 右下隅のボタンをクリックします。処理が完了すると、切り取られた MP4 ビデオ ファイルを取得できます。
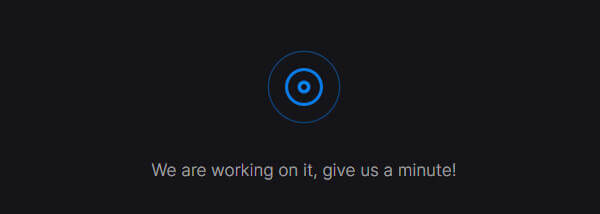
Windows 10 にはビデオ編集ツールがありますか?
はい、あります。内蔵のビデオ エディターは、ビデオ作成および編集ツールのオールインワン セットです。Windows デスクトップには表示されません。スタート メニューから、または検索して起動できます。
基本的なビデオ編集とは何ですか?
ビデオセグメントのカット、トランジションの追加、 圧縮する、ビデオの回転、分割、 合併 ビデオクリップの順序変更は、最も基本的なビデオ編集であると広く考えられています。
ビデオ編集を始めるにはどうすればいいですか?
まず、便利なビデオ編集ツールが必要です。Video Converter Ultimate は良い選択です。Windows Movie Maker や iMovie も良いでしょう。最初は、Adobe Premiere や Final Cut Pro X のような高価で複雑なプログラムは必要ありません。
この投稿では、MP4 ビデオ ファイルをトリミングするための 2 つの効率的で簡単な方法を紹介します。このタスクに最も信頼できるツールは、Video Converter Ultimate です。また、ファイルをアップロードして、オンラインで時間のかかる処理を待つことに問題がない場合は、Clideo Video Cropper も適しています。
さらに読む
AVI ファイル、特にオンラインでダウンロードした映画や DVD から抽出した映画を圧縮するにはどうすればよいでしょうか。AVI のサイズを縮小する 2 つの効率的な方法について詳しく説明します。
DVD を iMovie に入れて編集したいですか? この投稿では、DVD を iMovie 形式に変換し、iMovie にインポートして編集する 2 つの無料方法を紹介します。
あらゆるDVDをFinal Cut Pro (X)にインポートして編集する方法
これは、DVD を Final Cut Pro (X) にインポートするための完全なチュートリアルです。あらゆる種類の DVD ディスクがサポートされています。すべての DVD ファイルを抽出したり、特定の DVD ビデオを選択して Final Cut Pro に自由にインポートしたりできます。
映画をダウンロードしたのに字幕が表示されませんか? 動画をソーシャル メディアに投稿し、視聴者のために字幕を埋め込みたいと思いませんか? この記事では、MP4 やその他の動画に字幕を追加する方法を説明します。