録画を停止したときに、ビデオが想定した位置にないことに気付いたかもしれません。または、ダウンロードしたクリップが上向きに表示され、画面に収まっていないことがあります。これらのシナリオは、Windows、Mac、モバイルデバイスのツールを使用して修正できます。この記事では、6つの簡単な方法を紹介します。 MP4ビデオを回転する.
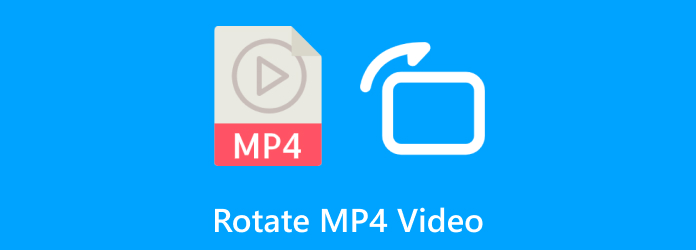
- パート 1. Windows Media Player で MP4 ビデオを 90 度回転する
- パート2. WindowsとmacOSでMP4ビデオを回転するための最高のソリューション
- パート3. iMovieでMP4ビデオを回転する方法
- パート4. VLCでMP4形式のビデオを回転する方法
- パート5. モバイルデバイスでMP4を回転する
- パート6. MP4ビデオの回転に関するよくある質問
パート1。 Windows Media Player で MP4 ビデオを 90 度回転する
残念ながら、WMP はどのソフトウェア バージョンでも、ネイティブでビデオを回転させることはできません。主な目的はコンピューターでビデオをストリーミングすることであるため、開発には基本的な編集は含まれていませんでした。ただし、Microsoft Store の Microsoft Clipchamp や Windows Movie Maker など、Windows で MP4 ビデオを回転させるのに役立つ代替手段がいくつかあります。ただし、無料の高度なビデオ メーカーが必要な場合は、次の部分を読んで最適な代替手段を確認することをお勧めします。
パート2。 Windows と macOS で MP4 ビデオを回転する最高のソリューション
ビデオコンバーター究極 は、デスクトップで MP4 動画を回転させるのに最適なツールです。MP4、MKV、FLV などのサポートされている形式を回転させる、ユーザーフレンドリーな動画エディターです。クリップを回転させる 4 つの方法があり、結果を並べてプレビューできます。動画を反転するだけでなく、形式、解像度、フレーム レートなどの出力設定を構成することもできます。さらに、元の品質を歪めることなく、編集した動画をすばやくエクスポートできます。Windows と Mac で MP4 動画を簡単に回転させる、まさに究極の動画エディターです。
- デスクトップ上でビデオを簡単に回転および編集できます。
- メディア ファイルを変換、強化、変更するための重要な機能を提供します。
- 最大 8K の解像度で数百のフォーマットをサポートします。
- プロフェッショナルなビデオ構成のための高度な設定が含まれます。
ステップ1。 Video Converter Ultimate をコンピューターにダウンロードしてインストールします。
無料ダウンロード
Windowsの場合
安全なダウンロード
無料ダウンロード
macOS用
安全なダウンロード
ソフトウェアを実行し、ツールボックスメニューに移動します。 ビデオローテーター オプションをクリックし、 追加 ファイルをアップロードするためのボタン。
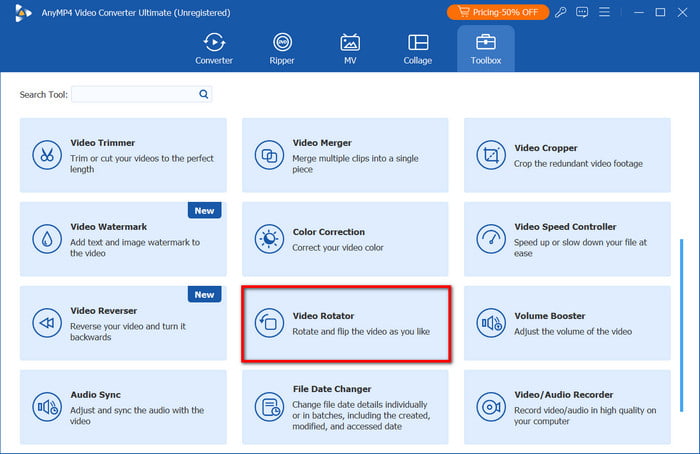
ステップ2。 ビデオをアップロードしたら、[回転] セクションのコントロールのいずれかをクリックします。ビデオは、プレビュー ウィンドウに表示されるように 90 度回転します。また、[出力] ドロップダウン メニューから、ファイルの出力形式、解像度、または品質を変更することもできます。
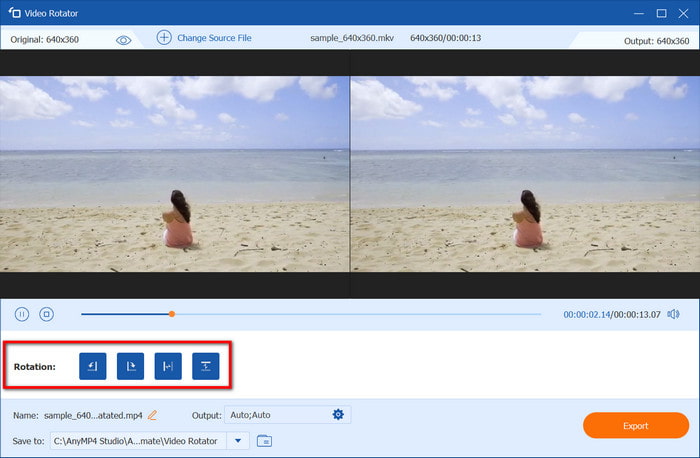
ステップ3。 再生ボタンをクリックして最終結果をプレビューします。その後、保存先セクションに移動し、デバイスから保存先フォルダを選択します。 輸出 ソフトウェアが完全に処理するまでしばらくお待ちください。
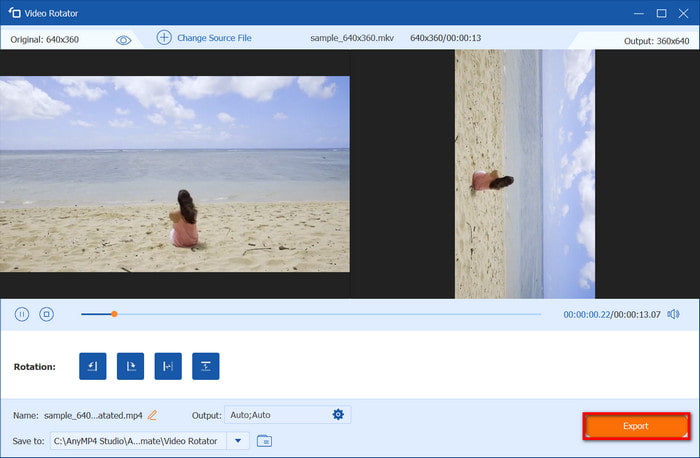
Video Converter Ultimate は、わずか数ステップで MP4 ビデオを瞬時に回転させます。さらに、フォーマット、FPS、その他の設定の高度な構成も備えています。Windows および Mac にダウンロードして、その他の編集機能を試すことができます。
パート3。 iMovie で MP4 ビデオを回転する方法
iMovieはApple製品に内蔵されているビデオエディタで、iOSデバイスやmacOSバージョンで利用できます。無料ソフトウェアであるだけでなく、iMovieはビデオを回転、強化、編集できる高度なツールセットを提供しています。ビデオファイルの表示位置が間違っている場合は、iMovieで簡単に編集して修正できます。以下の手順に従ってください。 iMovieでMP4ビデオを回転する.
ステップ1。 パソコンでビデオエディタを開き、 新しいプロジェクトを作成する ボタン。フォルダーからビデオをインポートし、ソフトウェアのタイムラインにドラッグします。

ステップ2。 クリック クロッピング ボタンをクリックしてトリミングコントロールを表示します。ビデオクリップの右上部分には、MP4ビデオを時計回りと反時計回りに回転するクリップが表示されます。これを実行したら、 適用する編集内容が保存されます。
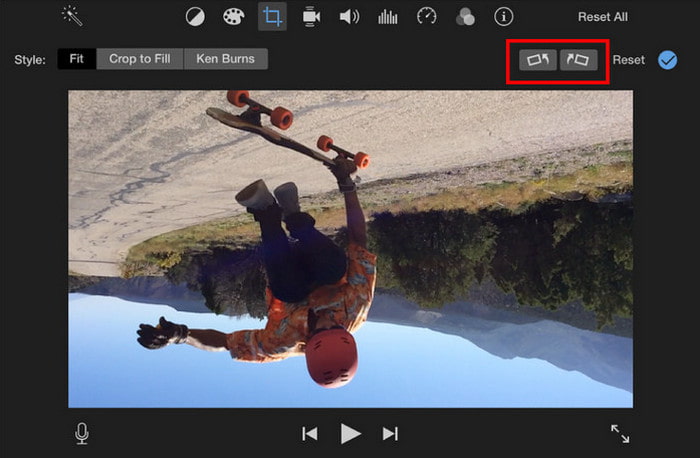
iMovie は、Mac やその他の Apple デバイスで利用できるビデオ回転ツールです。ただし、このツールは MP4 ファイルをサポートしていないため、ファイル拡張子を変更するにはコンバータを使用する必要があります。
パート4。 VLC で MP4 形式のビデオを回転する方法
VLCは誰もが愛するマルチメディアプレーヤーです。多数のファイル形式をサポートしており、ストリーミングに最適です。しかし、主な用途以外にも、このビデオプレーヤーは無料の編集ツールも提供しており、 VLCでMP4ビデオを回転する 瞬時に回転します。この機能のユニークな点は、ストリーミング中にビデオを一時的に回転できることと、ファイルの向きを永久に変更する永続的なオプションがあることです。その方法は次のとおりです。
ステップ1。 コンピュータでVLCを起動し、メディアドロップダウンリストを開きます。 ファイルを開く 回転したいビデオをアップロードするオプション。
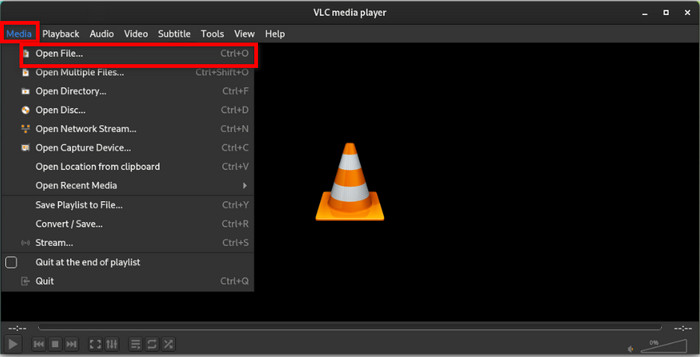
ステップ2。 一時的な回転オプションについては、「ツール」メニューに移動して、 エフェクトとフィルター オプションを選択します。ビデオエフェクトタブからジオメトリサブメニューを選択します。変換セクションで、ビデオを180度または90度回転することを選択します。 保存 応募する。
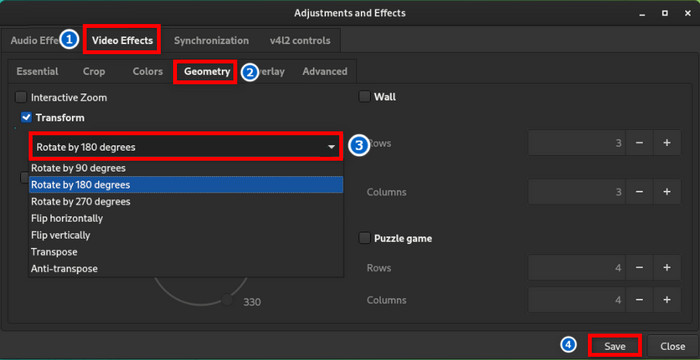
ステップ3。 恒久的に回転させるオプションについては、メディアオプションに移動して 変換/保存フォルダーからビデオの追加に進みます。プロファイル設定から、同じまたは新しい出力形式を選択できます。

ステップ4。 次に、プロファイルの横にある設定を開きます。ビデオコーデックタブから、フィルターサブメニューにアクセスします。 ビデオフィルターを回転 チェックボックスをオンにします。 保存 ボタンをクリックすると、VLC はビデオを回転して永続的に保存します。
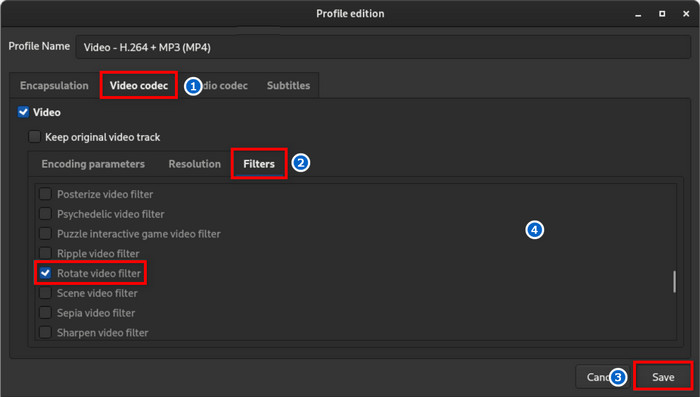
実際のところ、VLC はメディア プレーヤー兼エディターであることを考えると、パフォーマンスは優れています。唯一の問題は、編集中のビデオをプレビューできないことです。これは改善すべき点です。
パート5。 モバイルデバイスでMP4を回転する
アンドロイド
あなたはできる AndroidでMP4ビデオを回転する サードパーティのアプリをインストールする必要はありません。撮影した画像や動画をすべて保存するギャラリー アプリには、編集ツールが組み込まれています。使用するには、次の操作を行うだけです。
ステップ1。 Androidスマートフォンでギャラリーアプリを開き、動画をタップします。 編集/ペン ボタンをクリックして編集ウィンドウを開きます。
ステップ2。 画面の左下には、 回転 オプション。希望の向きになるまで繰り返しタップします。タップ 保存 ビデオに変更を適用します。
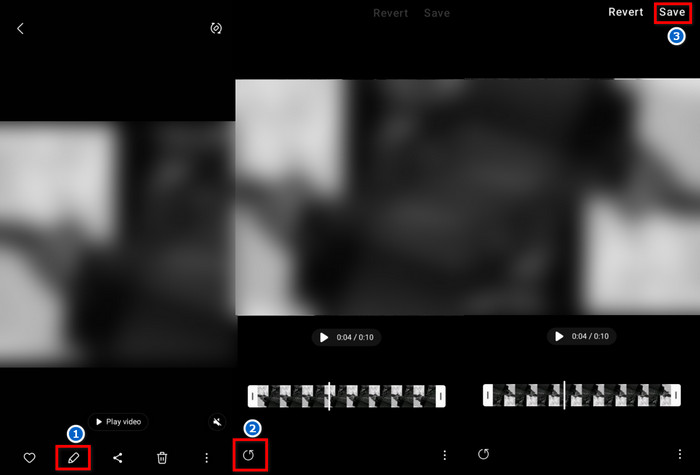
アイフォン
iMovie を使用する以外にも、iPhone でビデオを回転させる方法を別の方法で学ぶこともできます。写真アプリは、携帯電話のカメラで撮影したすべてのコンテンツを保存するプリインストールされたアプリケーションです。また、ビデオ クリップの小さな間違い (間違った表示位置など) を修正するための基本的なエディターも付属しています。以下の手順に従ってください。
ステップ1。 写真アプリを開き、回転したいビデオを選択します。 編集 ビデオの右上隅にあるボタンをクリックします。
ステップ2。 編集室に入ったら、 作物 オプションをタップして他の機能を開きます。適切なビデオの向きになるまで回転ボタンをタップします。 終わり 編集後。
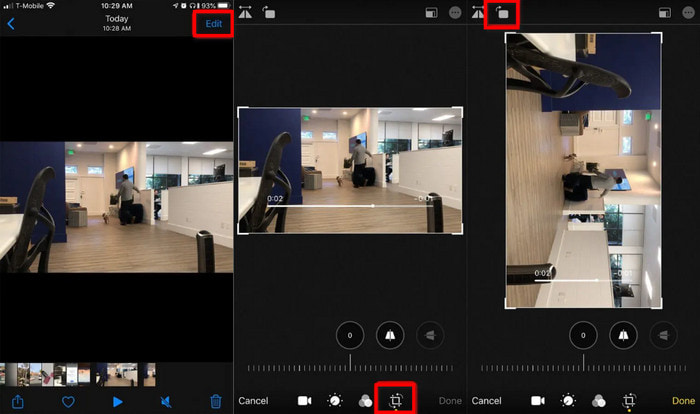
ありがたいことに、Android や iPhone でビデオを回転するのは簡単で、Google Play や App Store から追加のアプリを入手する必要はありません。欠点があるとすれば、携帯電話に組み込まれている編集ツールには、適切な編集を行うための機能が不足していることです。
パート6。 MP4ビデオの回転に関するよくある質問
-
MP4 ビデオを回転できますか?
はい。ビデオの表示方向を修正する簡単な方法です。シンプルなので、MP4 ビデオを回転できる組み込みツールがコンピューターや携帯電話に用意されています。
-
QuickTime で MP4 を回転できますか?
はい。ビデオを回転するには、QuickTime でビデオを開き、[表示] メニューを開いて [クリップを表示] を選択します。次に、[編集] に移動して [左に回転] または [右に回転] オプションを選択します。
-
品質を損なわずに MP4 ビデオを回転するにはどうすればよいですか?
Video Converter Ultimate を使用すると、ビデオを簡単かつプロフェッショナルに回転できます。このソリューションは、メディア ファイルを簡単に編集しながら元の品質を維持するように設計されています。品質の低下を避けるために、ぜひお試しください。
まとめ
あなたは学びました MP4ビデオを回転する方法 無料で利用できる、またはコンピューターや携帯電話に組み込まれているさまざまなツールを使用します。推奨されるビデオ エディターはクリップの方向を即座に変更しますが、全体的なビジュアル品質も編集できるより優れた代替手段が必要になる場合があります。Video Converter Ultimate は、ビデオに強力な編集機能を提供するため、この目的に最適です。[無料ダウンロード] ボタンをクリックして、実際にお試しください。

