時には、 ビデオを反転またはミラーリングするたとえば、ダンスのチュートリアル ビデオを作成するときなどです。ほとんどのビデオ編集ソフトウェアにはビデオの回転機能がありますが、反転機能を備えているのはごくわずかです。さらに、一般の人が最適な選択を見つけることは不可能です。そのため、このガイドでは、最も簡単なソフトウェアとアプリケーションを特定し、Windows、Mac、iPhone、Android デバイスでビデオを簡単に反転する方法を示します。

初心者にとって、わかりやすいインターフェースと使いやすい機能は重要です。しかし、上級ユーザーはカスタムオプションで希望の効果を作り出すことを好みます。 ブルーレイマスタービデオコンバーターアルティメット Windows と Mac でビデオを反転する柔軟な方法。
最高のビデオフリッピングエディタの主な機能
ビデオを読み込む
デスクトップにインストールしたら、最高のビデオエディタを起動してください。 追加ファイル 左上隅のメニューを開き、 追加ファイル または フォルダーを追加 対象のビデオを開くオプション。複数のビデオを反転する場合は、すべてを一括で開きます。

ビデオを反転する
クリック 編集 動画タイトルの下にあるアイコンをクリックして、エディターウィンドウで開きます。 回転と切り取り ウィンドウ上部のタブをクリックします。 回転 セクションをクリックして 水平に反転 または 垂直に反転 ボタンを押して希望の効果を得てください。結果はプレビューで確認できます。 出力 パネルをリアルタイムで表示します。 わかりました ボタンをクリックして確定します。
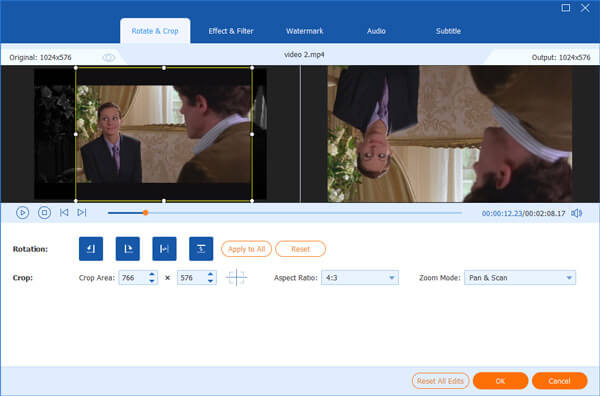
ビデオをエクスポートする
ホームインターフェースに戻り、保存先のディレクトリとファイル名を設定します。 に保存 ボックスを押すと フォルダ ボタンをクリックします。最後に すべて変換 ボタンをクリックしてミラーリングされたビデオをエクスポートします。

Adobe Premiere Pro は、非常に高価ではありますが、幅広い機能を備えたプロフェッショナルなビデオ エディターです。すでにディスクにインストールされている場合は、以下の手順に従ってビデオをすばやく反転してください。

ビデオ エディタで、新しいプロジェクトまたは既存のプロジェクトでミラーリングするビデオを開きます。次に、ビデオをタイムラインに配置します。
に行く 効果 メニューで、 変身 タブを選択し、 水平反転 または 垂直反転 ドロップダウンメニューから選択します。
エフェクトをクリップにドラッグすると、モニター パネルでビデオが瞬時に反転します。
注記: Premiere Proでは、ビデオの一部だけを反転することもできます。 かみそり ツールをダウンロードし、直接実行するための手順を実行します。
見逃さないでください:
MP4ビデオをAdobe Premiere Proにインポートする
iMovie は、Mac と iPhone の両方に組み込まれているビデオ エディタです。iOS バージョンにはビデオ反転機能は付属していませんが、Flip フィルターを備えた iMovie を使用すれば、Mac でビデオを無料で反転できます。

アプリケーションフォルダからiMovieを実行し、新しいプロジェクトを作成して、 映画. iMovie で対象のビデオを開き、タイムラインに配置します。
クリック フィルター プレビューパネルの上にあるボタンをクリックし、 クリップフィルター. すると、 クリップフィルターを選択 ダイアログ。
を見つける 反転 ポップアップ ダイアログでフィルターを選択して選択します。フィルターはビデオを水平方向に反転するだけであることに留意してください。Mac でビデオを垂直方向に反転する場合は、サードパーティのビデオ エディター アプリを使用する必要があります。
クリック 共有 右上のアイコンをクリックし、結果を保存するチャンネルを選択します。Macに保存するには、 ファイル 指示に従ってください。
iPhone に内蔵されている写真アプリは、写真やビデオを保存するだけでなく、メディアファイルを編集するためのシンプルな機能も提供します。そのため、iPhone でビデオを反転する最も簡単な方法になりますが、ビデオを水平方向にミラーリングすることしかできません。

編集したいビデオを必ず写真アプリに保存してください。次に写真アプリに移動し、ビデオを見つけて開きます。
タップして 編集 右上隅のボタンをタッチして 作物 下部にあるアイコン。
さて、 水平反転 iPhoneでビデオを反転するには、画面上部の 終わり 希望の効果が得られたら、ビデオを写真アプリに保存します。
注記: これは iPhone でビデオを反転する最も簡単な方法ですが、サードパーティのビデオ編集アプリもあります。
Android では、RFV などのサードパーティ アプリでのみビデオを反転できます。実際、このアプリは iPhone と Android の両方のデバイスで利用できます。ミラーリングまたは回転によって方向を修正するのに役立つ、シンプルな機能が 1 つだけあります。

アプリ ドロワーから RFV アプリを実行し、ギャラリーへのアクセスを許可して対象のビデオを開きます。
次に、 水平反転 または 垂直反転 Android でビデオを反転するには、下部にあるボタンをクリックします。
次にタップします 保存 右上にある をクリックしてギャラリーに保存します。
また、ウェブビデオエディタアプリは、コンピューターやモバイルデバイスでビデオを反転するもう1つの方法です。ただし、サブスクリプションが必要か、ビデオにウォーターマークが追加されます。よろしければ、Kapwingを例にして、その仕組みを説明します。

ウェブブラウザでオンラインビデオエディタにアクセスします。 ファイルをアップロードする ボタンをクリックして、コンピューターからビデオをアップロードします。
に行く 回転 エリア内の 編集 右側のパネルで水平反転をクリックし、 垂直反転 ボタンを押して目的の効果を得ます。
最後に、 ビデオをエクスポート または 共有 保存するにはボタンをクリックします。
ビデオの回転はビデオの反転と同じですか?
いいえ。回転は、ビデオの向きを特定の角度で変更することです。ただし、ビデオを反転することは、画像をミラーリングしてビデオの反射を作成することを意味します。
Windows 10 でビデオを反転するにはどうすればいいですか?
残念ながら、Windows 10 にプリインストールされているフォト アプリではビデオを反転できません。つまり、この効果を得るにはサードパーティ アプリを使用する必要があります。
YouTube動画を反転できますか?
動画を YouTube にアップロードしたら、編集できなくなります。YouTube 動画をダウンロードして、オフラインで再生する必要があります。
これで、Windows、Mac、iPhone、または Android デバイスでビデオを反転する最も簡単な方法を少なくとも 6 つ学ぶことができました。適切な方法を選択し、ガイドに従って希望の効果を得ることができます。Blu-ray Master Video Converter Ultimate は Windows に最適です。他に質問がありますか? この投稿の下にメッセージを残してください。
さらに読む
ビデオが上下逆さまに再生されたり、90 度回転して再生されたりして混乱していませんか? この記事を読んで、MP4 ビデオを 2 つの効率的な方法で反転および回転させる方法について詳しく学んでください。
Instagram で動画を 1 つにまとめるトップ 5 アプリ [完全ガイド]
Instagram 用に Snapchat のビデオを組み合わせるにはどうすればいいですか? Instagram 用にビデオを 1 つに組み合わせるにはどうすればいいですか? Instagram 用に写真とビデオを組み合わせる 5 つのアプリを入手できます。
オンラインでもオフラインでも高品質で簡単に曲をカットして結合する 3 つの方法
YouTube から曲をオンラインでカットして結合する方法は? 曲をオンラインで無料でトリミングして結合する方法は? この投稿から、曲をオンラインで無料でカットして結合する簡単な方法を学びましょう。
Facebook や Messenger 用にビデオを圧縮する方法
ビデオが大きすぎて Facebook に投稿できませんか? Facebook と Messenger 用にビデオ ファイルを圧縮する方法については、チュートリアルをお読みください。