GIFはどのデバイスでも簡単に作成できます。さらに、画像をコンパイルして希望のGIFを作成するのに役立つツールが多数あります。ただし、作成されたファイルが大きすぎてプラットフォームにアップロードしたり、メールで送信したりできない場合があります。これは、すべてのGIF作成者が画像のサイズを効果的に調整できるわけではないためです。そのため、 GIF リサイズ 幅または高さの寸法を変更するには、この記事でその手順を説明します。
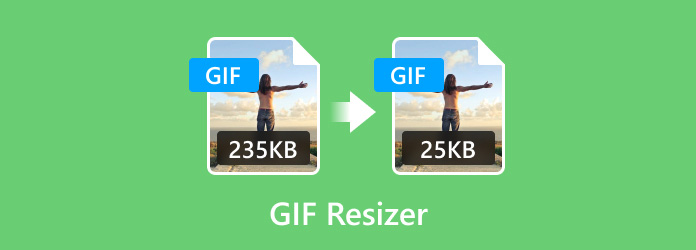
パート1。 切り取りとサイズ変更の違いは何ですか
切り抜きとサイズ変更はどちらも画像編集技術ですが、多くの人は両者を区別するのが難しいと感じています。しかし、ここでは両者を簡単に理解する方法を説明します。
クロッピングとは、画像の特定の部分を削除することです。特定の部分を削除しますが、幅と高さの比率などの元のアスペクト比は維持されます。これにより、クロッピングによって GIF 画像の不要な要素を削除しながら、画像全体のサイズを縮小できます。
一方、サイズ変更は画像ファイルの全体的な寸法に対処します。このテクニックを使用すると、オンラインでの共有や印刷を妨げるファイル サイズを縮小できます。さらに、インターネット上の多くの最新のプラットフォームではアップロード用のファイル サイズが制限されているため、サイズ変更の方が適しています。ただし、画像のサイズを変更すると全体的な品質に影響し、ピクセル化された出力になる可能性があるため、注意してください。
パート2。 GIF リサイズツール トップ 8
インターネット上には GIF サイズ変更ツールが数多くあるのは良いことですが、求める基準がわからないと、信頼できるツールを探すのは困難になります。希望する GIF リサイズ ツールを選択するには、以下の選択基準に従うのが最適です。
- インターフェースのユーティリティ - GIF 編集の熟練者でも初心者でも、ツールには理解しやすく操作しやすいインターフェースが備わっていなければなりません。ツールの使い方をすぐに習得できれば、すぐに作業を完了できます。
- サイズ変更の有効性 - GIF リサイザーの役割は、画像ファイルの寸法をユーザーの希望どおりに操作することです。類似のツールの中には、品質を保護せずに写真のサイズを縮小するだけのものもあります。
- 追加機能 - ツールのバッチサイズ変更機能とサポート形式を確認します。サイズ変更プロセスを制御する比率設定があればさらに良いでしょう。
- 結果 - もちろん、サイズ変更された画像の最終結果こそが本当に重要です。前述のように、品質は、全体的な品質を損なうことなく縮小プロセスを制御できる GIF リサイザーの能力に依存します。
- ツールの価格 - ほとんどのプロフェッショナルな GIF サイズ変更ツールにはプロバージョンがあるため、使用には料金がかかる場合があります。ただし、ツールが提供する機能を常に比較検討して、お金をかける価値があるかどうかを確認してください。
| GIF リサイザー | FPSを編集 | プラットフォームの可用性 | サポートされているその他の画像形式 | スピードプロセス | GIF編集(トリミング、フィルター、速度調整など) |
| ビデオコンバーター究極 | 24FPS | Windows 11/10/8/7、Mac OS Sonoma以降 | JPEG、GIF、PNG、BMP、TIFF など。 | 速い | |
| エズギフ | なし | Chrome、Edge、Safariなど | JPEG、APNG、ビデオ | 遅い | |
| 翻訳者 | なし | Chrome、Safari、Firefoxなど | 画像 | 遅い | |
| カプウィング | なし | Safari、Chrome、Edge、Firefox など。 | JPEG、GIF | 平均 | |
| フォトショップ | 30FPS | Windows、Mac、Android | GIF、BMP、PNG、TIFF など。 | 速い | |
| ギギット | なし | Safari、Firefox、Chromeなど | 画像 | 遅い | |
| ギフィー | なし | Android、iOS、ブラウザ、デスクトップ | JPEG、GIF、PNG | 平均 | |
| ギンプ | 30FPS | ウィンドウズ、マック | JPEG、PNG、BMP、APNG など。 | 速い |
ブルーレイマスターレビューが信頼される理由
当サイトでは、あらゆるプラットフォームの GIF リサイズ ツールに関する事実情報のみを提供しています。また、最適なツールを探すために必要なサポートを提供するために、当サイトのレビューでは以下の方法のみを取り上げています。
- 効果的な GIF サイズ変更が可能な類似のソフトウェアとオンライン ツールを集めました。また、公平なレビューのために、人気のあるオンデマンド ツールも基準に含めました。
- GIF リサイザーに関する公平な意見といえば、私たちは各ツールをテストして、その有効性、使いやすさ、その他の側面に関する正確なレビューを提供します。
- 各製品を比較して、GIF のサイズ変更、編集、価格設定などの独自のスタイルを区別します。
- 当社では、製品についてバランスの取れたレビューを維持するために、個人的なレビューに加えて、他のプラットフォームからのユーザーレビューも求めています。
- このレビューが公開されると、ユーザーからのフィードバックや意見が得られ、この機会を利用して Bluraycopys 製品や他の企業の製品に関するより信頼できるレビューを作成していきます。
ビデオコンバーター究極
プラットフォーム: Windows、Mac
最適な用途: わずか数ステップでプロフェッショナルな GIF サイズ変更を実現します。
この GIF リサイズ ツールは、メディア編集のためのオールインワン ソリューションです。 ビデオコンバーター究極 は、GIF を好きなように作成および編集するのに最適な選択肢です。ビデオや画像を GIF、MP4、FLV、および 500 を超えるデジタル形式に変換する方法を含む、多くの機能を備えたシンプルなインターフェイスを提供します。しかし、このツールはシンプルさだけでなく、速度、FPS、ループ、解像度、ズーム モードなどの GIF プロパティを調整できるため、インターネットにアップロードした後でもプロフェッショナルな外観になります。[無料ダウンロード] ボタンをクリックすると、Video Converter Ultimate の他の機能を無料で試すことができます。
- 写真やビデオを無制限にアップロードして GIF を作成できます。
- 幅、高さ、ピクセルに応じて GIF のサイズを変更します。
- 再生コントロールを使用して画像を編集および並べ替えます。
- リアルタイムプレビューと高速エクスポートプロセス。
無料ダウンロード
Windowsの場合
安全なダウンロード
無料ダウンロード
macOS用
安全なダウンロード
ステップ1。 WindowsまたはMacにVideo Converter Ultimateをダウンロードしてインストールします。ソフトウェアを起動し、ツールボックスタブに移動します。ここで、 ビデオコンプレッサー オプション。それをクリックして、サイズを変更する GIF ファイルを選択します。
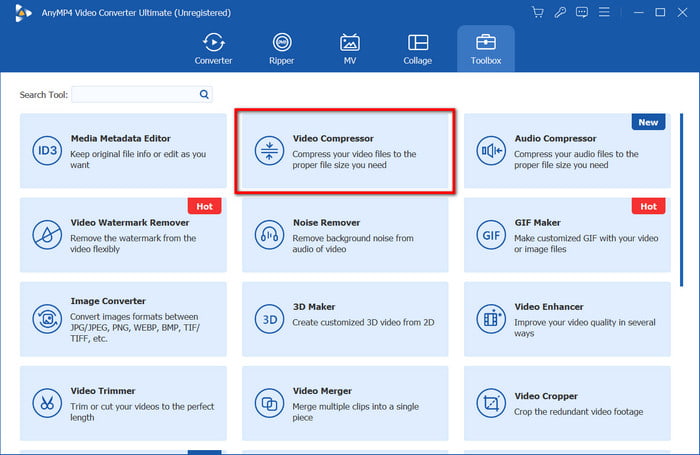
ステップ2。 ファイルをアップロードしたら、サイズ、フォーマット、解像度、ビットレートなどを調整できます。推奨サイズを超えると、ファイルの元の品質が損なわれる可能性があることに注意してください。次に、 プレビュー 調整が完了したら、ボタンを押します。
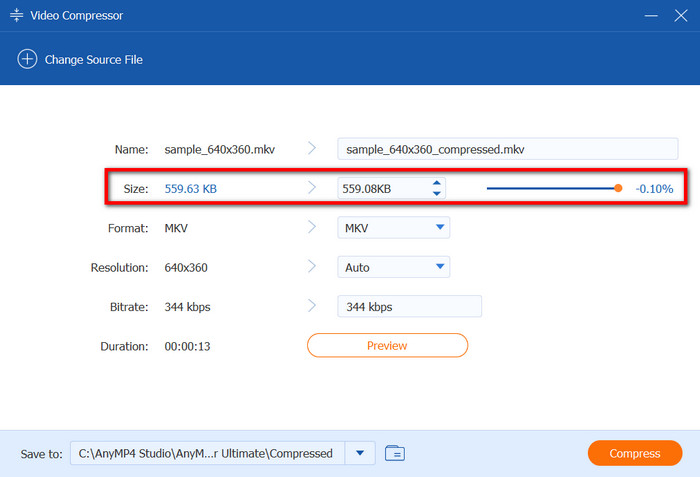
ステップ3。 次に、保存先のフォルダを選択します。 に保存 インターフェースの下部にあるメニューで、目的のフォルダを選択できます。最後に、 圧縮 GIF のサイズを変更するボタン。
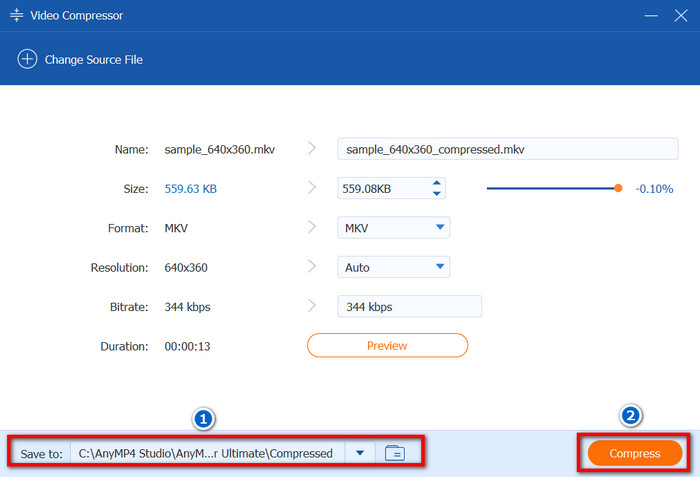
Video Converter Ultimate は、元の品質を損なうことなく GIF を適切にサイズ変更するのに役立ちます。また、あらゆる種類のデジタル メディアの変換、結合、強化、編集に役立つその他の編集ツールも満載です。
長所
- GIF のサイズ変更で品質が低下しません。
- 無料版でも充実しています。
- ファイルを変換するのに十分な速さです。
短所
- サイズ変更できる GIF は少数に制限されます。
エズギフ
プラットフォーム: Chrome、Safariなど
最適な用途: 無料のオンライン GIF およびビデオ編集。
エズギフ は、ビデオや画像編集の無料サービスを提供する人気のオンライン ツールです。その利点の 1 つは、アニメーション GIF をオンラインでサイズ変更できることです。ファイルをアップロードするだけで、プロパティを適宜編集できます。さらに、Ezgif には、画像を最適化したり、効果を追加したりできるその他の高度な機能も備わっています。
ステップ1。 ブラウザでEzgifを検索し、上部のメニューからサイズ変更オプションを選択します。 ファイルを選ぶ GIF ファイルをアップロードするためのボタン。
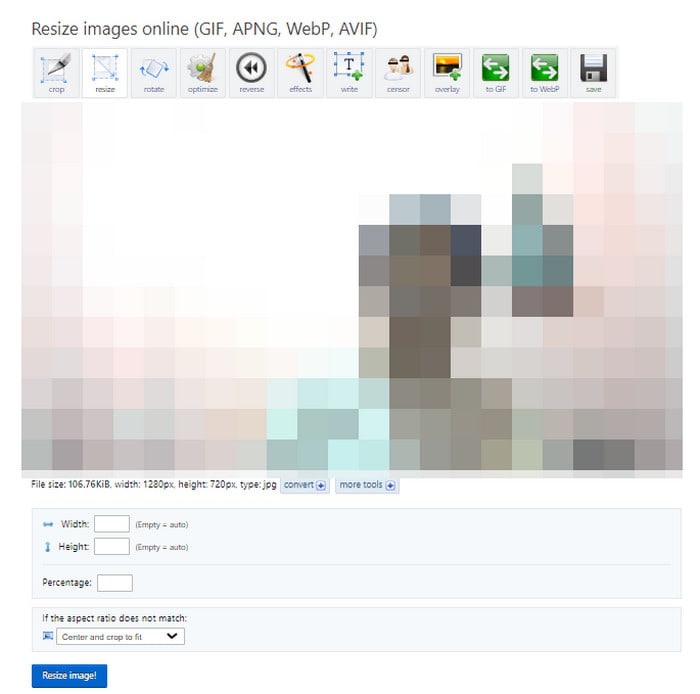
ステップ2。 画像がインターフェースに読み込まれたら、希望の幅、高さ、パーセンテージを指定します。 画像のサイズ変更 ボタンをクリックして処理し、サイズ変更された GIF ファイルをダウンロードします。
この GIF リサイズ ツールのおかげで、ブラウザでいつでも無料の編集機能にアクセスできます。ただし、Ezgif の欠点の 1 つはメニューが乱雑なことです。そのため、使いこなすには時間をかけてインターフェイスを学習する必要があります。
長所
- GIF のサイズを変更し、同時にトリミングします。
- GIF を反転したり、オーバーレイを追加したりできます。
- リアルタイムプレビュー。
短所
- 広告が多すぎます。
- アップロードとエクスポートが遅いです。
翻訳者
プラットフォーム: Chrome、Firefox、Edge、Safari など
最適な用途: GIF やその他の画像ファイルを一括編集します。
GIFをオンラインでリサイズするもう一つのツールはiLoveIMGです。主に GIF画像編集このツールは、JPG を他の画像タイプに変換したり、拡大したり、背景を削除したりできるさまざまな機能を提供します。iLoveIMG の最も優れた点は、GIF に透かしを適用せずに無料で使用できることです。
ステップ1。 iLoveIMGでGIFのサイズを変更するには、公式ウェブサイトにアクセスし、 画像のサイズ変更 オプション。コンピューター、Dropbox、または Google ドライブから GIF ファイルをアップロードします。
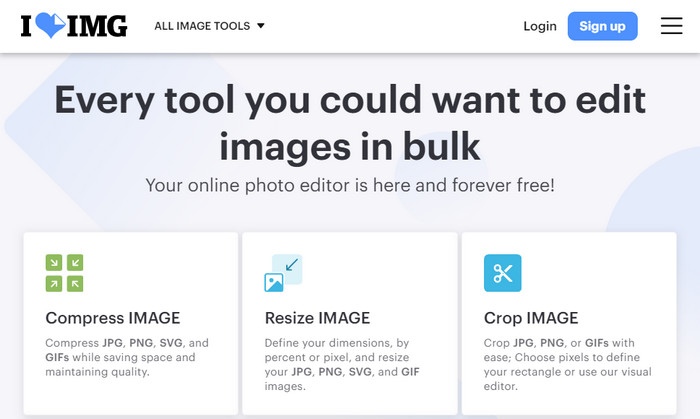
ステップ2。 クリックすると、画像を追加して一括サイズ変更を行うことができます。 画像を追加 ボタンをクリックします。 画像のサイズ変更 ボタンをクリックしてプロセスを完了します。
iLoveIMG を使えば、オンラインで GIF のサイズを変更するのも簡単です。5 つ以上の機能を備えたこの代替手段では、あらゆる画像タイプを変換、強化、および全体的に編集することもできます。
長所
- インターフェースがきれいで操作も簡単です。
- より多くのツールを無料で提供します。
短所
- サイズ変更に関する詳細設定はありません。
カプウィング
プラットフォーム: Edge、Opera、Chrome など
最適な用途: GIFと画像編集全般。
Kapwingは、Chrome、Safari、Edgeなどのブラウザでアクセスできるウェブベースのツールです。次のようなツールの膨大なライブラリを使用して画像を編集できます。 GIFトリミング、サイズ変更、切り取り、最適化など。Kapwing は無料ですが、ファイルに透かしを入れる有料ツールの 1 つです。この場合、プランの 1 つを購入して透かしを削除し、より多くの機能を利用できるようになります。
ステップ1。 KapwingのGIFリサイズツールにアクセスし、 アップロード ボタンをクリックして、サイズを変更する GIF ファイルを取得します。
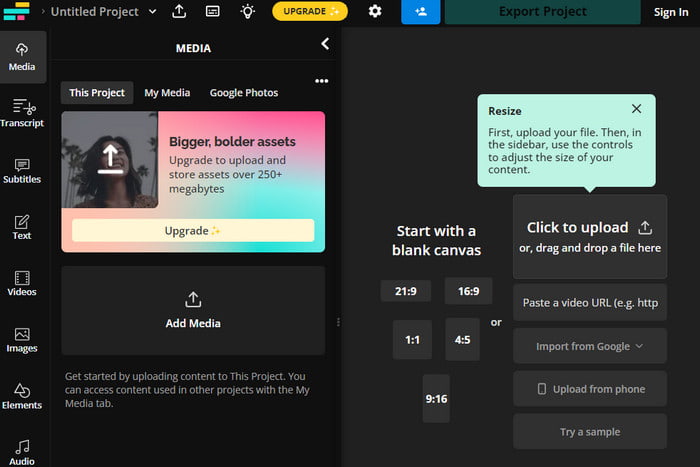
ステップ2。 画像をアップロードすると、最初に表示されるのはプリセットのアスペクト比ですが、パラメータを調整することでカスタマイズできます。 プロジェクトのエクスポート GIF ファイルを保存するボタン。
Kapwing は、サイズ変更された GIF ファイルにブランド名を付けることを覚えておいてください。プロ版を購入した場合のみ、ブランド名を削除して独自の機能を自由に使用できます。
長所
- 簡単な GIF のサイズ変更に便利です。
- 単色で背景を洗練させます。
短所
- 編集されたファイルには必然的に透かしが適用されます。
- ユーザーを他の編集機能に制限します。
フォトショップ
プラットフォーム: Windows、Mac
最適な用途: プロフェッショナルで複雑な画像と GIF のサイズ変更。
プロフェッショナルな仕事といえば、まずPhotoshopを思い浮かべるでしょう。画像の調整に最適なだけでなく、GIFファイルにも使用でき、サイズ変更、 画像を使ってGIFを作るなど。アスペクト比を完璧に維持しながら新しい次元を定義するため、画像のサイズ変更に独自のアプローチを採用しています。デバイスに Photoshop がインストールされている場合は、GIF のサイズ変更と編集に役立ちます。
ステップ1。 パソコンでPhotoshopを開き、ファイルメニューから 開ける オプション。次に、フォルダーから GIF ファイルを選択し、プログラムにアップロードします。
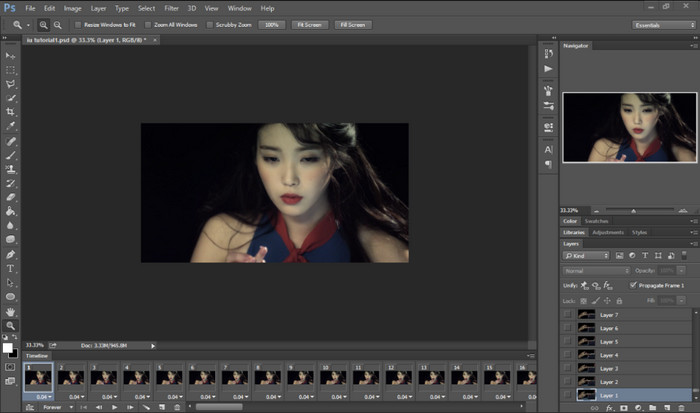
ステップ2。 画像をアップロードしたら、画像メニューに進み、画像サイズオプションを選択します。または、 Alt+Ctrl+I Windowsまたは オプション+コマンド+I この機能にアクセスするには、Mac を使用してください。
ステップ3。 ダイアログボックスに表示されている現在の入力値に応じて、新しい幅と高さの値を設定できます。画像の元のアスペクト比を維持するには、 縦横比を ボックス。これを実行したら、[ファイル] メニューから出力を保存します。
Photoshop は、GIF を単純な形式でサイズ変更できるだけでなく、作業を進めながら画像を定義するのに役立ちます。ただし、プロフェッショナルな結果を得るには、その機能について学習するのに時間がかかります。その一方で、高価な購入であるため、Photoshop を習得することは義務のように感じられます。
長所
- 優れた出力品質。
- サイズ変更後のぼやけや鋭いエッジを最小限に抑えます。
短所
- 複雑なインターフェースと機能。
- 無料トライアル期間が短く、料金が高すぎます。
ギフギット
プラットフォーム: Chrome、Safari、Edge など
最適な用途: 無料のオンライン GIF KB サイズ変更および編集。
GIF のサイズを変更して同時に編集する方法をお探しの場合は、Gifgit を試してみることをお勧めします。これは、1 つのプラットフォームでさまざまなツールを提供する多機能のオンライン画像エディターです。ここでは、テキストを追加したり、描画したり、画像の色やトーンを調整したりできます。ワンクリックで写真を美しくできるエフェクトとフィルターが多数あります。さらに、Gifgit は Safari や Chrome などの一般的なブラウザーからアクセスできるため、お持ちのどのデバイスでも便利です。
ステップ1。 ブラウザでGifgitを検索し、オンラインツールを開きます。 ファイルを選ぶ ボタンをクリックするか、フォルダーから画像をドラッグ アンド ドロップしてアップロードします。続行するには、電子メールを使用してサインアップする必要があります。
ステップ2。 画像のドロップダウンメニューから、 サイズ変更 オプションを選択します。次に、幅または高さをパーセンテージで調整できます。他の編集ツールを使用してGIFファイルを拡張するか、 保存 処理するボタン。
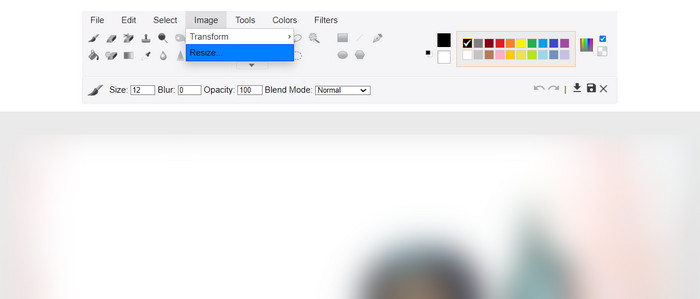
Gifgit は、包括的なインターフェイスを備え、非常に使いやすいです。これを使用すると、どのデバイスでも GIF のサイズを簡単に変更できます。この GIF リサイズ ツールの欠点は、GIF の FPS、ループ、速度を制御できないことです。
長所
- ソフトウェアをダウンロードする必要はありません。
- 編集履歴を保持します。
- 複数のレイヤーを非破壊的に編集します。
短所
- Windows のペイント アプリとほぼ同じです。
- 速度や FPS などのプロパティの詳細設定はありません。
ギフィー
プラットフォーム: Windows、Mac、Android、iOS、Chrome など
最適な用途: さまざまなデバイスとの互換性を備え、オンラインで GIF をアップロードおよび編集します。
実際には、GIPHYは無限の数のGIFを閲覧できる巨大で人気のあるプラットフォームです。しかし、GIFの膨大なコレクション以外にも、 GIFエディタ GIF のサイズを無料で変更できます。GIPHY を使用するために必要なのはアカウントだけです。このアカウントを使用して、GIF をダウンロードしたり、Web サイトにアップロードしたりできます。
ステップ1。 GIPHY を使用するにはデスクトップを使用することをお勧めします。GIPHY の Web サイトにアクセスし、右上隅の [アップロード] ボタンをクリックします。既存の GIF ファイルを選択するか、最初から作成することができます。
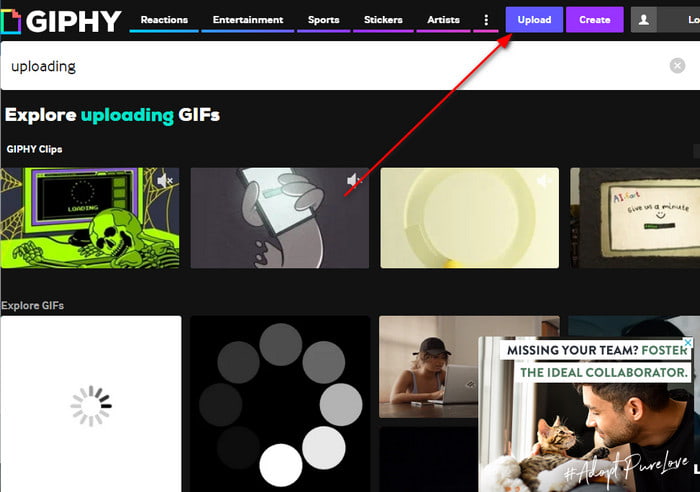
ステップ2。 ファイルを選択すると、ウェブサイトでアカウントの作成を求められます。Google メール、Facebook、またはその他のアカウントを使用できます。次に、[アップロード] ボタンをクリックすると、GIF のサイズが自動的に変更されます。
GIPHY は、ほとんどのソーシャル メディア プラットフォームで GIF のファイル サイズが制限されていることを認識しているため、品質をあまり損なうことなく適切にサイズを変更します。ただし、GIF で削除されるピクセル数がわからないため、リスクは残ります。疑わしい場合は、この投稿の他の代替手段を試してください。
長所
- 他のクリエイターとのインタラクティブなウェブサイト。
- 魅力的なエフェクト、フィルター、効果を提供します。
短所
- GIF サイズがどの程度縮小されるかはわかりません。
ギンプ
プラットフォーム: Windows、Mac
最適な用途: GIF および画像編集のための無料かつプロフェッショナルな代替手段。
Photoshop を購入せずにプロ仕様の GIF リサイズ ツールが欲しいですか? それなら、GIMP がぴったりです。これは Windows と Mac でダウンロードできる無料のオープン ソース ツールです。Photoshop と同様に、画像をプロ仕様のプロジェクトに変える機能 (品質を損なうことなくサイズ変更した GIF など) が備わっています。もちろん、Photoshop と同等の機能を備えているため、GIMP の潜在能力を最大限に引き出すには、GIMP の操作方法を学ぶ必要があります。
ステップ1。 GIMPを開き、GIFファイルをそのインターフェースにアップロードします。完了したら、 画像の拡大縮小 または キャンバスサイズ サイズ変更のオプション。
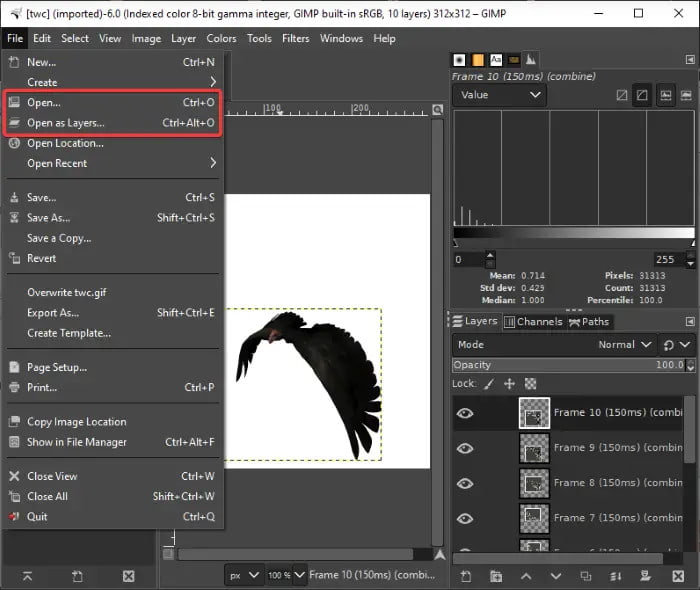
ステップ2。 あるいは、重量や高さなど、新しい希望の寸法を入力することもできます。その後、チェックボックスをオンにしてアスペクト比をそのまま維持することができます。 鎖 チェックボックスをオンにします。 保存 ボタン。
多額の費用をかけずにプロ仕様のツールの使い方を練習したい場合、これは良い選択です。GIMP は GIF のサイズ変更に最適であるだけでなく、組み込みツールの使い方を知っていれば、よりプロフェッショナルな作業も可能です。
長所
- 高度で包括的なサイズ変更設定。
- FPS、速度、アニメーションを同時に編集できます。
短所
- 急な学習曲線。
- 多くのリソースとコンピューターのパワーが必要になります。
パート3。 GIF リサイザーに関するよくある質問
-
最高の無料 GIF リサイズ ツールは何ですか?
このレビューでは、最高のデスクトップ ソフトウェアは Video Converter Ultimate であることがわかりました。これは、ユーザー フレンドリーなインターフェイスを提供し、GIF のサイズ変更時に結果が保証されるためです。ただし、オンライン ツールの場合は、どの Web ブラウザーでもアクセスでき、サイズ変更された GIF ファイルに透かしが適用されないため、Ezgif が最有力候補です。
-
最適な GIF ファイルサイズはどれくらいですか?
サイズに関しては、GIF は 480p の解像度、または幅 640 x 高さ 480 が推奨されます。また、最近のほとんどのプラットフォームでは 1200 x 900 ピクセルに制限があるため、サイズを 1200 x 900 ピクセル未満に抑えることをお勧めします。
-
品質を維持しながら GIF のサイズを変更するにはどうすればよいでしょうか?
ファイルサイズを縮小すると、元の品質が少し犠牲になります。したがって、品質をあまり損なわずにサイズ変更を行えるように、高度なパラメータを備えたツールを使用することをお勧めします。また、Photoshop や GIMP には、画像を滑らかにしたりシャープにしたりする機能が用意されているため、サイズを縮小しても品質は最高のままです。
まとめ
この記事を読んだ後、あなたは今最高のものを見つけることができます GIF リサイズ デバイスにダウンロードできます。また、GIF のサイズ変更を提供する無料のオンライン ツールもありますが、そのほとんどは処理が遅すぎたり、GIF ファイルに透かしが適用されたりします。最高の出力品質を確保するには、Windows および Mac で Video Converter Ultimate をお試しください。ビデオや画像の編集、変換などで最高の結果を提供しながら、使いやすいツールです。

