3 つの最高の MOV から Blu-ray へのコンバーターを使用して MOV から Blu-ray ムービーを作成する
MOVファイルを使用すると、ビデオ、オーディオ、タイムコード、テキストトラックなど、さまざまな素材を保存および同期できます。各メディアトラックをエンコードするには、いくつかの異なるコーデックのいずれかを使用できます。映画やその他のビデオファイルは、MOVファイルとして保存されることがよくあります。この形式は、QuickTimeと広く互換性があることで有名です。その結果、さまざまな映画を視聴するための媒体になりました。ただし、お気に入りの映画を保護するよりエキサイティングで素晴らしい方法は、 MOVからブルーレイへ最良の作り方をお教えしましょう。
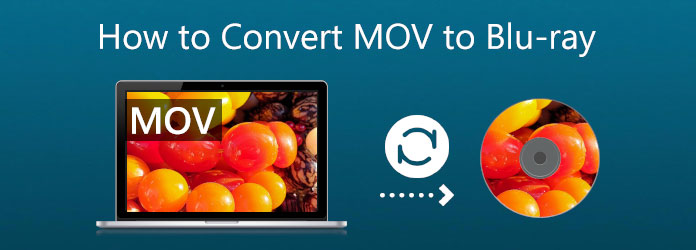
テクノロジーは、特にメディアファイルの面で大きく成長しています。ディスクや映画館で観るのが好きな映画は、今ではさまざまな形式でモバイルデバイスやコンピューターで観ることができます。しかし、映画の観賞方法が進化したとしても、ディスクに映画を収める方が現代のものよりも印象的であることは否定できません。そのため、多くのユーザーはMOVを焼く傾向があります。 ブルーレイ具体的に言うと、いくつかの理由を以下に挙げます。
ブルーレイマスターが選出 ブルーレイ クリエーター は、MOV、MKV、MP4 などのビデオを使用して、Blu-ray ディスク、フォルダー、または ISO イメージ ファイルを作成するために使用できる素晴らしいツールの 1 つです。このツールでは、ビデオを編集したり、透かしや字幕を追加したりすることもできます。MKV を Blu-ray に作成する際にこれをどのように活用できるかを見てみましょう。
ブルーレイ ディスクをブルーレイ ドライブに挿入して、MKV ファイルを書き込むことができます。コンピューターにドライバーがない場合は、DVD ドライバーを挿入する手順に関する次のポイントを参照してください。
Blu-ray Creatorを起動してください。MOVファイルを読み込むには、 ファイル追加ボタン インターフェース上。

ツールのタイムラインにファイルが表示されるようになりました。書き込みプロセスを開始する前に、Blu-ray メニュー、チャプター、タイトルなどを変更できます。字幕や透かしを追加することもできます。これらの機能により、より高品質な出力が得られる可能性があります。

ビデオを保存する場所を選択します。 作成する 挿入したMKVファイルを選択してから、MKVファイルからブルーレイディスクを作成するためのボタン ブルーレイディスク 目的地として。

プログラムが完了する前に、MKV から Blu-ray への書き込みプロセスが完了するまで待ちます。

この手順は、コンピューターにブルーレイ ドライブが搭載されていないユーザー向けです。現在、多くのコンピューターにはブルーレイ ドライブが内蔵されています。ただし、コンピューターにブルーレイ ドライブが搭載されていない場合は、外付けのブルーレイ光学ドライブをコンピューターに接続する必要があります。ブルーレイ光学ドライブは、Walmart、Amazon、その他のショッピング プラットフォームで見つけることができます。光学ドライブを入手したら、空のブルーレイ ドライブをこの光学ドライブに挿入するだけで、空のブルーレイ ディスクが検出されます。また、コンピューターに内蔵ブルーレイ ドライブをインストールすることもできます。
始める前にコンピュータの電源を切ってください。 ドライブカバー その後、PC から徐々に取り外します。作成中に折れるまで少しひねっていただくと便利です。

インストールの時間です ドライブ コンピュータに取り付けます。取り付け方法は、使用している PC によって異なります。セキュリティとロックのためにネジが必要な PC もあれば、そうでない PC もあります。問題を防ぐには、ドライブを正しく配置するだけで十分です。

ドライバーは配線が接続されるまで動作しません。 L字型ケーブル ドライブに接続します。 SATA ケーブルを見つけて接続する必要があります マザーボード 接続の。

そして、先ほど接続したケーブルと同様に、 SATA電源 ケーブルはここにあります。あとは接続するだけです。このワイヤーは赤色で、前のワイヤーよりも長いことが多いです。完了したら、コンピューターの電源を入れ、書き込み手順を開始します。

Cyberlink Power2go を起動し、空の記録可能な DVD を CD/DVD ドライバーに挿入します。
メインメニューから、 ビデオディスク ビデオディスクを書き込む必要があるため、 ビデオディスク オプション。

メインメニューから、 DVDフォルダの書き込みDVDフォルダの書き込みウィンドウが表示されます。ここで、書き込みたいフォルダを選択します。 箱からここで、コピー数と書き込み速度を指定できます。

選ぶ 実行する 書き込みシミュレーションでは、CDに書き込む前にCDへの書き込みをシミュレートします。この操作により、バーナーが選択した速度でエラーなくディスクに書き込めるかどうかを確認できます。最後に、書き込みを開始するには、 やけど.
コンピュータにImgBurnをインストールして起動します。 メインウィンドウからファイル/フォルダをディスクに書き込む オプション。

ヒット フォルダーを追加 ボタンをクリックして、他のディスクフォルダを含むルートフォルダを追加します。ソースセクションに、追加したフォルダが表示されます。プロセスは、 電卓 シンボル。
次に、 書き込み速度 オプションを選択します。 オプション 続行するにはタブをクリックしてください。

選択してください UDF としてのファイル システム をクリックして ラベル 続行するにはタブをクリックしてください。
ブルーレイディスクのボリュームラベルを選択します。 やけど ボタンをクリックしてMOVファイルをブルーレイディスクに変換します。コンテンツタイプを確認するポップアップボックスが表示されます。 わかりました 確認するために。

MOV を Blu-ray に書き込むのに互換性のあるディスクは何ですか?
MOV を Blu-ray に書き込むには、多くの書き換え可能なディスクを使用できます。これらのディスクには、DVD-R、DVD-RW、DVD+R、DVD+R、DVD+R DL などがあります。プロセスで問題が発生するのを防ぐには、ディスクに互換性があることを確認することが重要です。
MOV に最も推奨される Blu-ray ディスク モデルは何ですか?
インターネットでは、「Blu-ray ディスク 最高」というフレーズが頻繁に含まれる検索がいくつか見つかりました。Ultra HD Blu-ray ディスクは、高解像度のビデオとオーディオ サービスを提供するため、この質問に回答します。MOV ファイルをこのタイプの Blu-ray に変換すると、より高い品質が期待できます。
iOSでBlu-ray形式を再生できますか?
いいえ。iOSでBlu-rayを再生することはできません。Blu-rayに含まれるすべてのコーデックと要素をサポートできるプレーヤーが必要です。ただし、 ブルーレイをiPhone iPadにリッピング 映画やビデオを再生するための MOV 形式をサポートしています。
これらは、MOV を Blu-ray に書き込む予定がある場合に覚えておく必要がある情報です。私たちは、プロセスを可能にするために必要な機能を提供する優れた Blu-ray クリエーターになることができます。多くの人がそれを使用しているのも不思議ではありません。あなたも今すぐそれを使用して、Blu-ray を簡単に作成できます。
さらに読む
オンラインとオフラインで MP4 をブルーレイに変換する 2 つの方法
この投稿をクリックすると、MP4 ファイルから Blu-ray ディスクを即座に作成する方法を学習できます。オフラインおよびオンラインの手順に使用する最適なツールを見つけましょう。
iMovie から Blu-ray に映画を完璧に書き込む 3 つの簡単な方法
Mac で iMovie ビデオを Blu-ray に簡単に書き込むのに役立つ 3 つの便利な方法を学びます。この投稿には、必要なすべての情報が記載されています。
2024 年のトップ 3 AVI から Blu-ray への変換ソフトウェアのレビュー
デスクトップに無料でダウンロードできる、これらの優れた AVI から Blu-ray へのコンバーターをお見逃しなく。これらのコンバーターは、ビデオを安全に Blu-ray ディスクに書き込むのに役立ちます。
Windows および Mac プラットフォーム向けの MPEG から Blu-ray へのコンバーターのトップ 3
これらの MPEG から Blu-ray へのコンバーターを使用して、自宅で MPEG ビデオから Blu-ray ディスクを作成する方法を学びます。この記事には無料で使用できる 3 つのプログラムがあります。