WAV ファイルは、さまざまなオーディオを再生するときに遭遇する可能性のあるオーディオ形式の 1 つです。このタイプの形式はさまざまなプラットフォームで再生できるため、効果的な形式です。ただし、ファイルが良好であっても、よりアクセスしやすい別のファイル形式があるという事実を無視することはできません。また、WAV 形式はファイル サイズが大きいため、すべてのデバイスでスペースを節約できないため、最大の欠点となっています。より優れた便利なオーディオ ファイル形式をお探しの場合は、MP3 形式を使用することをお勧めします。ほとんどすべてのメディア プレーヤーでサポートされており、WAV と比較してファイル サイズが小さくなっています。そうであれば、最適な解決策は、WAV ファイルを MP3 に変換して、目的の結果を得ることです。幸いなことに、このガイドポストでは、変換方法に関する最適なチュートリアルを提供します。 WAV から MP3 へ 簡単かつ即座に。だから、ここに来て、必要なプロセスをすべて学んでください。
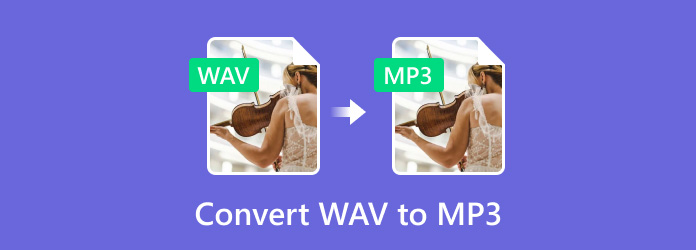
| WAVからMP3へのコンバーター | 対応システム | 価格 | バッチ変換 |
| ビデオコンバーター究極 | Windows、macOS | $18.75/月 | |
| 無料のオンラインオーディオコンバータ | オンライン | 無料 | |
| 大胆さ | Windows、macOS | 無料 | |
| iTunes | Windows、macOS | 無料 | |
| WAV から MP3 へのオーディオコンバータ | アンドロイド、iOS | 無料 |
パート1。 Video Converter Ultimateを使用してWAVをMP3に変換する
オフラインプログラムを使用してWAVをMP3に変換する場合は、 ビデオコンバーター究極このソフトウェアを使用すると、オーディオファイルを別の形式にトランスコードできます。また、このプログラムのUIはシンプルで、さまざまなファイルを変換するすべてのユーザーに適しています。さらに、バッチ変換機能もサポートしています。この機能を使用すると、1回のクリックで複数のオーディオファイルを変換できます。したがって、複数のファイルを変換する場合は、このプログラムが適切なコンバーターです。さらに、完璧で高速な変換速度も提供できます。Video Converter Ultimateは、他のコンバーターと比較して最大70倍高速にファイルを変換できます。AAC、AC3、WMA、FLAC、M4A、M4R、DTSなど、多数のオーディオ形式をサポートすることもできます。全体として、オーディオファイルの変換に関しては、Video Converter Ultimateが、目的の出力を実現するために信頼できる最も強力なコンバーターの1つであることは間違いありません。WAVサウンドファイルをMP3に変換する方法については、以下の完全な方法を参照してください。
ステップ1。 以下のダウンロードボタンをクリックしてアクセスしてください ビデオコンバーター究極 あなたのコンピューター上で。
無料ダウンロード
Windowsの場合
安全なダウンロード
無料ダウンロード
macOS用
安全なダウンロード
ステップ2。 次に、「コンバーター」セクションに移動し、「+」記号を押して WAV ファイルを追加します。必要に応じて、複数のファイルを追加することもできます。
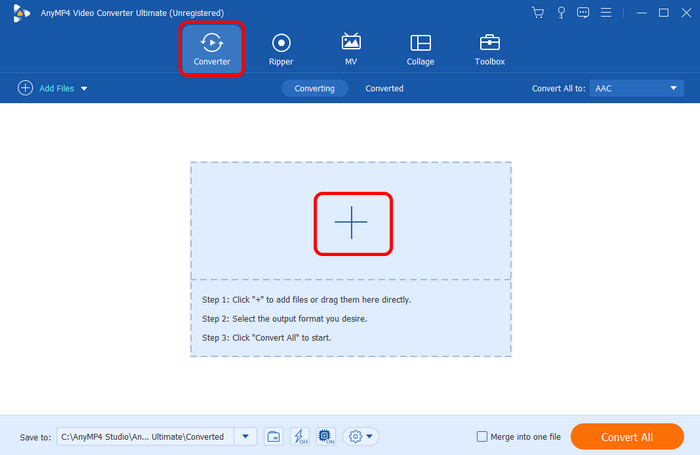
ステップ3。 その後、「すべてを変換」メニューに進み、さまざまな形式を確認します。「オーディオ」セクションをクリックし、MP3 ファイル形式を選択します。

ステップ4。 MP3 形式の選択が完了したら、下の「すべて変換」ボタンをクリックして変換手順を続行できます。
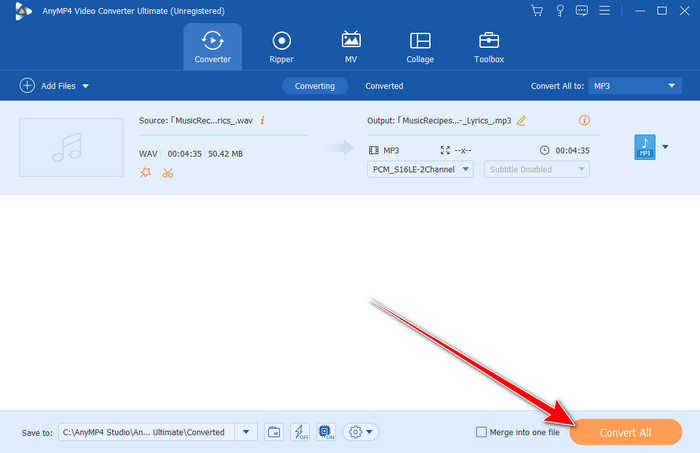
パート2。 オンラインでWAVをMP3に変換する方法
無料で.wavをmp3に変換するオンラインの方法をお探しですか?それなら、 Blu-ray Master 無料オンラインオーディオコンバータこのウェブベースのコンバーターを使えば、一銭も費やすことなくWAVファイルをMP3に変換できます。また、レイアウトがシンプルで各機能がわかりやすいため、変換プロセスも簡単です。さらに、Free Audio Converter Onlineはさまざまなオーディオ形式をサポートしているため、理想的なオンラインコンバーターとなっています。FLAC、M4A、OGG、M4R、OPUS、AAC、WMAなどに対応しています。ただし、オンラインツールであるため、画面に迷惑な広告が表示されることに注意してください。では、以下の手順に従って、WAVをMP3に効果的に変換してください。
ステップ1。 アクセス 無料のオンラインオーディオコンバータ ブラウザで「無料コンバータの起動」をクリックし、変換する WAV ファイルを追加します。
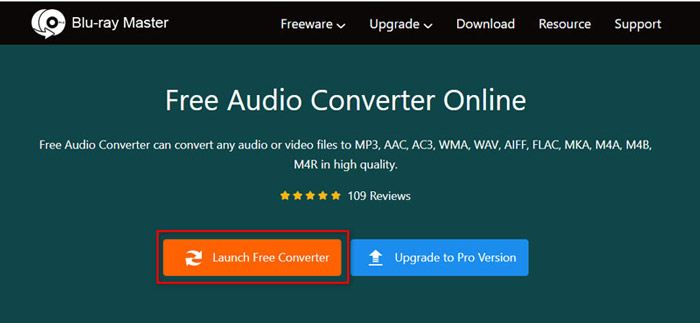
ステップ2。 WAV ファイルを追加したら、ポップアップ ウィンドウの下部にある MP4 を選択します。
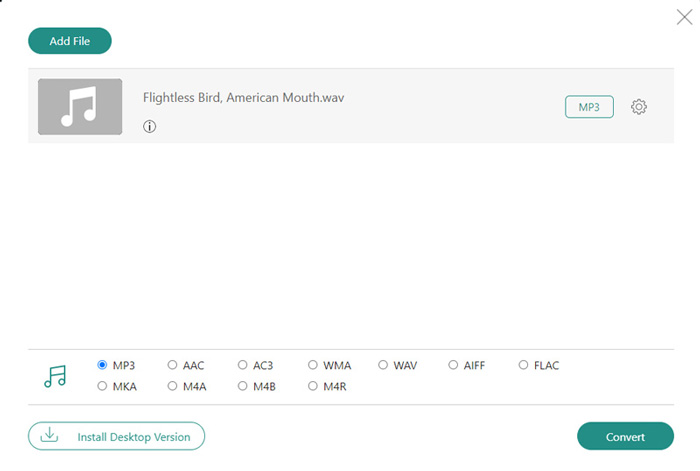
ステップ3。 最後のプロセスとして、「変換」をクリックして WAV を MP3 形式に変換します。その後、MP3 オーディオは自動的にコンピューターに保存されます。
パート3。 AudacityでWAVをMP3に変換する方法
大胆さ は、.wavをmp3に変換するために使用できる別のオフラインプログラムです。変換プロセスはシンプルで、プロにも初心者にも最適です。さらに、このソフトウェアの良い点は、プログラムを操作するための計画が不要なことです。コンピューターでアクセスしたら、プロセスを開始できます。また、これまでに説明した他のコンバーターと同様に、ファイルをすばやく変換できるため、多くの時間を費やす必要はありません。 オーディオを圧縮する 必要に応じてファイルを変換できます。ただし、いくつかの欠点も発生する可能性があります。ファイルを変換した後、品質が低下する可能性があります。また、サポートされているオーディオ形式が限られているため、ファイルの変換に制限がかかる場合があります。
ステップ1。 ダウンロードしてインストールする 大胆さ プログラムをコンピューターにインストールします。次に、[ファイル] セクションに移動して [開く] をクリックし、WAV ファイルを追加します。
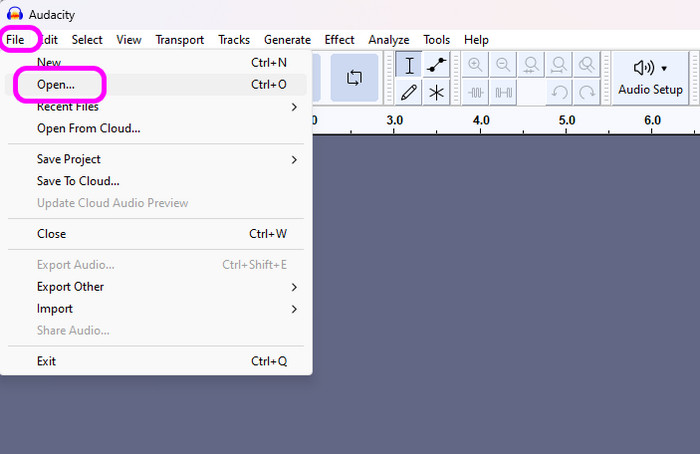
ステップ2。 WAV ファイルを追加したら、もう一度「ファイル」メニューをクリックし、「エクスポート」を選択します。次に、「コンピューターにエクスポート」オプションを選択します。
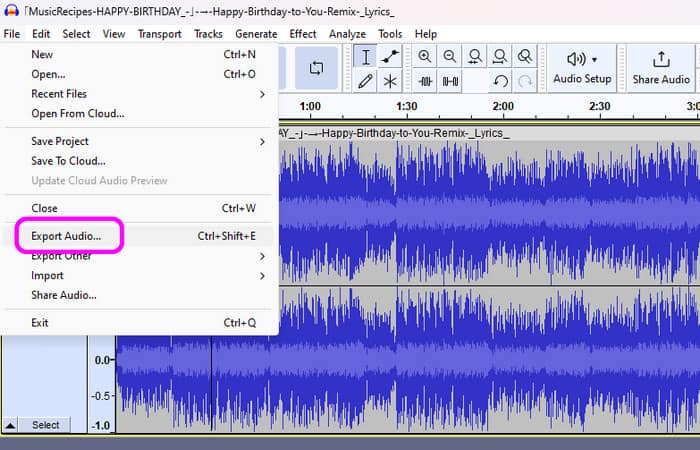
ステップ3。 「フォーマット」セクションに移動し、出力形式として MP3 ファイル形式を選択します。完了したら、「エクスポート」をクリックして、MP3 ファイル形式でオーディオの保存を開始します。
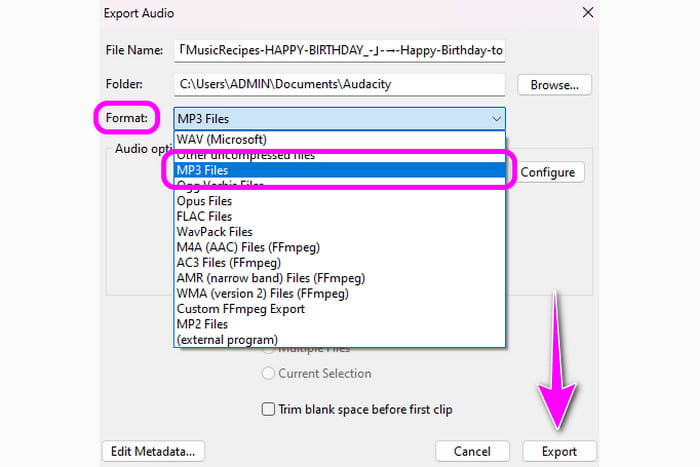
パート4。 iTunesでWAVをMP3に変換する
.wav を mp3 に変換するために別のコンバーターが必要な場合は、iTunes が目的の達成に役立ちます。プログラムには、WAV ファイルを変換するための MP3 形式を選択できるインポート設定セクションがあります。これにより、このソフトウェアでファイルの変換が効果的であることがわかります。さらに、ファイルの変換プロセスも簡単です。WAV を追加した後、数回クリックするだけで変換を開始できます。ここで遭遇する可能性のある唯一の欠点は、プログラムがいくつかのオーディオ形式のみをサポートしていることです。したがって、プログラムがサポートしていない別の形式でファイルを変換する場合は、別のコンバーターを使用することをお勧めします。
ステップ1。 コンピュータに iTunes をインストールして起動します。次に、「編集」>「環境設定」セクションに移動すると、画面に小さなウィンドウがポップアップ表示されます。
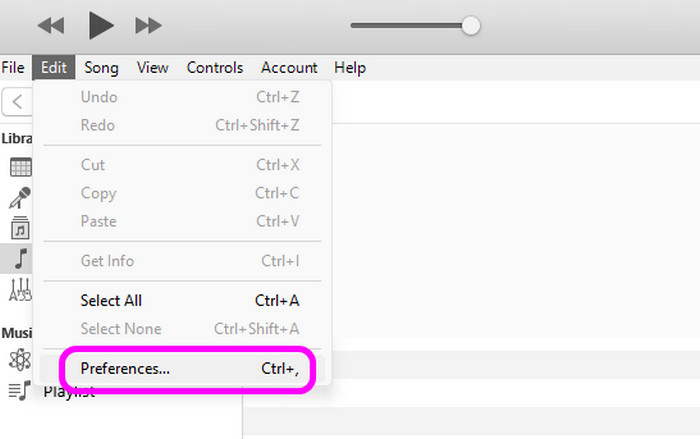
ステップ2。 「インポート設定」>「インポート方法」オプションに移動します。その後、MP3 形式を選択し、「OK」をクリックします。
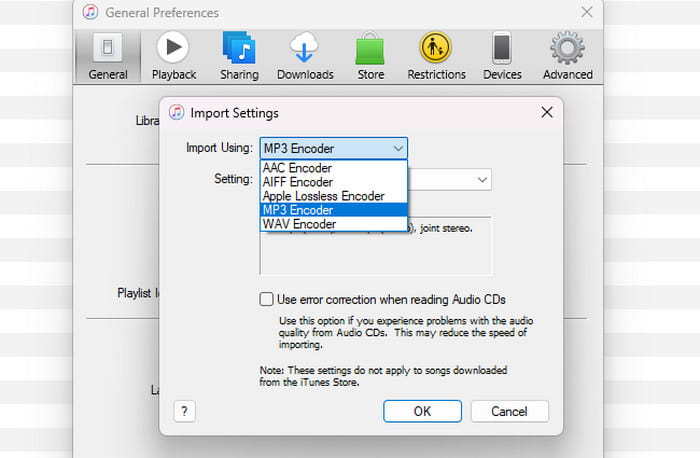
ステップ3。 完了したら、iTunes ライブラリから WAV ファイルをクリックします。次に、[ファイル] > [変換] セクションをクリックし、[MP3 バージョンの作成] オプションをクリックします。
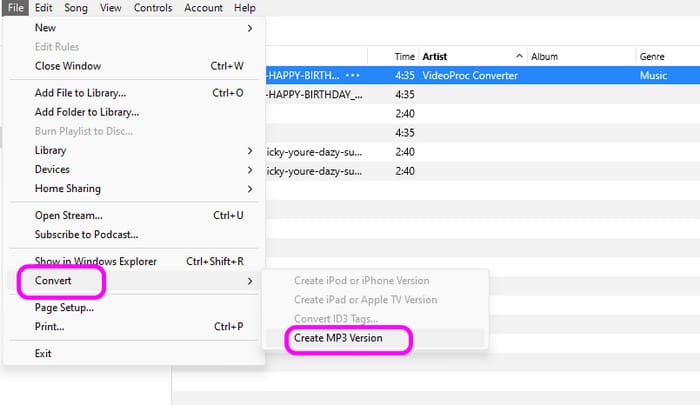
このプロセスは Mac でも適用できます。ただし、macOS コンピューターが Catalina を実行している場合は、Apple Music を使用して WAV を MP3 に変換できます。手順は次のとおりです。
ステップ1。 Mac で Apple Music に入り、変換したい曲を選択して、「ミュージック」をクリックします。
ステップ2。 次に、「設定」と「ファイル」を順番に選択する必要があります。
ステップ3。 次に、「変換」をクリックし、「MP3 バージョンの作成」を選択して変換を開始します。
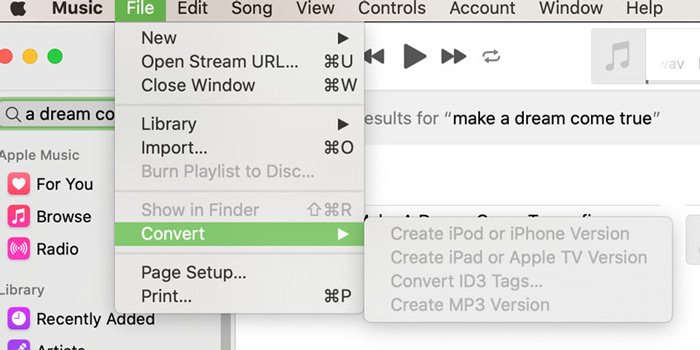
パート5。 WAV から MP3 へのオーディオコンバータを使用して WAV を MP3 に変換する
携帯電話でWAVファイルをMP3に変換したいですか?そうであれば、 WAV から MP3 へのオーディオコンバータこのアプリケーションを使用すると、わずか数秒で WAV ファイルを MP3 形式に変換できます。このアプリには、簡単に操作できるわかりやすいインターフェイスがあります。したがって、好みの形式を取得したい場合は、このアプリケーションを使用するのが最適です。WAVE を MP3 に変換するには、以下の手順を参照してください。
ステップ1。 ダウンロードしてインストールする WAV から MP3 へのオーディオコンバータ アプリ。
ステップ2。 メインインターフェイスから、変換する WAV ファイルを追加します。次に、下の「次へ」オプションをクリックします。
ステップ3。 その後、上の「変換」ボタンをクリックして、お好みの品質を選択してください。すると、変換プロセスが始まります。数秒後には、ここから変換されたオーディオファイルを手に入れることができます。 MP3コンバータ.
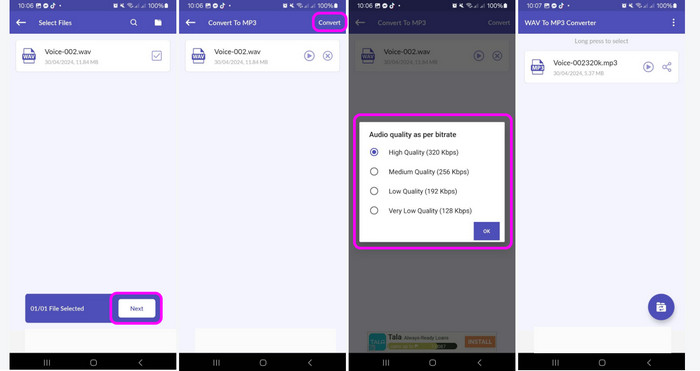
パート6。 WAV と MP3
| ファイル形式 | WAVAファイル | MP3 |
| ファイル拡張子 | .wav | .mp3 |
| ファイルサイズ | 大きい | 小さい |
| 圧縮 | 無損失の | ロスレス |
| 一般的な用途 | オーディオ編集 生のオーディオ録音 | オーディオストリーミング オンラインで音楽を共有する |
| 料金 | 無料 | 無料 |
| アーカイブへの適合性 | 理想的 | 理想的ではない |
パート7。 WAV から MP3 への変換に関するよくある質問
-
iPhoneでMP3に変換できますか?
はい、もちろんです。iPhone でファイルを MP4 に変換したい場合は、そうすることができます。必要なのは、使用する効果的なコンバータをダウンロードすることだけです。WAV から MP3 へのオーディオ コンバータ、WAV コンバータ、MP3 コンバータなどを使用できます。これらのアプリを使用すると、オーディオを効果的に MP3 ファイルに変換できます。
-
Apple Music で WAV を MP3 に変換できますか?
はい、もちろんです。Apple Music を使用して WAV ファイルを MP3 に変換できます。[ミュージック] > [設定] セクションに移動して、出力形式として MP3 ファイルを選択し、変換手順を開始できます。
-
Windows Media Player は MP3 を WAV に変換できますか?
残念ながら、できません。Windows Media Player では MP3 を WAV に変換できません。そのため、オーディオ ファイルを変換したい場合は、Video Converter Ultimate などの別のコンバーターを使用することをお勧めします。このプログラムを使用すると、面倒なことなくファイルを変換できます。
-
WAV を MP3 に変換すると何が起こりますか?
WAV ファイルは MP3 ファイルに変換されます。ファイル サイズは小さくなります。また、変換されたファイルはさまざまなメディア プレーヤーやその他のプラットフォームでアクセスしやすくなります。
まとめ
変換する WAV から MP3 へ 簡単かつ即座に、このガイドポストで提供しているすべての手順を確認できます。また、オーディオファイルを問題なく変換できるオフラインツールを使用する場合は、Video Converter Ultimate の使用をお勧めします。このコンバーターを使用すると、数回クリックするだけで目的の出力を取得できるため、すべてのユーザーにとって理想的なプログラムになります。

