おそらく、MP3に変換したいビデオがたくさんあるでしょう。ビデオからオーディオを抽出する理由はたくさんありますが、その1つはさまざまな音楽を聴くのが好きなためです。これを例として、音楽を聴きながら長距離ドライブが好きな人を考えてみましょう。音楽を購入する代わりに、デバイスにあるミュージックビデオをリサイクルしてMP3に変換することができます。ただし、オーディオ抽出中にオーディオ品質が失われる場合があります。そのため、初心者は信頼できるツールを使用する必要があります。 ビデオをMP3に変換する 少なくとも品質を維持するためにコンバーターが必要です。幸いなことに、信頼できるツールをどこで入手できるか検討して、あなたを困惑させることはありません。
この記事の全内容を読むことで、今日最高のコンピューター、オンライン、iPhone ビデオ コンバーターがわかります。このアイデアに興味を持たれた方は、以下の説明とガイドラインを参考にしてツールを閲覧してください。

その名の通り、 ビデオコンバーター究極 は、史上最高の録画メディア ファイル コンバータです。これは、さまざまな理由からコンバータのトップ リストにランクされるダウンロード可能なソフトウェアです。最大の理由は、ユーザーがビデオ ファイルをオーディオ形式にすばやくロスレスに変換できることです。したがって、MKV、FLV、AVI、WMV を MP3 などに優れた速度で変換したい場合は、Video Converter Ultimate が最適です。超高速の加速テクノロジにより、品質を損なうことなく 70 倍の速度でファイルを変換できます。さらに、すべてのユーザーは、変換だけでなく、信じられないほど優れた追加機能にも満足しています。機能を使用すると、ビデオ コラージュ、ミュージック ビデオ、3D、GIF を作成したり、DVD をリッピングしたりできます。
それ以外にも、この最高のコンバーターは、ビデオエンハンサー、ビデオコンプレッサー、メディアメタデータエディター、ウォーターマークリムーバー、ビデオマージャー、スピードコントローラー、カラーコレクターなど、多数のビデオ編集ツールを含むツールボックスを惜しみなく提供しています。そして、優れた出力構築を促進するために、これらのツールは人工知能によって駆動されています。それに加えて、このMacとWindows用のビデオからMP3へのコンバーターは、ハードウェアとGPUアクセラレーションテクノロジーを注入した初心者に最適なインターフェイスを備えています。Video Converter Ultimateのもう1つの注目すべき属性は、大量のファイルを同時に変換する機能です。言うまでもなく、この究極のツールは500以上のビデオとオーディオファイル形式をサポートしています。すごいですよね?したがって、以下の詳細な手順に従ってさまざまなビデオファイルをMP3に変換して、楽しみを完成させてください。
主な特徴:
コンバータをダウンロードしてインストールする
まず最初に、 ダウンロード 上で紹介したボタンをクリックしてください。これにより、ダウンロードとインストールのプロセスが迅速かつ安全に行えます。インストール プロセスが完了したら、ソフトウェアを実行してインポート手順の準備をすることができます。
すべてのビデオファイルをインポートする
すべてのビデオをインポートするには、それぞれのフォルダからドラッグしてインターフェイスにドロップします。または、 追加ファイル タブをクリックして選択 追加ファイル または フォルダーを追加 インターフェースの左上にあるタブ。
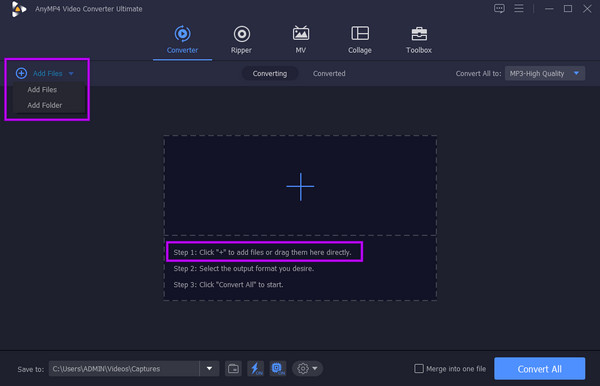
出力フォーマットをMP3に設定する
動画がすべてアップロードされたら、 すべてを変換 セクションを開き、矢印のドロップダウンボタンを押します。次に、新しいウィンドウでオーディオナビゲーションを選択し、MP3形式を探します。その後、インターフェイスの右側で好みのエンコーダを選択します。 コグル アイコンをクリックすると、カスタマイズできるその他の出力設定が表示されます。
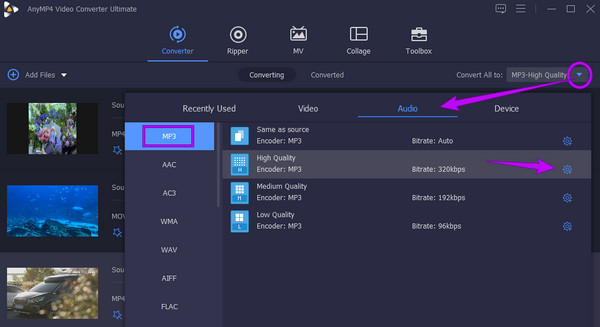
ファイルの変換を開始する
今回は、 すべて変換 このビデオコンバーターのMP3へのボタンをクリックして変換プロセスを開始します。または、変換したファイルを保存したいフォルダーをデバイスから選択することもできます。 に保存 タブをクリックして矢印ボタンを押し、選択してクリックします フォルダを参照して選択 タブ。

変換したファイルを共有する(オプション)
変換したファイルをお気に入りのソーシャルメディアプラットフォームで共有したいですか?共有したい場合は、 変換された 変換プロセス後に部分をクリックし、 共有 アイコン。

上記で紹介した最高のビデオから MP3 へのコンバーターの次に、Web ベースのデバイスとして優れた機能、手順、ツールを備えているため、ビデオ変換で名を馳せたオンライン コンバーターを紹介します。当社のチームと、ビデオをロスレスかつ自由にオーディオ形式に変換するほぼすべてのオンライン方法を試したユーザーによって選ばれた、この 2 つの最も注目すべきツールをぜひお試しください。
リストの最初はこれです 無料のオンラインビデオコンバーター名前に書かれているように、いつでもどこでも使用できる無料のウェブベースのコンバーターです。これは無制限の変換ツールであり、迅速な変換プロセスを提供し、すぐに出力を楽しむことができます。オンラインでの作業を可能にする超高速テクノロジーのおかげです。さらに、このオンラインビデオからMP3へのコンバーターは、さまざまなビデオおよびオーディオ出力から選択できます。したがって、これを使用してMKVをMP3に変換できます。さらに素晴らしいのは、無料のツールであることに加えて、広告や透かしがないため、作業が面倒にならないことです。変換タスクの初心者でも心配する必要はありません。このコンバーターには非常にわかりやすいインターフェイスがあり、ファイルをさらに素晴らしいものにするビデオおよびオーディオ編集プリセットが組み込まれています。したがって、オンラインで魔法のようなファイル変換を試してみたい場合は、以下のファイルをMP3に変換するためのガイドラインを一読してください。
ランチャーを入手する
お使いのコンピュータのウェブブラウザで、この無料オンラインビデオコンバータの公式ウェブサイトにアクセスします。次に、 無料コンバータを起動 ボタン。
ビデオファイルをアップロードする
ランチャーを入手したら、 無料コンバータを起動 ボタンをもう一度クリックします。これにより、今度はビデオ ファイルをインポートできるようになります。制限なく、必要な数のファイルをアップロードできることに注意してください。

MP3出力の設定
メインインターフェースに到達したら、 注記 アイコンをクリックすると、選択できるオーディオ形式が表示されます。ここで、目的の形式であるMP3を選択します。また、出力設定にアクセスするには、 コグル アップロードされたファイルの出力形式の横にあるアイコン。

保存先フォルダを選択して変換する
最後に、 変換する ボタンをクリックします。ただし、ファイルの保存先としてフォルダーを選択する必要があるため、変換プロセスはまだ開始されません。フォルダーを選択すると、変換プロセスがすぐに開始されます。その後、変換されたファイルは選択したフォルダーに直接エクスポートされるため、保存する必要はありません。

FLVからMP3へのビデオ変換に使えるもう1つの無料ソフトはFreeConvertです。これは無料です。 コンバータ 電子書籍、ユニット、ドキュメントなどを変換するための複数の属性を備えたコンバーターです。ただし、このオールインワンのオンラインコンバーターでは、特に暗号化されたファイルのインポートに苦労する場合があります。さらに、一部のユーザーがファイルを再アップロードする必要があったという報告もあります。それでも、多くの人がそのパフォーマンスに満足しています。したがって、試してみたい場合は、次の基本的な手順に従ってください。
クリック ファイルを選択 FreeConvert の公式ページにアクセスし、変換したいビデオ ファイルをアップロードしたら、ボタンをクリックします。
ビデオをアップロードしたら、出力セクションの横にあるドロップダウンボタンをクリックします。次に、 オーディオ 選択肢から、出力として MP3 を選択します。
その後、 変換する ボタンをクリックして、変換プロセスが完了するまでお待ちください。完了したら、 ダウンロード 変換されたファイルをエクスポートするためのボタン。

iPhone でビデオを MP3 に変換したい場合は、ショートカット アプリという簡単で便利なソリューションがあります。この無料アプリを使用すると、iOS に保存されているビデオを簡単に変換できます。使い慣れているかどうかに関係なく、以下の手順に従って変換を開始しましょう。
iPhoneにアプリをダウンロードしてインストールし、起動します。次に、 ショートカットを作成 対話に続いて アクションを追加 タブ。
次のページで入力してタップします。 ファイルを取得 選択して検索し、 メディアをエンコードする 選択して追加します アクション タブ。
その後、「その他のダイアログを表示」をタップして選択 音声のみ 選択してください。次にMP3オーディオ形式を選択し、タップします 保存ショートカットアプリのホームページでファイルを見つけることができます。また、変換にも使用できます。 MOVからMP4へ.

iTunes は Mac 用のビデオから MP3 へのコンバーターですか?
はい。iTunes には、インポートしたファイルの MP3 バージョンを作成できる変換機能があります。これを行うには、[ファイル] メニューに移動して [変換] タブをクリックします。次に、指定されたオプションで [MP3 バージョンの作成] タブをクリックします。
AVI ビデオを自動圧縮で MP3 に変換できますか?
いいえ、意図的に圧縮しない限り、AVI から MP3 に変換されたファイルは圧縮されません。
Mac 上の Windows Media Player を使用してビデオを MP3 に変換できますか?
残念ながら、Windows Media Player は Windows 専用の組み込みデスクトップ ツールであるため、Mac で使用することはできません。
この記事で紹介したツールは、私たちのチームによって試され、テストされており、実際に ビデオをMP3に変換する 変換。確かにビデオをオーディオファイルに変換するのに効果的だと言えます。しかし、 ビデオコンバーター究極 そして 無料のオンラインビデオコンバーター 機能とツールに関しては、優れているのはこれらです。
さらに読む
フォルダー内に M4A ファイルがたくさんあっても、再生できない場合は、M4A を MP3 に変換するのが最善の解決策です。また、MP3 を M4A に変換するのにも使用できます。
コンピューターで M4A と WAV または WAV を M4A に変換する最良の方法
音楽ファイルを iTunes から Windows 対応のファイルに変更する必要がありますか? この投稿では、M4A を WAV に、WAV を M4A に効率的にロスレス変換する方法を学びます。
WebM を MP4 に変換する: ファイル形式を変更する 6 つの優れた方法
WebM を MP4 に変換するのは難しいですが、この記事で紹介する 6 つの素晴らしいコンバーターを使えば簡単です。これらのビデオ コンバーターを使って、ファイルを変換しましょう。
Windows と Mac 向けのトップ 7 MP3 から MP4 への変換ツール
MP3 ファイルを MP4 形式に変換する最適な方法をお探しですか? ここでは、さまざまな状況に最適な 7 つのツールを学ぶことができるので、最適な場所です。