Wondershare Filmoraソフトウェアの無料版を使用してビデオを編集している場合、Filmoraのウォーターマークが付いたビデオが手に入ります。ビデオを再生したい場合、ビデオに不快なウォーターマークが表示されるため、満足できないでしょう。Filmoraのウォーターマークを取り除き、お気に入りのビデオを楽しみたいですか?それなら、この記事のさまざまな解決策を試してください。方法を紹介します。 Wondershare Filmoraの透かしを削除する 成功しました。

まず、Filmora とは何かを紹介します。このソフトウェアの正式名称は Wondershare Filmora です。これは、コンピューター、携帯電話、iPad、その他のデバイスでアクセスできる最も高度なビデオ編集ソフトウェアの 1 つです。このプログラムを使用すると、ビデオを優れた品質に仕上げることができます。フィルターの追加、エフェクトの追加、背景の削除、ブレンドなどを行うことができます。ただし、ビデオを編集すると、Filmora の透かしがビデオに残ります。ここでの疑問は、Filmora がビデオに透かしを追加する理由です。ビデオに透かしが入る理由はさまざまです。以下に、理解を深めるためにいくつかの理由を挙げました。
ブランドの普及
Filmora にウォーターマークが含まれている最大の理由の 1 つは、他のユーザーにブランドを広めることです。このような戦略により、他のユーザーに Filmora について知らせることができます。また、ブランドをうまく広めることができれば、より多くのユーザーにビデオ編集ソフトウェアを操作するよう促すことができる可能性が高くなります。
盗難防止のため
最近、さまざまなユーザーが他人の動画を許可なく使用しています。それに対する別の解決策は、動画に透かしを入れることです。そうすれば、窃盗犯が動画を使用することが難しくなります。
稼ぐ
そうですね、ソフトウェアの所有者はエディターから収益を得る必要があります。他のユーザーがビデオから Filmora のウォーターマークを削除したい場合は、サブスクリプション プランを購入する必要があります。そうすれば、所有者がプランから収益を得ている間に、他のユーザーがビデオを入手できます。
Filmora の透かしを削除する最良の方法は、プロ版を入手することです。ただし、プロ版の購入は高価であるという現実を無視することはできません。その場合、最適なソリューションを提供します。この部分では、コンピューター、携帯電話、およびオンラインで Filmora の透かしを削除する方法を説明します。したがって、Wondershare Filmora の透かしを削除する最良の方法を知るには、以下の情報を参照してください。
ご指摘のとおり、動画のFilmoraウォーターマークは大きすぎて削除できません。しかし、もちろん、優れたウォーターマーク除去ツールがあれば、不可能なことはありません。 ビデオコンバーター究極 は、Filmora の透かしを含む、ビデオからあらゆる透かしを除去できるプログラムの 1 つです。Video Watermark Remover 機能を使用すると、透かしを瞬時に簡単に削除できます。処理後、透かしが以前はなかったように見えることがわかります。さらに、このソフトウェアは Windows と Mac のデバイスで利用できます。これにより、どのコンピューターを使用していても、プログラムを便利に操作できます。透かしを削除する以外にも、Video Converter Ultimate には使用できる機能が他にもあります。ビデオをトリミングしたり、エフェクトやフィルター、透かしを追加したり、色を調整したりできます。したがって、ビデオを改善するための最高のダウンロード可能なプログラムが必要な場合は、プログラムを操作することを躊躇しないでください。Filmora のロゴまたは透かしを削除する方法の詳細な手順が必要な場合は、以下の手順を参照してください。
ダウンロード ビデオコンバーター究極 コンピュータにインストールプロセスを開始してください。 無料ダウンロード 簡単にアクセスできるように以下を参照してください。
ソフトウェアを起動したら、 ツールボックス オプションを選択し、 ビデオ透かし除去 関数。

次に、 + 中央のインターフェイスからサインインして、コンピューターのフォルダーを表示します。次に、削除する Filmora の透かしが付いたビデオを探します。

Filmoraの透かしを削除するには、 透かし除去領域を追加 オプション。その後、ビデオ上に調整可能なオブジェクトが表示されます。それを使用して透かしを隠します。

透かしが消えたら、 輸出 ボタンを押します。これで処理は完了です。邪魔なオブジェクトなしでビデオを視聴できます。
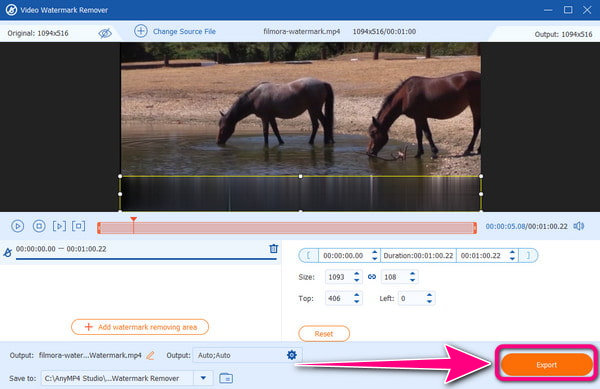
購入せずにFilmoraの透かしを削除する方法を知りたい場合は、123APPSを使用してください。これは、数回クリックするだけでFilmoraの透かしを消去できるオンラインツールです。プロセスが簡単なため、すべてのユーザー、特に初心者がこのツールを使用できます。また、123APPSはすべてのWebプラットフォームでアクセスできます。透かしを消去する以外にも、さまざまな編集プロセスで使用できます。ビデオを結合したり、トリミング、切り取り、回転したりできます。ただし、遭遇する可能性のある欠点がいくつかあります。ビデオをアップロードするときに、かなりの時間がかかります。ツールを使用するときは、Filmoraの透かしを削除するためにインターネット接続が推奨されます。画面に邪魔な広告が表示されることもあり、迷惑です。
公式サイトへ移動 123 アプリその後、 ファイルを開く ボタンをクリックしてビデオをアップロードします。アップロード処理が完了したら、次の手順に進みます。

マウスを使って 長方形を作成する Filmora の透かしを隠します。次に、余分な邪魔なオブジェクトを避けるために透かし全体が隠されていることを確認します。
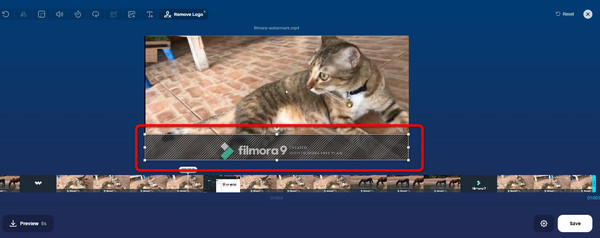
右側のインターフェースに移動して、 保存 ボタンをクリックしてダウンロードプロセスを開始します。その後、ダウンロード フォルダーからビデオを開くことができます。

携帯電話をご利用の場合は、 透かし除去 – ロゴ消しゴム ビデオから Filmora の透かしを削除します。アプリケーションは、透かし除去機能を使用して透かしを即座に削除できます。また、透かしをハイライトして削除プロセスを開始するだけなので簡単です。ただし、アプリがうまく動作しない場合があります。削除プロセス中でも、透かしの一部はまだ残っています。そのため、アプリの適切な使用方法を学ぶ必要があります。アプリケーションを使用して Filmora から透かしを削除する方法については、以下の手順を参照してください。
ダウンロード 透かし除去 – ロゴ消しゴム 携帯電話で起動してプロセスを開始します。
を選択 透かしを削除 オプションを選択し、携帯電話からビデオを追加します。次に、長方形のオブジェクトを作成し、それを使用して透かしを隠して削除します。
完了したら、 輸出 ボタンを携帯電話の画面の右上からクリックします。その後、手順を実行すると透かしは消えます。

動画を削除したら、自分で再生することができます。しかし、編集した動画をパソコンで録画したい場合は、 無料のオンラインスクリーンレコーダースクリーン レコーダーを使用すると、迷惑な透かしのないビデオのオリジナル バージョンを作成できます。また、ツールの操作は簡単です。起動ボタンをクリックすると、すぐにビデオを録画できます。したがって、ビデオを録画する方法を学習したい場合は、以下の簡単な手順を使用してください。
アクセス 無料のオンラインスクリーンレコーダー 任意のウェブプラットフォームで。次に、 無料レコーダーを起動 ボタン。

編集したビデオを再生した後、 記録 ボタンを押します。3 秒間のカウントダウンの後、ビデオ録画プロセスが開始されます。

ビデオの録画が終わったら、 停止 ボタンをクリックします。その後、録画したビデオをコンピューターから再生できるようになります。

参考文献
Filmora から透かしを削除することは可能ですか?
はい、そうです。Filmoraのウォーターマークを削除したい場合は、 ビデオコンバーター究極手間をかけずに透かしを削除できる、手間のかからない方法を提供します。
Filmora には透かしがありますか?
はい、あります。Filmora の無料版を使用している場合は、ビデオに透かしが入ります。ただし、プロ版をお持ちの場合は、ビデオに透かしを入れるかどうかを決めることができます。
Filmora Proを無料で入手できますか?
残念ながら、できません。Filmora の Pro バージョンを入手したい場合は、サブスクリプション プランを購入するのが最善です。これにより、無料バージョンではアクセスできないより多くの機能を使用できます。
Filmora は透かしなしで無料ですか?
いいえ。透かしのないビデオが必要な場合は、ソフトウェアを購入するのが最善の解決策です。Filmora の無料バージョンには、ビデオ編集プロセスの後に Filmora の透かしが含まれます。
透かしを合法的に削除できますか?
正直に言うと、透かしを削除するのは違法です。しかし、個人的な使用のためにビデオから透かしを削除したい場合は、削除できます。オフラインとオンラインでビデオ透かし削除ツールを探すことができます。
方法 FIlmoraの透かしを削除する? この記事では、最適な解決策を見つけることができます。Filmoraの透かしを削除するオフラインおよびオンラインの方法を紹介します。また、携帯電話を使用している場合は、透かしを削除するために使用できるアプリケーションが含まれています。ただし、Filmoraの透かしを削除し、編集ツールを使用してビデオを強化する最も簡単な方法が必要な場合は、 ビデオコンバーター究極このプログラムには、ビデオから不要なオブジェクトを削除する以外にも、使用できる編集機能がたくさんあります。
さらに読む
5つの優れたShutterstockウォーターマーク除去ツール
ビデオから Shutterstock のウォーターマークを削除する方法を知りたいですか? 利用できる Shutterstock のウォーターマーク削除ツールをすべて紹介しているので、ガイドポストをお読みください。
Audacity を使用してオーディオのバックグラウンド ノイズを除去するためのガイド
ノイズを含むオーディオ録音があり、Audacity のノイズ除去を使用したいですか? オーディオ ノイズを除去する方法については、Audacity のガイドラインをご覧ください。
最も効率的かつ迅速にビデオから透かしを削除したいですか? それなら、この投稿で紹介する素晴らしいビデオ エディターをご覧ください。
透かしのない GIF を手に入れましょう。この投稿をクリックして、現在最も優れた 3 つの透かし除去ツールを使用して GIF の透かしを除去するための完全なガイドラインをご覧ください。