マルチメディアプレーヤーとして知られているので、VLCで再生できるかどうか疑問に思うかもしれません。 HEVC コーデックこのビデオ形式は、高効率ビデオコーディングとも呼ばれ、コーディング効率が向上した新しい標準であり、H.264 よりも高度な圧縮技術を提供します。ただし、まだ新しい形式であるため、すべてのメディアプレーヤーが HEVC をサポートしているわけではありません。そして、他の方と同じように、古い形式と新しい形式を幅広くサポートしている VLC を選択するかもしれません。そうは言っても、この投稿はあなたの質問に答えます。

- パート1. VLCはHEVCを再生できるか
- パート2. VLCでHEVCを再生する方法
- パート3. VLCでHEVCを再生できない理由
- パート4. VLCでHEVCファイルを再生できない問題を解決する方法
- パート5. ボーナス: すべてのファイルを再生できる強力なビデオプレーヤー
- パート6. VLCでのHEVCの再生に関するFAQ
パート1。 VLCはHEVCを再生できるか
答えはイエスです。 VLCメディアプレーヤー Windows と Mac で HEVC ファイルの再生をサポートしています。ただし、HEVC は 2013 年に導入されたばかりで、VLC は長い間存在しているため、すべての VLC ソフトウェア バージョンでこのビデオ形式を再生できるわけではないことに注意してください。メディア プレーヤーで HEVC を効果的に再生するには、VLC のバージョン 2.1.0 が必要です。コンピューターのメディア プレーヤーが更新されていない場合は、公式 VLC サイトから最新バージョンを入手して無料でダウンロードできます。
パート2。 VLCでHEVCを再生する方法
Windows または Mac で VLC を HEVC プレーヤーとして使用するには、以下の簡単な手順に従うだけです。
ステップ1。 お使いのコンピュータにVLCの2.1.0または最新バージョンをダウンロードしてください。インストールしたら、メディアプレーヤーを起動します。メディアメニューに移動し、 ファイルを開く オプション。フォルダーを参照して、再生する HEVC を選択します。

ステップ2。 HEVCファイルは数分で読み込まれます。インターフェースコントロールを使用して、ビデオの音量を管理、一時停止、または調整します。または、 ビデオスピードコントローラー拡張 ビデオの速度を管理します。
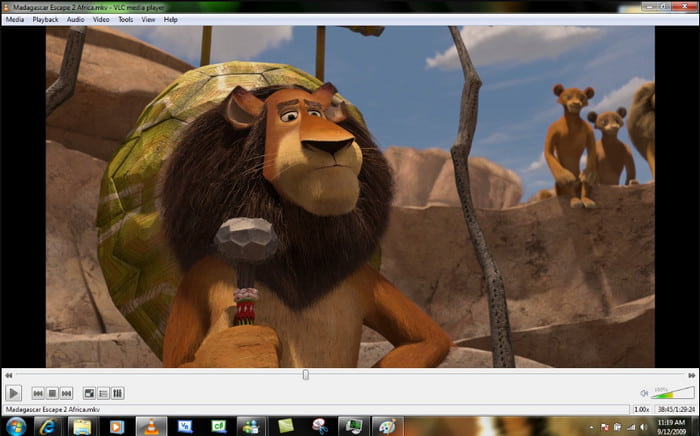
一般的なビデオ形式と同様に、VLC で HEVC を再生するのは簡単です。HEVC ストリーミング中のエラーを回避するには、ソフトウェアの更新だけが必要です。
パート3。 VLC が HEVC を再生できない理由
古いバージョンの VLC が HEVC をサポートしていないこと以外にも、メディア プレーヤーがビデオ ファイルを再生できない理由はいくつか考えられます。VLC での再生エラーを特定するには、他の点を考慮する必要があります。以下を確認してください。
- HEVCファイルが破損しています
- ハードウェアアクセラレーションが正しく設定されていません
- グラフィック カードは HEVC ハードウェア デコードをサポートしていません。
- メディア プレーヤーは特定の HEVC プロファイルまたはレベルを完全にサポートしていません。
パート4。 VLC で HEVC ファイルを再生できない問題を修正する方法
VLC は完璧ではなく、最終的には再生中にエラーが発生します。これは、HEVC 形式が新しく、ストリーミングを成功させるにはより多くの注意が必要であることを考えると、避けられないことです。困ったときは、次の方法を使用して、HEVC 再生用に VLC を修正してください。
HEVCプラグインを確認する
この方法は、VLC の再生エラーを修正するだけでなく、HEVC とそのプロファイルおよびレベルの互換性も確保します。また、ハードウェア アクセラレーションの向上、互換性の向上など、HEVC プラグインの機能もいくつか見つかります。HEVC プラグインを確認する手順は次のとおりです。
ステップ1。 VLCのメインインターフェースからツールドロップダウンメニューを開き、 プラグインと拡張機能 オプション。ウィンドウが表示されたら、「プラグイン」タブに移動します。
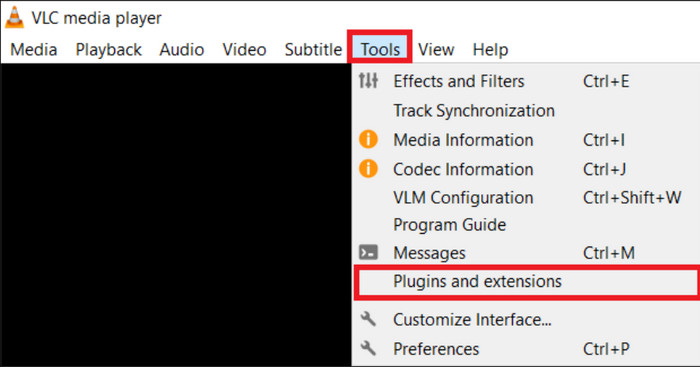
ステップ2。 検索ボックスに HEVC と入力し、Enter キーを押します。VLC 内で HEVC/H.265 ビデオ デマルチプレクサ、H.265/HEVC エンコーダー (x265)、および HEVC/H.265 ビデオ パケタイザー プラグインが見つかります。
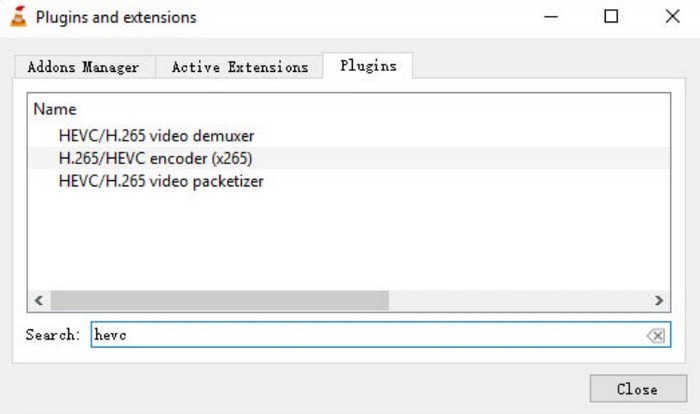
VLCを更新する
メディア プレーヤーで HEVC プラグインが見つからない場合は、ソフトウェア バージョンを更新する必要があります。VLC の公式 Web サイトにアクセスして、最新バージョンをダウンロードできます。繰り返しになりますが、2.1.0 より前のバージョンは HEVC 形式をサポートしていないため、メディア プレーヤーが最新版であることを確認してください。
HEVCをH.264に変換する
HEVCコーデックをVLCメディアプレーヤーで再生できるように変換します。これを行うには、 ビデオコンバーター究極 Windows または macOS で使用できます。デスクトップ ソフトウェアはバッチ変換をサポートしているため、同じ出力形式で複数のファイルを簡単に処理できます。また、最適な解像度、コーデック、形式などの構成を処理する高度な出力設定もあります。HEVC を任意のデバイスと互換性を持たせたい場合は、ビデオ コンバーターを使用してファイル拡張子を MP4、MOV、WMV、AVI などに変更できます。これは、VLC がコンピューターで HEVC を再生できない場合に最適なソリューションです。
- 多くの機能を備えた、ユーザーフレンドリーなビデオ変換ソフトウェア。
- 内蔵のクロッパー、フィルター、トリマーなどを使用してビデオ ファイルを編集します。
- ビデオのアップスケール、ノイズ除去、圧縮を行う 20 を超えるツールを提供します。
- ファイルをさまざまなプログラムやデバイスと互換性のあるものにするプリセットを提供します。
ステップ1。 Video Converter Ultimate をダウンロードしてインストールします。
無料ダウンロード
Windowsの場合
安全なダウンロード
無料ダウンロード
macOS用
安全なダウンロード
プログラムを起動し、 追加ファイル ボタンをクリックして、変換したい HEVC ファイルをインポートします。
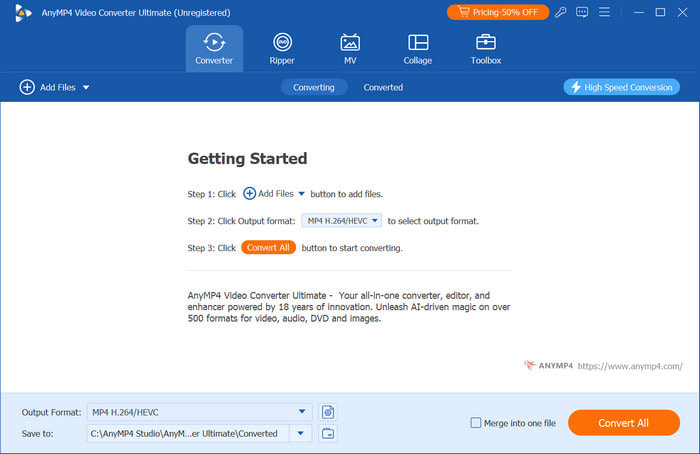
ステップ2。 フォーマットメニューに移動し、希望の出力フォーマットを選択します。次に、カスタムプロファイルの設定を開きます。ウィンドウが表示されたら、コーデックをH.264に変更したり、解像度、フレームレート、ビットレートなどの他のオプションを変更したりできます。 わかりました 応募する。
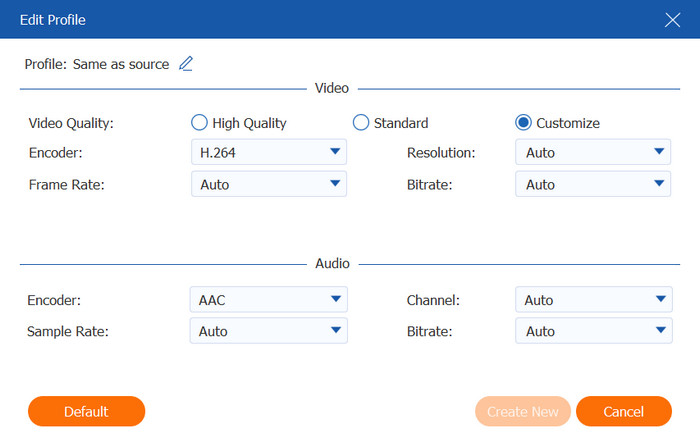
ステップ3。 「保存先」メニューから保存先または保存先フォルダの設定に進みます。設定が完了したら、 すべて変換 ボタンをクリックします。数秒待つと、新しい HEVC ファイルが準備されます。
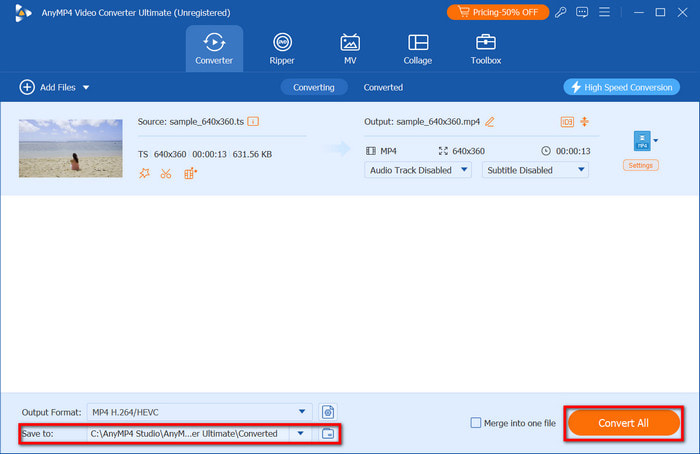
これで、VLC で HEVC を問題なく再生できます。Video Converter Ultimate は、ファイル拡張子だけでなく、コーデックや互換性も変換するために必要なツールです。素晴らしい結果が保証され、品質を損なうことなく変換されたファイルを再生できます。
パート5。 ボーナス: すべてのファイルを再生できる強力なビデオプレーヤー
HEVCのさまざまなプロファイルについて心配していて、VLCがそれらをサポートするほど柔軟ではない場合は、 無料のブルーレイプレーヤー 代替手段として。これは、Blu-ray、DVD、ISO、HEVC、MP4 など、さまざまなビデオ形式をサポートする高度なメディア プレーヤーです。コンピューターでスムーズに再生でき、映画のような体験で 2D および 3D ムービーをストリーミングできます。さらに、無料の Blu-ray プレーヤーには、エフェクトの適用、字幕の追加、ビデオ サイズの調整に役立つ高度な設定があります。[無料ダウンロード] ボタンをクリックして、今すぐ PC および Mac で入手してください。
- リージョン A、B、C コーデックで映画をストリーミングします。
- 設定可能なオーディオ トラック、画面サイズ、字幕。
- カスタム プレイリストで視聴履歴を管理します。
- ディスクやデジタル ファイルの再生に最適です。
ステップ1。 Blu-ray プレーヤーを無料でダウンロードし、コンピュータにインストールします。
無料ダウンロード
Windowsの場合
安全なダウンロード
無料ダウンロード
macOS用
安全なダウンロード
プログラムを実行し、 ファイルを開く HEVC ファイルをアップロードするためのボタン。

ステップ2。 無料の Blu-ray プレーヤーは、アップロードされたビデオを即座に再生します。インターフェイスの下部にある再生コントロールを使用して、タイトルを再生、一時停止、またはスキップします。

ステップ3。 詳細設定については上部のメニューを参照してください。ビデオ タブでは、サイズを選択したり、ムービーのインターレースを解除したりできます。また、ツール タブでは、ビデオの明るさ、色相、コントラストをカスタマイズできます。
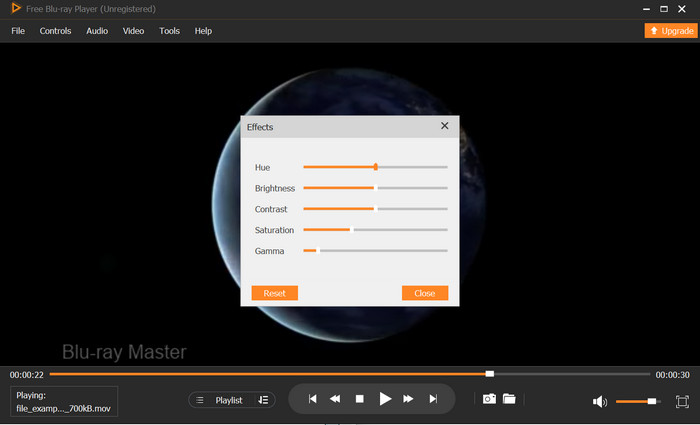
VLC は、HEVC を再生できる唯一の無料メディア プレーヤーではありません。実際、Free Blu-ray Player は、HEVC とそのさまざまなプロファイルやレベルをより多くサポートしており、手間をかけずに再生できるため便利です。
パート6。 VLC での HEVC 再生に関する FAQ
-
VLC は 10 ビット HEVC を再生できますか?
はい、VLC は 10 ビット HEVC のストリーミングをサポートしています。このタイプは 8 ビットよりも色深度が高く、優れた色精度と広いダイナミック レンジを実現します。
-
HEVC 形式を再生できるビデオ プレーヤーはどれですか?
VLC以外にも 最高の H.265 ビデオ プレーヤー HEVC をサポートするメディア プレーヤーには、Free Blu-ray Player、PotPlayer、Plex、KMPlayer などがあります。これらのメディア プレーヤーは Windows と Mac に無料でダウンロードでき、FLV、MOV、MP4 などの他の形式もサポートしています。
-
VLC は HEVC を MP4 に変換できますか?
はい。VLCを使用して変換するには、メディアメニューを開き、変換/保存オプションをクリックします。追加ボタンをクリックしてHEVCファイルをアップロードします。プロファイル設定から、MP4オプションを選択します。保存先フォルダを設定し、開始ボタンをクリックしてHEVCをMP4に変換します。
まとめ
本当に驚くべきことです VLCはHEVCを再生できる 特にデジタルストリーミングが難しい形式のファイルの場合、エラーが発生する可能性があります。それ以外にも、Video Converter Ultimate や Free Blu-ray Player など、VLC での再生エラーを修正する方法があります。これらのソリューションは、すべての HEVC プロファイル レベルをサポートし、HEVC を標準形式に変換することで、問題を即座に解決します。無料ダウンロード ボタンをクリックして、Windows と Mac でこれらの強力なツールをぜひお試しください。

