をしたい PowerPointをMP4に変換する でも方法が分からない?
PowerPointを使えば、簡単にさまざまなプレゼンテーションを作成できます。しかし、場合によっては、よりよい再生のためにPowerPointプレゼンテーションをビデオにエクスポートする必要があります。PowerPointのバージョンによっては、プレゼンテーションをMP4ビデオとして直接保存できるものもあります。 PowerPoint を MP4 として保存 ?
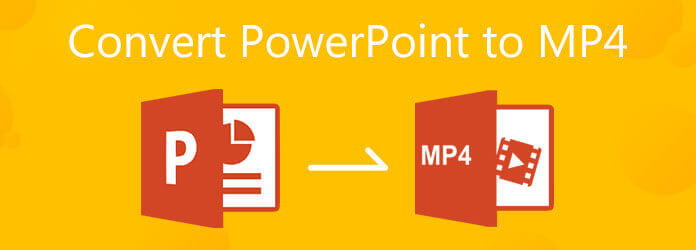
このガイドでは主に PowerPointをMP4に変換する方法PPTプレゼンテーションをビデオにエクスポートする方法を学ぶことができます。さらに、PowerPoint 2019、2016、2012、PowerPoint 2010、またはPowerPoint 2007のいずれを使用している場合でも、PowerPointをMP4ビデオに変換する簡単な方法を紹介します。
PPTファイルをMP4ビデオに簡単に変換するには、人気のPowerPointからMP4への変換ソフトウェアに頼ることができます。 Apeaksoft PPTからビデオへのコンバータープレゼンテーションを MP4、AVI、WMV、FLV、MOV、MPG、VOB などのビデオ ファイルに変換するために特別に設計されています。
Apeaksoft PPT to Video Converterは、PowerPoint 2013、2010、2007、2003、2002、2000、PowerPoint Viewer 2007および2010を含むすべてのPowerPointバージョンと互換性があります。また、このPowerPoint to MP4コンバーターは、.ppt、.pptx、.pptm、.ppsx、.ppsなどのすべてのPPTファイルをサポートしています。無料でダウンロードして、以下の手順に従ってください。 PowerPointをMP4に変換する.
Apeaksoftの公式サイトにアクセスし、マウスを 製品 タブを選択します ビデオツール オプションを選択し、 PPTからビデオへのコンバーターPPT to Video Converterページに入ったら、 無料ダウンロード ボタンをクリックし、指示に従ってコンピューターに無料でインストールします。

このPowerPointからMP4へのコンバータを起動し、 動画に変換 特徴。

クリック PPTファイルを追加 ボタンをクリックして、変換する 1 つ以上の PPT ファイルをインポートします。

必要に応じてビデオ設定をカスタマイズできるようになりました。2つのPPT変換モードが用意されています。 自動モード そして アドバンストモードこの手順では、変換された PowerPoint ファイルに MP4 などの適切な出力形式を選択することもできます。

これらの操作をすべて終えたら、 始める ボタンをクリックして、プレゼンテーション ファイルを MP4 ビデオに変換し始めます。

上で述べたように、PowerPoint にはプレゼンテーションをビデオにエクスポートするデフォルトの方法が用意されています。PowerPoint 2020、2019、2016、または 2013 を使用している場合は、次のガイドに従って PPT を MP4 ビデオに変換できます。
コンピュータで PowerPoint ソフトウェアを開き、その中で変換する PPT ファイルを開きます。
クリック ファイル メニューを選択し、 輸出 ドロップダウンリストからオプションを選択します。新しい 輸出 ウィンドウをクリック 輸出 左側の ビデオを作成する オプション。

2つのPPTからビデオへの変換オプションが提供されており、 プレゼンテーションの品質、または録音されたタイミングとナレーションを使用しない 必要に応じて。
クリック ビデオを作ろう このPPTプレゼンテーションをビデオにエクスポートします。出力ビデオは MP4 デフォルトでは、PowerPointを 動画。 クリック 保存 ボタンをクリックして確認します。
PowerPoint 2010 ユーザーの場合は、以下のガイドに従って PowerPoint を MP4 として保存できます。
コンピュータでPowerPoint 2010を実行し、PPTファイルを開きます。 ファイル 上部のメニューバーで 保存して送信 オプションを選択します。 ビデオを作成する オプション。

これから、 ビデオを作成する ウィンドウ。ここでは、出力ビデオの品質とサイズのオプションをカスタマイズできます。また、それに応じてナレーションとタイミングを調整することもできます。より高解像度のビデオを出力するには、最初の 2 つのオプションから 1 つを選択することをお勧めします。

クリック ビデオを作ろう PowerPointからビデオへの変換を開始します。出力ビデオは自動的に MP4 フォーマット。

1. PowerPoint を使用して画面をキャプチャするにはどうすればよいですか?
PowerPoint には、スクリーン キャプチャ機能とスクリーン レコーディング機能が備わっています。PowerPoint でスクリーンショットを撮りたい場合は、[挿入] タブをクリックして、[スクリーンショット] 機能を使用します。
2. PowerPoint プレゼンテーションを録画するにはどうすればいいですか?
に PowerPointプレゼンテーションをキャプチャする挿入タブをクリックして、画面録画オプションを選択できます。領域の選択オプションをクリックすると、画面録画領域をカスタマイズできます。
3. 変換されたビデオに含まれない PowerPoint ファイルの部分はどれですか?
PPT から MP4 ビデオへの変換後、すべてのプレゼンテーション データを出力ビデオに追加できるわけではないことに注意してください。マクロ、以前の PowerPoint バージョンのメディア ファイル、OLE/ActiveX コントロール、QuickTime メディアは、変換されたビデオには含まれません。
PPTファイルを直接ビデオにエクスポートできないPowerPointバージョンを使用している場合は、別のPowerPointバージョンをインストールするか、推奨されるPPT to Video Converterを使用して変更することができます。 PowerPoint から MP4 へPPT から MP4 への変換に関するご質問がございましたら、メッセージをお寄せください。
さらに読む
PowerPoint 画面録画が機能しない問題を解決する 5 つの方法
PowerPoint 2016 で画面録画を有効にするにはどうすればいいですか? PowerPoint の画面録画がグレー表示されるのはなぜですか? PowerPoint で画面録画できる時間はどのくらいですか? この投稿では、PowerPoint の画面録画が機能しない問題を解決するのに役立つ 5 つの簡単な方法を紹介します。
あなたに最適な MP4 から GIF へのコンバーター 15 選
MP4 を GIF に変換する最良の方法は何ですか? 5 つの MP4 から GIF へのコンバーター アプリと 10 のオンライン プログラムについて詳しく知ることができます。
DVD を無料で MP4 にリッピングする 14 のベストな方法
DVD を MP4 にリッピングまたは変換する方法はありますか? この記事では、DVD から MP4 を抽出する 14 の無料方法と最良の方法を紹介します。
無料の MKV から MP4 へのコンバーター トップ 10
MKV ビデオを MP4 形式に無料で変換したいと思ったことはありませんか? このチュートリアルでは、無料の MKV から MP4 へのコンバーターのトップ 10 を紹介します。