「.vlcで保存したメディアファイルがあるのですが、どのビデオプレーヤーでも開けません。 VLCメディアファイルをMP4に変換する? ” .vlc 拡張子のファイルは、VLC の特定のプレイリストです。M3U や PLS とは異なり、VLC メディア プレーヤーによってネイティブに認識されます。したがって、他のメディア プレーヤーで再生することはできません。このガイドでは、VLC メディア ファイルを MP4 ビデオに変換して、どのデバイスでも視聴できるようにする簡単な方法を紹介します。

パート1。 VLC メディア プレーヤーで VLC を MP4 に変換する方法
前述のように、vlc ファイルは VLC メディア プレーヤーによって作成され、使用されるプレイリストです。言い換えると、VLC は .vlc で終わるプレイリストを開いてデコードすることができます。VLC が VLC メディア ファイルを MP4 に変換できるかどうか疑問に思うかもしれません。答えは「はい」です。以下に 2 つの方法を紹介します。
変換機能を使用して VLC メディア ファイルを MP4 に変換する方法
ステップ1。 VLCメディアプレーヤーを開きます。まだインストールしていない場合は、公式サイトから無料でインストールしてください。次に、 メディア 上部のリボンのメニューから 変換/保存.
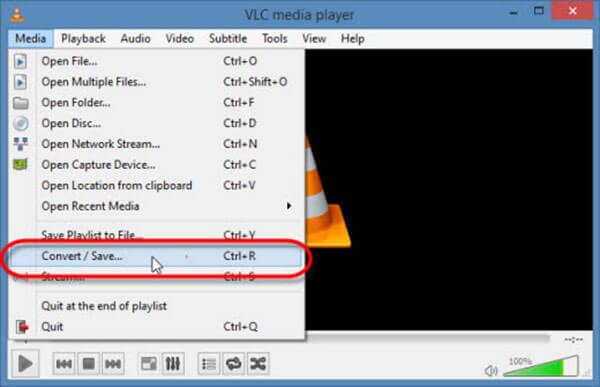
ステップ2。 クリック 追加 ボタンの オープンメディア ダイアログを開き、VLCメディアファイルを追加します。 変換/保存 先に進むためのボタン。
ステップ3。 クリックして展開します プロフィール ドロップダウンリストから選択 MP4 または相対的なオプション。
ステップ4。 次に、 ブラウズ ボタンをクリックし、出力ファイル名と保存先フォルダを設定します。 保存 ボタンを押して確定します。
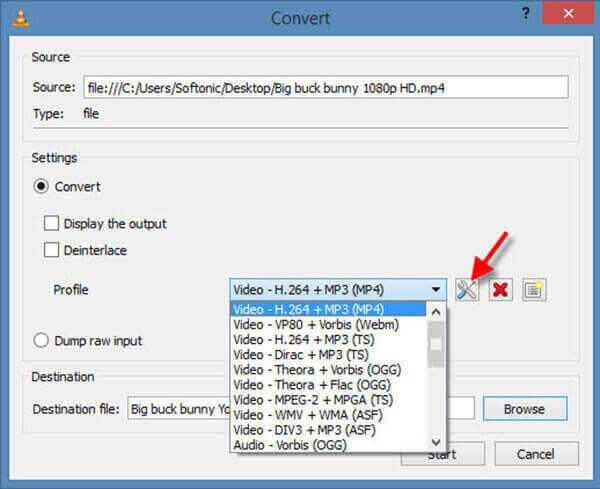
ステップ5。 をクリックすると 始める ボタンをクリックすると、VLC メディア ファイルが MP4 に変換されます。メディア ファイルの変換にはプレイリストと同じ時間がかかるため、しばらくお待ちください。
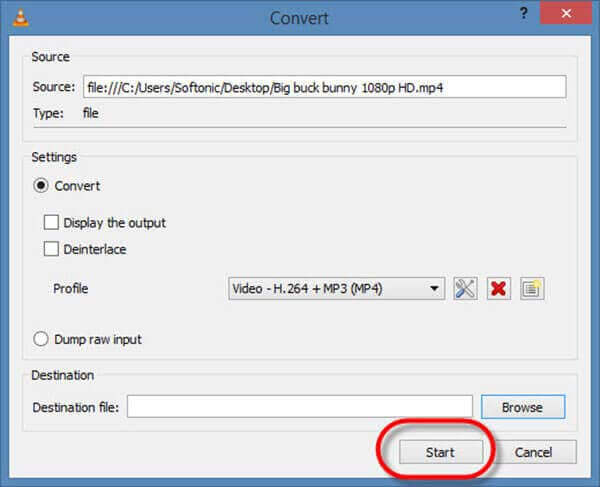
録画機能を使ってVLCメディアファイルをMP4に変換する方法
ステップ1。 上記の方法が当てはまらない場合は、 ビュー VLCのメニューを開いて有効にする 高度なコントロールすると、基本コントロール バーの上に詳細コントロール バーが表示されます。
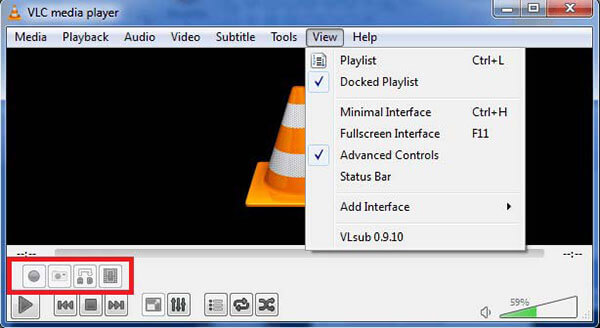
ステップ2。 へ移動 メディア メニューをクリック ファイルを開く VLC メディア ファイルを開きます。
ステップ3。 クリック 記録 高度なコントロールバーのボタンをクリックすると、無料でVLCからMP4へのビデオフォーマットの変更が開始されます。 停止 ボタンをクリックすると、ビデオがビデオライブラリに保存されます。
パート2。 VLCをMP4に変換する最良の方法
VLC メディア プレーヤーはほとんどの場合 VLC メディア ファイルを MP4 に変換できますが、唯一の選択肢ではありません。 ブルーレイマスタービデオコンバーターアルティメットたとえば、ビデオの編集、プレイリストのビデオへの分割など、より多くのボーナスツールが提供されています。VLCとは異なり、このビデオコンバーターは非常に使いやすいです。

- ワンクリックで VLC メディア ファイルを MP4 ビデオ ファイルに変換します。
- 幅広いビデオおよびオーディオ形式をサポートします。
- ビデオファイルをポータブルデバイスで再生できるように変換します。
無料ダウンロード
Windowsの場合
安全なダウンロード
無料ダウンロード
macOS用
安全なダウンロード
デスクトップで VLC メディア ファイルを MP4 に変換する方法
ステップ1。 VLCメディアファイルをインポートする
お使いのマシンにインストールしたら、最高のVLCからMP4へのコンバーターを起動します。PCとMacに対応しています。次に、 追加ファイル 左上隅にあるメニューをクリックし、変換する VLC メディア ファイルを追加します。

ステップ2。 ビデオを編集し、出力形式を設定する
ロード後、ビデオコンバーターはプレイリストからビデオを抽出し、ライブラリエリアにタイトルを表示します。ビデオを編集するには、 編集 タイトルの下のボタンをクリックすると、エディター ウィンドウが表示されます。ここで、ビデオの切り取り、回転、透かしの追加、調整を行うことができます。
ビデオ編集が完了したら、メインインターフェイスに戻り、 すべてを変換 メニューを選択します MP4 ポップアップダイアログで適切なプリセットを選択します。

ステップ3。 VLCをMP4に変換する
一番下のエリアをクリックして、 フォルダ ボタンを押して保存先フォルダを設定します。 すべて変換 VLC から MP4 への変換をすぐに開始するボタンです。

パート3。 VLC をオンラインで MP4 に変換する方法
デスクトップソフトウェアをインストールしたくない人のために、 Blu-ray Master 無料オンラインビデオコンバーター は良い代替手段です。VLC メディア ファイルをオンラインで無料で MP4 に変換できます。さらに、登録、透かし、ファイル サイズなどの制限はありません。
ステップ1。 無料のVLCからMP4へのコンバーターを開くには、 https://www.bluraycopys.com/free-online-video-converter/ ブラウザでクリック 無料コンバータを起動 ランチャーをダウンロードするためのボタン。

ステップ2。 ランチャーがポップアップしたら、 ファイルを追加 ボタンをクリックして、VLC メディア ファイルをアップロードします。コンピューターが高速インターネット接続に接続されていることを確認してください。

ステップ3。 下部のMP4を選択し、 変換する ボタンをクリックします。プロセスが完了するまで待ち、結果をダウンロードします。
パート4。 VLC から MP4 への変換に関するよくある質問
-
VLC メディア ファイルが MP4 に変換されないのはなぜですか?
場合によっては、プレイリスト ファイルが壊れていたり、コンテンツが欠落していたりすることがあります。その場合、メディア ファイルを変換できません。さらに、ビデオ コンバーターが入力として VLC メディア ファイル形式をサポートしていることを確認する必要があります。
-
VLC でビデオが再生されないのはなぜですか?
メディアプレーヤーとして、VLCは優れていますが完璧ではありません。コーデックがVLCメディアプレーヤーに含まれていない場合、ビデオを再生できません。さらに、破損したビデオファイルを再生することはできません。詳細については、以下をお読みください。 VLC が Windows 10/Mac で DVD を再生できない問題をすぐに解決する方法.
-
VLC は AVI を MP4 に変換できますか?
はい、VLC は AVI を MP4 に変換できます。さらに良いことに、VLC は破損した AVI を修復し、それを MP4 などの他の形式に変換できます。それでも VLC が機能しない場合は、別のビデオ コンバーターを探してください。
まとめ
さて、あなたはどのように VLCメディアファイルをMP4に変換する ビデオファイル。VLC メディア プレーヤーが気に入らない場合は、VLC メディア ファイルが問題になります。幸いなことに、Blu-ray Master Video Converter Ultimate を使用すると、この問題を解決し、VLC メディア ファイルを標準の MP4 ビデオに変換できます。他に質問がありますか? この投稿の下のコメント エリアにメッセージを残してください。
さらに読む

