Windows Movie Maker ファイルをすでに MacBook またはタブレットに転送している場合は、WLMP、MSWMM、さらには WMV ファイルを直接再生することはできません。 Windows Movie Maker を MP4 に変換するにはどうすればいいですか? Windows Movie Maker のプロジェクト ファイルを MP4 に直接エクスポートすることは可能ですか? WMV ファイルでも WLMP プロジェクト ファイルでも、この記事の 2 つの効率的な方法で Windows Movie Maker を MP4 形式に変換する方法の詳細を学ぶことができます。

Windows Movie MakerのファイルをMP4に変換したり、さまざまなビデオパラメータをカスタマイズしたり、必要な部分をトリミングしたり、ビデオフィルタを適用したりする必要がある場合は、 ビデオコンバーター究極 は、8K/4K/HD ビデオを最適な品質で MP4 に変換できる多機能な WMV から MP4 へのコンバーターです。さらに、Windows Movie Maker のように、写真、ビデオ、音楽ファイルをムービーに変換することもできます。
お使いのコンピュータでWindowsムービーメーカーを開き、 始める メニューから ファイル オプションをクリックします プロジェクトを開く ボタンをクリックしてWLMPをプログラムにインポートします。その後、 ファイル ボタンをクリックし、 ムービーを保存 WMLP ファイルを WMV 形式に変更するオプション。
Video Converter Ultimateにアクセスし、 コンバータ タブをクリックします 追加ファイル ボタンまたは フォルダーを追加 ボタンをクリックすると、変換したい Windows Movie Maker ファイルを挿入できます。さらに、バッチ処理のために WMV ファイルをプログラムにドラッグ アンド ドロップすることもできます。
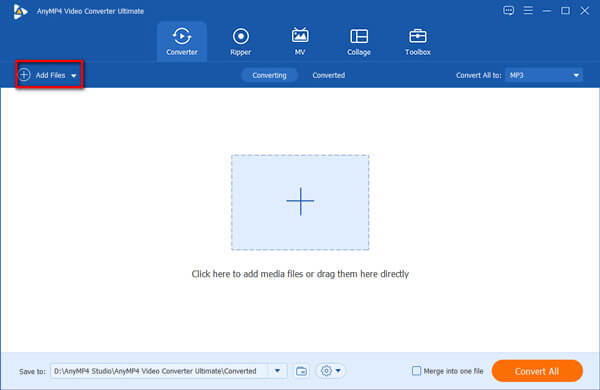
WMVファイルをインポートしたら、各ビデオの右側にあるフォーマットアイコンをクリックします。MP4、HEVC MP4、4K MP4、5K/8K MP4から選択します。 ビデオ タブからiPhone、Androidなどの最適なデバイス形式を選択することもできます。 デバイス Windows Movie Maker を MP4 対応デバイスに変換するためのタブ。
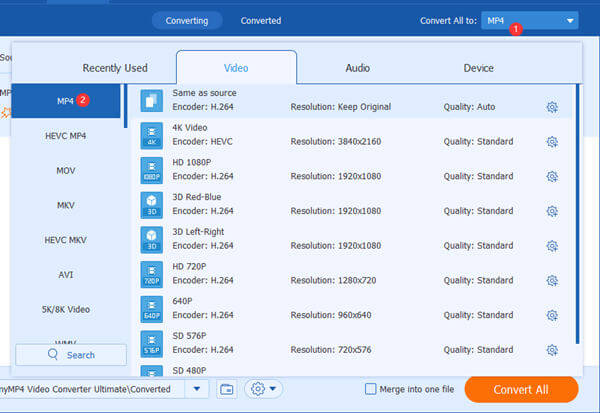
クリック カスタムプロファイル ボタンをクリックしてプロファイルを編集します。ビデオ品質、ビデオエンコーダー、フレームレート、解像度、サンプルレート、オーディオチャンネル、その他のパラメータなど、ビデオおよびオーディオコーデックを調整できます。 新しく作る 変換設定を保存するボタン。

ホームインターフェースに戻ると、 に保存 オプションをクリックします。その後、 すべて変換 ボタンをクリックしてWindows Movie MakerをMP4に変換します。 フォルダ プログラムの下部にあるアイコンをクリックして、変換された MP4 ファイルを確認します。
短いWindowsムービーメーカーをオンラインでMP4に変換するだけなら、 無料オンラインビデオコンバーター MWV を MP4 に変換する無料の方法です。変換前にビデオ解像度、ビデオ エンコーダー、フレーム レート、ビデオ ビットレートを調整できます。さらに、ファイルをオンラインで無料で変換することに制限はありません。
無料のオンラインビデオコンバーターにアクセスし、 無料コンバータを起動 ボタンをクリックしてランチャーをダウンロードします。インストールが完了したら、もう一度ボタンをクリックして Windows Movie Maker のビデオをインポートできます。

クリックしてください ファイルを追加 ボタンをクリックしてWMVビデオをプログラムに追加します。 MP4 エクスポート形式セクションからオプションを選択します。 設定 ビデオの右側にあるハードルを使用して、高度なビデオおよびオーディオ パラメータを調整します。

準備ができたら、 変換する ボタンをクリックして、WindowsムービーメーカーのビデオをMP4ファイルに変換します。 変換が完了しました プロセス全体が完了するとダイアログが表示されます。
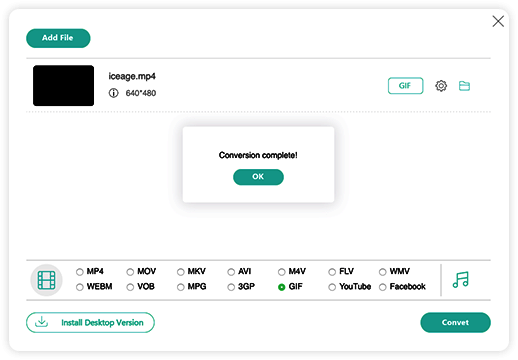
Windows Movie Maker を使わずに MLMP を変換することは可能ですか?
いいえ。WLMPはWindows Movie Makerのプロジェクトファイルであり、Live Movie Makerでの再編集にのみ使用できるため、Windows Movie Makerのプロジェクトファイルを直接MP4に変換することはできません。代わりに、プロジェクトファイルを変換する必要があります。 WLMP から MP4 へ またはコンピューター内で WMV に変換します。
Windows Movie Maker の WLMP ファイルとは何ですか?
WLMP ファイルは、すべてのソース ファイルへのパスを記録し、トランジションやエフェクトなどを記録する単なるテキスト ファイルです。写真、ビデオ クリップ、オーディオ クリップなどのソース ファイルのコピーは含まれません。これが、Windows Movie Maker プロジェクト ファイルを MP4 に変換できない理由です。
Windows Movie Maker プロジェクト ファイルを MP4 に保存できますか?
Windows Movie Maker では、ファイルを ASF、AVI、WMV、MPEG、MPG、M1V、MP2 などにのみエクスポートできます。ただし、最新の Windows 10 を使用している場合は、Windows Movie Maker Pro にアップグレードして、ビデオを MP4 としてエクスポートすることもできます。
Windows Movie MakerのファイルをMP4に変換する場合は、WMVビデオであることを確認する必要があります。WLMPファイルはビデオを含まない単なるテキストファイルなので、事前にWLMPをWMVに変換する必要があります。その後、2つの優れた方法で変換できます。 WMV から MP4 へ ご要望に応じて。
さらに読む
MP4 は通常、圧縮率が高くサイズが小さく、MOV ファイルは品質が高くサイズが大きいことがよくあります。この記事では、それらの比較を紹介します。
QuickTime で WMV を開く方法 – 知っておくべき 2 つの効率的な方法
MacBook で QuickTime が WMV ファイルを開けないというエラー メッセージを修正するにはどうすればよいでしょうか。トラブルシューティングと、QuickTime で WMV ビデオを再生するためのヒントについて詳しく学んでください。
Mac で WMV ファイルを再生するための最適なソリューションをお探しですか? この投稿では、Mac OS X/11 で WMV ファイルを開く 4 つの無料の方法を紹介します。
Plex MKV ソリューション – Plex メディア サーバーで MKV ビデオを再生するための完全ガイド
Plex は MKV ファイルを再生できますか? Plex Media Server 内で MKV を再生できないのはなぜですか? 記事から MKV ファイルの再生方法の詳細を確認してください。