ビデオやオーディオデータを保存するには、MKVを選択するのが理想的です。ロスレス圧縮と広いストレージ容量で知られるこの形式は、間違いなく多くの人に選ばれています。しかし、残念なことに、プラットフォームやデバイスとの互換性は限られています。そのため、変換する必要があります。 MKVからAVIへ コンテンツを最大限に楽しむには、効果的な変換に使用できるいくつかの方法があります。
- パート 1. MKV と AVI
- パート2. 品質を損なうことなくMKVをAVIに変換する
- パート3. VLCを使用してMKVをAVIに変換する
- パート4. HandBrakeでMKVをAVIに変換する
- パート5. MKVをオンラインでAVIに変換する
- パート6. MKVからAVIへの変換に関するよくある質問
パート1。 MKV と AVI
動画 は、2002 年に Jesse Kärkkäinen 氏とそのグループによって開発されたビデオ ファイル コンテナーです。無制限のストレージ容量があるため、主に高品質の映画やテレビ番組に使用されます。
一方、AVI は 1992 年に Microsoft によって開発されたビデオ ファイル形式です。ロスレス圧縮のために、DivX や XviD などの一般的な圧縮コーデックをサポートしています。その優れた用途の 1 つは、Microsoft Windows オペレーティング システムでの再生を同期することです。
MKV と AVI の違いを簡単に知るには、対応するプロパティを記載した以下の表を確認してください。
| 動画 | プロパティ | 動画 |
| 無損失の | 圧縮 | 無損失の |
| H.264、HEVC | サポートされているコーデック | DivX、XviD |
| 1080p、4K、8K | サポートされている解像度 | 720p、1080p、4K |
| ほとんどのマルチメディア プレーヤー (VLC、KMPlayer など) | 互換性 | すべてのWindows OSデバイス |
パート2。 品質を損なうことなくMKVをAVIに変換する
動画を別の形式に変換すると、品質が低下する可能性がありますが、 ビデオコンバーター究極さまざまなファイル形式の変換、変更、強化を提供するオールインワン プログラムです。当然、MKV、AVI、MP4、HEVC、FLV など、幅広いファイル タイプをサポートしています。ここでは、変換する複数の MKV ファイルを追加することもできます。新しい出力コーデック、解像度、品質でカスタマイズできます。Video Converter Ultimate は、MKV ファイルを信頼できる理想的なコンバーターです。
- バッチ変換でも高速変換処理。
- ビデオ サイズ、アスペクト比、FPS などの設定を構成できます。
- MKV、AVI、その他のビデオをストリーミングするための組み込みメディア プレーヤー。
- 最大 8K の解像度までアップスケーリングできる高度なビデオ編集。
無料ダウンロード
Windowsの場合
安全なダウンロード
無料ダウンロード
macOS用
安全なダウンロード
ステップ1。 コンバーターをコンピューターにダウンロードしてインストールします。起動したら、 追加 ボタンをクリックしてMKVファイルをインターフェースにアップロードします。バッチ変換の場合は、 追加ファイル 左上隅のボタンをクリックします。
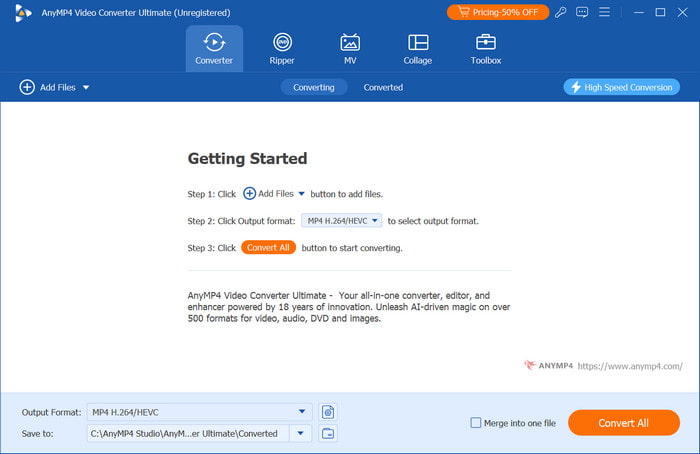
ステップ2。 アップロードした動画ごとに出力形式を任意で選択できます。ただし、すべてのMKVファイルをAVIに変換したい場合は、 に変換 右上のドロップダウン メニューをクリックし、[ビデオ] タブから AVI を選択します。
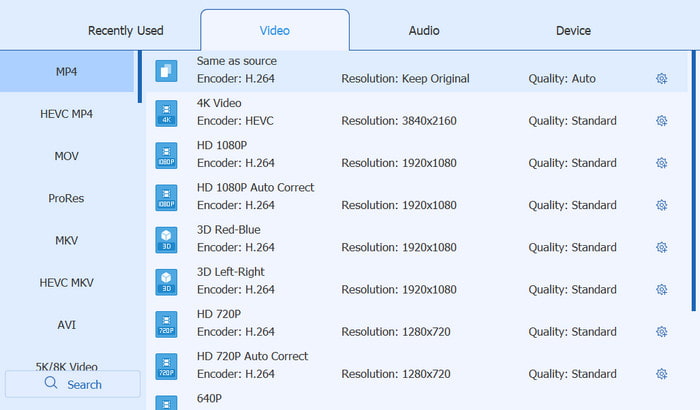
ステップ3。 クリック カスタムプロファイル アイコンをクリックして詳細設定に入ります。希望のコーデック、解像度、その他のパラメータを変更します。 新しく作る ボタン。
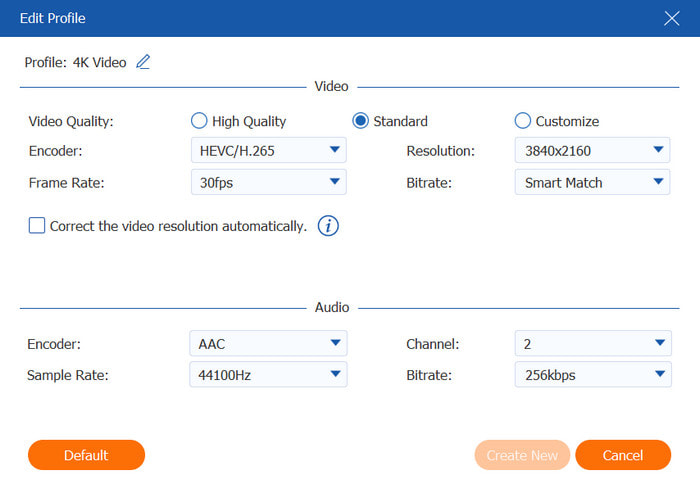
ステップ4。 ファイルの準備ができたら、「保存先」メニューから保存先フォルダを選択します。次に、 すべて変換 ボタンをクリックします。変換が完了するまでしばらくお待ちください。
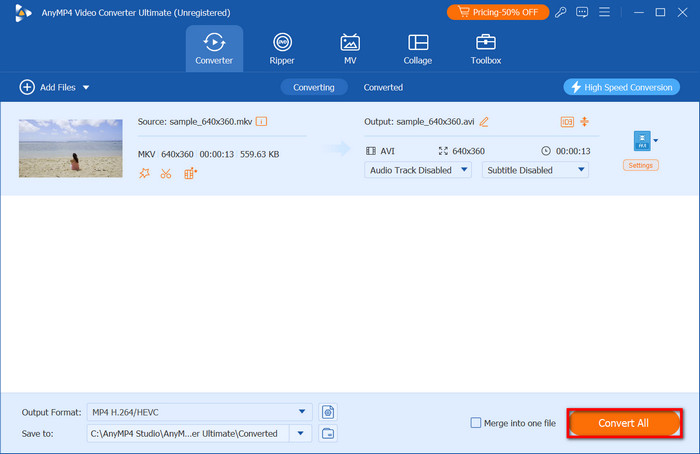
Video Converter Ultimate は、MKV から AVI 形式への変換を新しいレベルに引き上げます。ユーザーフレンドリーな機能と高度な変換機能により、Windows と Mac にとって間違いなく最良の選択です。
パート3。 VLCを使用してMKVをAVIに変換する
VLC は、Windows、Mac、Linux 向けの最高のメディア プレーヤーの 1 つです。VLC のもう 1 つの用途は、MKV を AVI に変換することです。プログラムの隠し機能の多くは、簡単なビデオ編集に関するもので、別のビデオ エディターをダウンロードしたくない場合に便利です。さらに、VLC はサポートされている OS 上で無料でオープン ソースであるため、コストがかからず、誰でもアクセスできます。
長所
- ファイルを変換するための追加の拡張子はありません。
- 最新のフォーマットに更新されました。
- カスタマイズによりシステムを変更することができます。
短所
- 大きなファイルを変換するには速度が足りません。
ステップ1。 コンピュータでVLCメディアプレーヤーを開き、メディアメニューに移動します。 変換/保存 オプションを選択し、表示されるダイアログ ボックスからファイルをアップロードします。
ステップ2。 MKVからAVIに変更するには、プロファイルドロップダウンメニューを開き、同様の出力形式を選択します。デバイス上のファイルの保存先を設定し、 始める エクスポートするボタン。
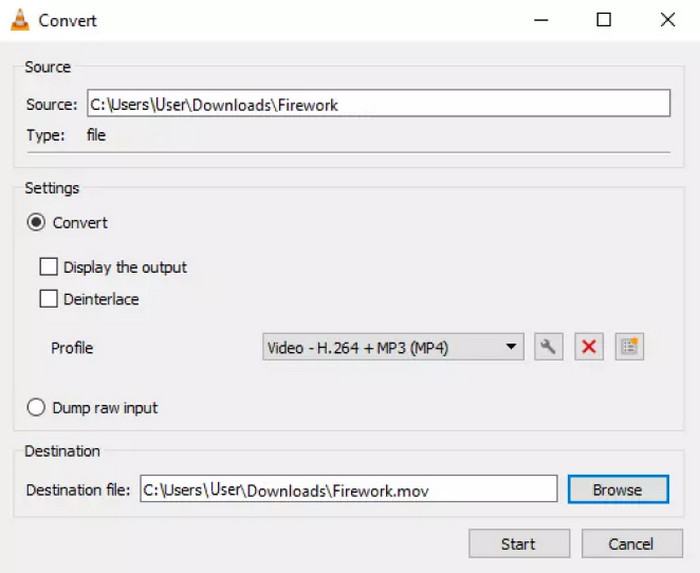
VLC は変換機能を備えた素晴らしいメディア プレーヤーです。使いやすく、価格も手頃ですが、MKV のような大きなファイルの処理に関しては信頼性が低い場合があります。このリストから別の代替品を選択する必要があるかもしれません。
パート4。 HandBrakeでMKVをAVIに変換する
WindowsとMacで試すべきもう一つのコンバーターツールは ハンドブレーキ主な目的は、オーディオおよびビデオ ファイルのトランスコード、デコード、およびフォーマット設定の変更です。AVI、MP4、MOV など、ほとんどの古い形式と最新の形式をサポートしているため、人気のある選択肢です。高度な変換に関しては、HandBrake は理想的なツールです。
長所
- このプログラムは軽量なので、ハイエンドのデスクトップは必要ありません。
- 異なるファイルによるバッチ変換をサポートします。
- アスペクト比やサイズなどの設定に有効です。
- ユーザーはビデオに字幕やオーディオトラックを追加できます。
短所
- 同じインターフェース内で機能が混乱します。
ステップ1。 HandBrakeを無料でダウンロードしてデバイスにインストールしてください。 オープンソース ボタンをクリックして、変換したい MKV をアップロードします。
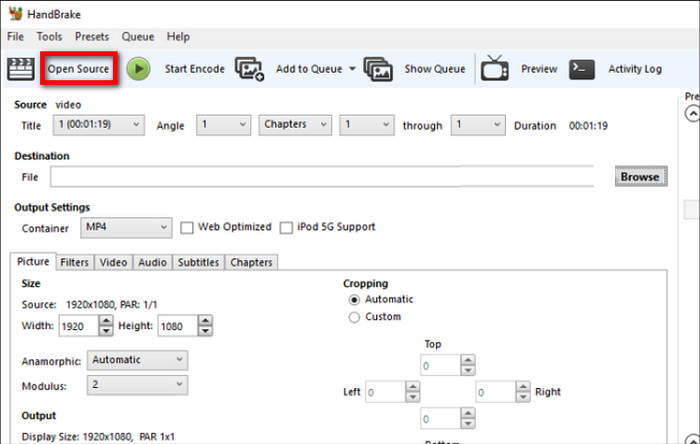
ステップ2。 を見つける 出力 概要セクションからオプションを選択し、 動画 出力形式として選択します。新しい FPS、解像度、品質などで設定を構成することもできます。
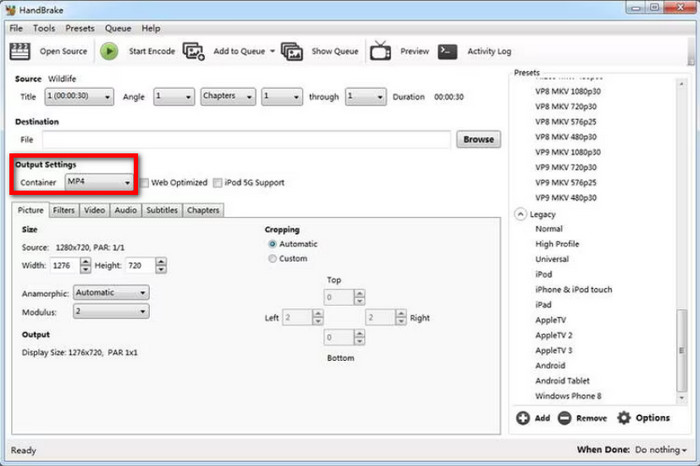
ステップ3。 すべての設定が完了したら、「保存先」セクションの「参照」ボタンをクリックして保存先フォルダーを選択し、「エンコードの開始」をクリックして変換します。
HandBrake は、Windows および Mac 用のプロフェッショナルな MKV コンバーターです。ただし、習得が難しく、すべての機能を理解するには時間がかかる場合があります。
パート5。 MKVをオンラインでAVIに変換する
MKV ファイルを AVI に変換するには、オンライン コンバーターを使用してください。 クラウド変換 は、Edge、Chrome、Safari、その他のブラウザからアクセスできる人気のプラットフォームの 1 つです。シンプルなインターフェイスにより、設定する形式のみでプロセスが迅速化されます。さらに、アカウントを作成するだけで、最大限に活用できます。
長所
- オンラインでの安全な変換。
- 複数の変換を同時にサポートします。
- 無料版では透かしは適用されません。
短所
- 小さなファイルのみ処理できます。
- 1日あたりのファイル数に制限があります。
ステップ1。 クリック ファイルを選ぶ ボタンをクリックしてMKVファイルをCloudconvertにアップロードします。OneDriveやGoogle Driveなどの他のソースからファイルにアクセスすることもできます。 ファイルを追加 ボタン。
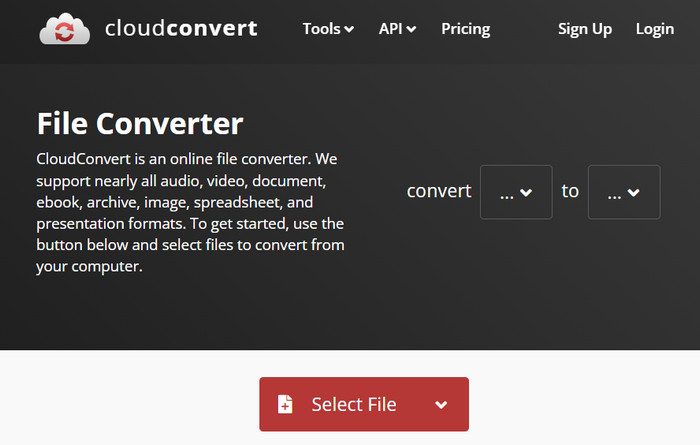
ステップ2。 「変換先」ドロップダウンリストから出力形式を選択します。解像度やFPSなどの設定も行えます。 変換する ボタンをクリックして処理します。次に、AVI ファイルをコンピューターにダウンロードします。
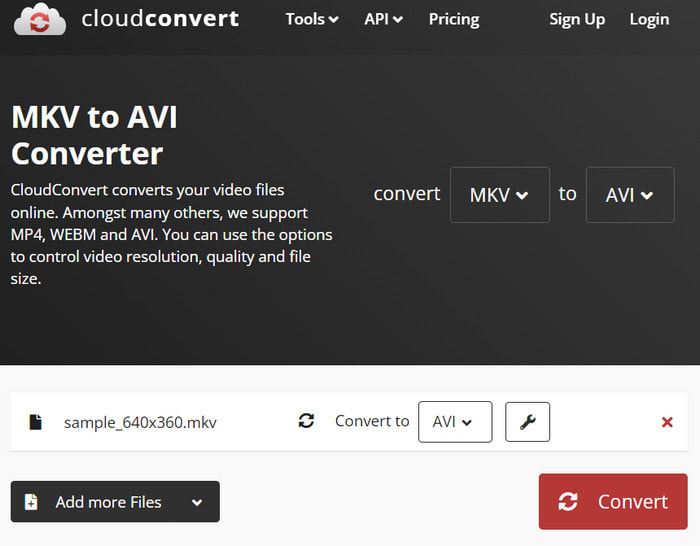
Cloudconvert を使用すると、MKV を AVI に簡単に変換できます。また、無料で、どの Web ブラウザーからでもアクセスできます。残念ながら、有料プランにアップグレードしない限り、多くの機能が制限されます。
パート6。 MKVからAVIへの変換に関するよくある質問
-
MKVをAVIに変換できますか?
はい、MKV を AVI に変換することは可能であり、多くのデスクトップおよびオンライン ツールがこれをサポートしています。ただし、ロスレス変換を実現するには、専門的なコンバータを選択する必要があります。
-
AVI は MKV より優れていますか?
どちらの形式にも長所と短所があります。AVI は互換性が広いという点で優れていますが、MKV は生データを保存するのに最適で、ビデオの品質を高くすることができます。
-
AVIは時代遅れですか?
AVI は最新のビデオ形式のようにチャプターやメニューをサポートしていないため、時代遅れだと感じるユーザーもいます。Microsoft が長年にわたってこの形式を更新していないため、これはある程度真実です。
まとめ
あなたは方法を学びました MKVをAVIに変換する 4 つの異なる方法で変換できます。簡単に変換できる無料ツールもありますが、高度な設定を行わないと難しい場合があります。この場合、強力で高速な変換アルゴリズムを備えた Video Converter Ultimate がこの記事で最適な選択肢です。Windows または Mac で無料で試して、より優れた変換プロセスを体験してください。

