MP4ファイルを持っていて、そのオーディオだけを聞きたい場合は、オーディオファイルに変換するのが最善です。 まあ、それらを変換しなければならない理由はいろいろあります。 最も良い理由の1つは、MP4よりも小さいファイルを取得することです。 これにより、ストレージスペースを心配する必要がなくなります。 MP4ファイルをオーディオに変換するという点では、AACをお勧めします。 これは、MP3などの他の形式と比較して、より小さく、より効率的な形式であるためです。 したがって、ファイルを効果的に変換する方法を学びたいのであれば、あなたは正しい場所にいます。 このコンテンツをチェックして、変換方法についての詳細な方法を確認してください。 MP4からAACへ フォーマット。

- パート1. MP4はAACオーディオをサポートしていますか
- パート2. WindowsでMP4をAACに変換する
- パート3. iTunesを使用してMacでMP4をAACに変換する
- パート4. MP4をオンラインでAACに変換する方法
- パート5. MP4からAACへの変換に関するよくある質問
パート1。 MP4はAACオーディオをサポートしていますか
はい、もちろんです。MP4 形式は AAC オーディオをサポートしています。MP4 はコンテナ形式です。さまざまな種類のコンテンツを保持して処理できる箱のようなものです。一方、Advanced Audio Coding (AAC) は、MP4 ファイル内のオーディオ データに使用される一般的な圧縮方法です。そのため、MP4 ファイルには、AAC でエンコードされたオーディオと MPEG-4 でエンコードされたビデオが含まれる場合があります。
パート2。 WindowsでMP4をAACに変換する
MP4をAACに変換できる強力なオフラインコンバーターの1つは ビデオコンバーター究極コンバーター機能を使用すると、ファイルを瞬時に簡単に変換できます。さらに、プログラムを起動すると、ナビゲートしやすいレイアウトが表示されます。これにより、問題なくソフトウェアを利用できます。さらに、アップロードプロセスも高速であるため、ファイルをプログラムに添付するときに余分な時間を費やす必要はありません。さらに、ここで遭遇する可能性のあるもう1つの優れた機能は、プログラムのバッチ変換機能です。この機能を使用すると、複数のファイルを同時にトランスコードできます。これは、1回のクリックでファイルを変換することを好む人にとっては朗報です。
それに加えて、Video Converter Ultimate は超高速変換プロセスを提供できます。他のコンバーターと比較して 70 倍速く MP4 を AAC に変換できるため、すべてのユーザーにとって便利です。さらに、スピード コントローラー、コラージュ メーカー、リッパー、クロッパー、ローテーター、エンハンサーなど、さまざまな便利な機能を提供できます。したがって、Video Converter Ultimate はオフラインで操作できる最も強力な編集ソフトウェアであると結論付けることができます。では、この無料でダウンロードできる MP4 から AAC へのコンバーターを使用してファイルを変換する方法を学びましょう。
ステップ1。 無料ダウンロードボタンをクリックしてアクセスし、インストールしてください。 ビデオコンバーター究極その後、プログラムを実行して変換プロセスを開始します。
無料ダウンロード
Windowsの場合
安全なダウンロード
無料ダウンロード
macOS用
安全なダウンロード
ステップ2。 メインインターフェイスが表示されたら、「コンバーター」機能をクリックします。次に、「プラス」ボタンを押します。ファイルフォルダーが表示されたら、変換する MP4 ファイルを選択します。
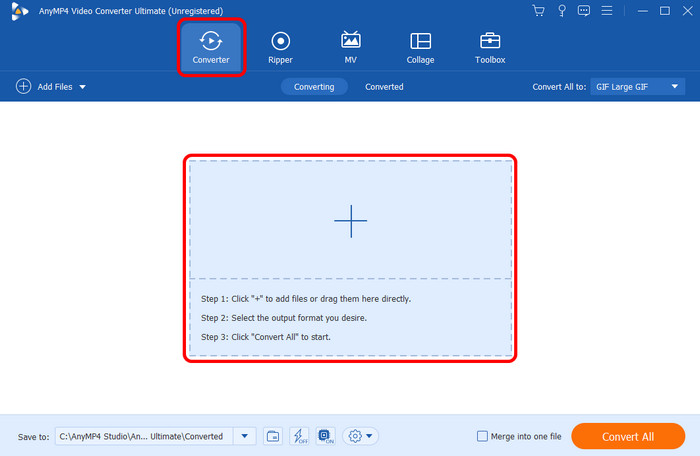
ステップ3。 MP4 ファイルを追加したら、右側のインターフェイスに移動して、「すべてを変換」オプションをクリックします。次に、さまざまな形式が表示されたら、「オーディオ」セクションに移動して、出力形式として AAC 形式を選択します。
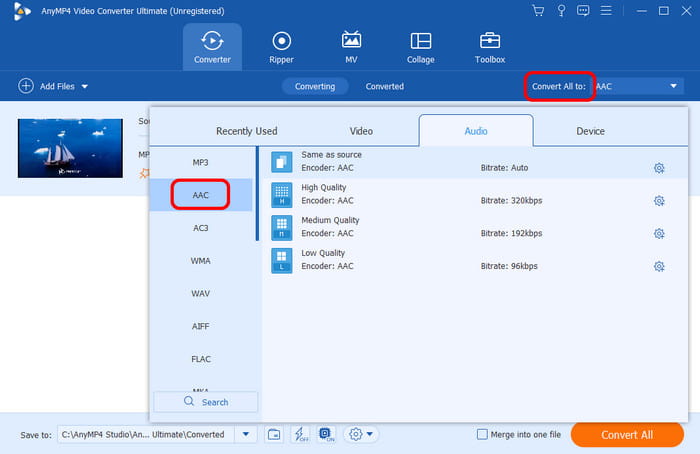
ステップ4。 AAC オーディオ形式の選択が完了したら、下の「すべて変換」ボタンを押してファイルの変換を開始できます。その後、変換されたファイルを再生できます。
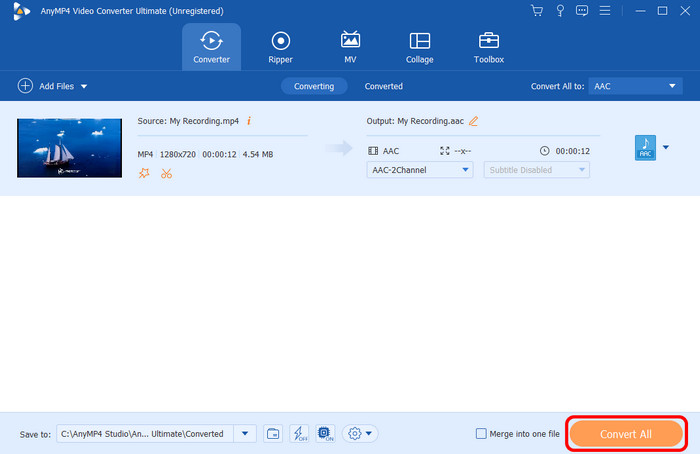
パート3。 iTunesを使用してMacでMP4をAACに変換する
Macをお使いの場合は、iTunesを使用してMP4をAACに変換できます。まだご存知ないかもしれませんが、iTunesは完璧なだけでなく、 音楽プレーヤー主な機能の 1 つは、ファイルを他のファイルに変換することです。これにより、MP4 を AAC ファイル形式に変換できます。さらに、変換プロセスについて言えば、非常にスムーズです。いくつかの方法を実行すると、希望どおりの結果を得ることができます。それに加えて、Mac で iTunes にアクセスするのは簡単です。必要なのは、App Store でプログラムを入手することだけです。Windows でも利用できます。ソフトウェアをより便利でアクセスしやすくします。
ただし、知っておくべき欠点もいくつかあります。iTunes プログラムは、実際にはそれほど操作が簡単ではありません。わかりにくいレイアウトと複雑な機能があるためです。さらに、iTunes は一部の macOS バージョンのみをサポートしています。これには、macOS Catalina と macOS Big Sur が含まれます。それでも、MP4 を AAC に変換するには、以下の手順を使用します。
ステップ1。 Mac に iTunes ソフトウェアをダウンロードしてインストールします。
ステップ2。 次に、「設定」セクションに進み、「編集」オプションをクリックします。次に、「全般」タブの「インポート設定」オプションを選択します。
ステップ3。 その後、出力形式として AAC 形式を選択します。次に、[OK] ボタンをクリックします。完了したら、MP4 ファイルを追加し、ファイル アイコンの下の [変換] ボタンを押します。
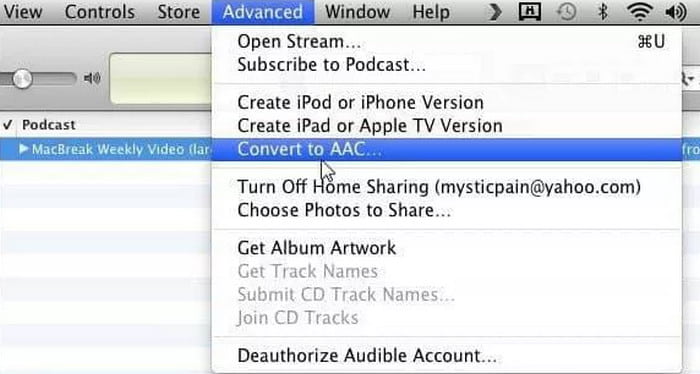
パート4。 オンラインで MP4 を AAC に変換する方法
MP4をAACにオンラインで無料で変換したいですか?その場合は、 無料のオンラインオーディオコンバータ ツールです。このオンライン コンバーターを使用すると、コンピューターにサードパーティ プログラムをダウンロードする必要はありません。必要なのはブラウザーだけです。これで変換プロセスを開始できます。さらに、このツールを使用すると、高速変換プロセスを提供できるため、わずか 1 秒で目的の出力を得ることができます。さらに、このツールでは、1 回のクリックで複数のファイルを変換することもできます。これにより、多数の MP4 ファイルを変換できます。
さらに、Free Audio Converter Online にはファイル サイズ制限がありません。メディア ファイルのファイル サイズが小さくても大きくても、このツールに挿入して最終結果を得ることができます。しかし、それだけではありません。このツールはさまざまなビデオおよびオーディオ形式をサポートできます。MP3、AAC、FLAC、ACE、WMA、MP4、OGV、AVI、MOV、MKV などが含まれます。このように、どのようなファイル形式を扱っていても、Free Audio Converter Online は目的の達成に役立ちます。
ステップ1。 ブラウザを開いて、Free Audio Converter Online にアクセスします。その後、メイン Web ページからメイン レイアウトを確認できます。
ステップ2。 メイン Web ページから、「無料コンバーターの起動」をクリックします。完了すると、ランチャーが画面に表示されます。次に、ファイル フォルダーが画面に表示されます。変換する MP4 ファイルを選択します。
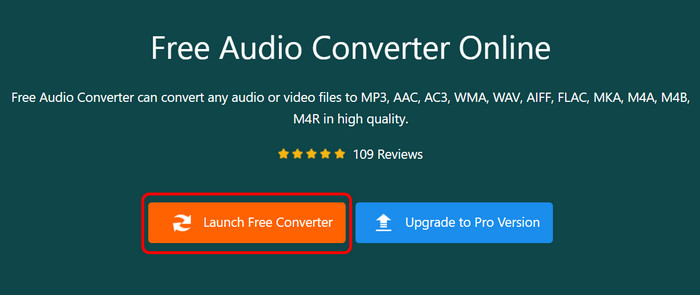
ステップ3。 MP4 ファイルを選択して追加したら、下の形式オプションから AAC 形式を選択できます。
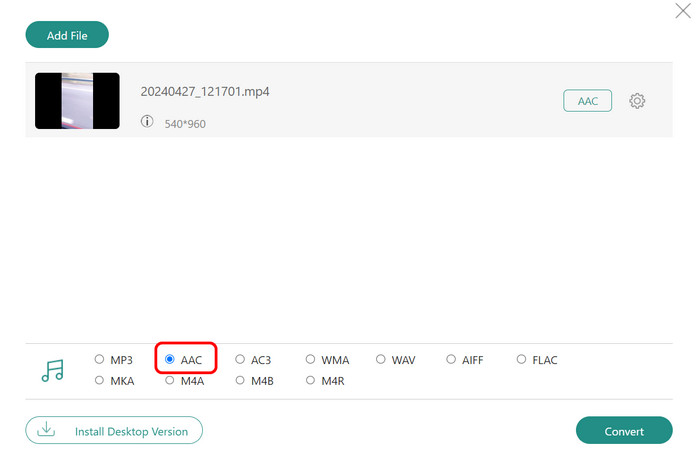
ステップ4。 最後の手順として、「変換」をクリックします。すると、ツールはファイルを保存する宛先ファイルを選択します。数秒後には、変換されたファイルがコンピュータ上に保存されます。さらに、変換に使用できます。 MP4からWAVへ あまりにも。
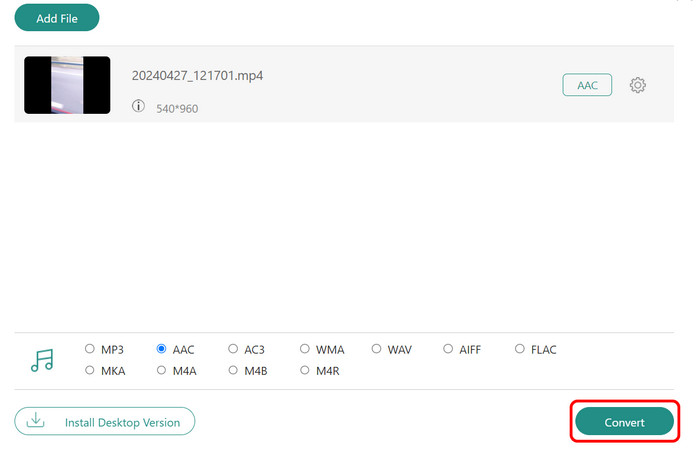
パート5。 MP4からAACへの変換に関するよくある質問
-
MP4をオーディオのみに変換できますか?
もちろんです。ビデオをオーディオに変換できます。必要なのは、主な目的を達成するために信頼できるコンバーターを使用することだけです。Video Converter Ultimate、iTunes、FreeConvert など、使用できるコンバーターはさまざまです。これらのツールを使用すると、ビデオをオーディオに効果的に変換できます。
-
AACは高品質ですか?
はい、そうです。MP3 と比較すると、AAC 形式はビットレートが低いため優位です。そのため、オーディオ形式として AAC を使用する場合は、オーディオを聴くときに優れた品質とパフォーマンスが期待できます。
-
Dolby Digital は AAC より優れていますか?
それは側面によります。より小さくて効率的なファイル形式を探しているなら、AAC を使用する方が良いでしょう。一方、特に会話の明瞭さを保つという点では、ドルビーデジタルを使用するのが最適です。
まとめ
変換する MP4からAACへ効果的な方法を完全に理解するには、この記事を読むことをお勧めします。また、ファイルを変換して完璧に編集したい場合は、使用するのに最適なプログラムは次のとおりです。 ビデオコンバーター究極このコンバーターを使用すると、ファイルを変換および編集して、希望する出力を正常に実現できます。

