この記事では、MP4をGIFに変換する4つの効果的な方法を紹介します。まず、ソフトウェアをインストールせずにMP4ファイルをGIF形式にすばやく簡単に変換できるオフラインおよびオンライン変換ツールから始めます。ご存知のとおり、 MP4をGIFに変換する GIF ファイルは、通常、MP4 動画よりもファイル サイズが小さいため、ファイル サイズ制限が適用される可能性のある Web サイト、ソーシャル メディア プラットフォーム、またはメッセージング アプリでの共有に適しています。MP4 を GIF に変換すると、動画を圧縮してファイル サイズを小さくすることができます。GIF は、インターネット上で視覚表現の一般的な形式にもなっています。MP4 映画を GIF に変換し、簡単に共有でき、感情やアイデアを簡潔かつ面白く伝えることができる目を引くアニメーション コンテンツを作成することで、このトレンドに参加できます。では、MP4 を GIF に簡単に変換する方法を見てみましょう。

ブルーレイマスターが選ばれました ビデオコンバーター究極 洗練されたビデオ変換ツールとして知られています。その理由は、MP4 ファイルを GIF ファイルに変換するときに、ユーザーが高品質の出力を作成できる素晴らしい機能を備えているからです。
このツールを詳しく調べていくと、MP4 を GIF に一括変換したり、MP4 ビデオからアニメーション GIF をトリミングしたりなど、多くの機能が提供されていることがわかります。機能の使用方法については、読み進めて、このツールの優れた機能を自分で発見してください。
主な特徴:
ビデオコンバーター機能の使用。
上で説明したように、Blu-ray Master が選んだ Video Converter Ultimate を使用すると、優れた変換機能を利用できます。そのため、コンバーター機能を使用して MP4 を GIF に変換するのは簡単です。変換を完了するには、次の操作を実行します。
このプログラムをPCで起動して使用してください。 ファイルを追加 または フォルダを追加 をクリックして ファイルを追加 ボタン。
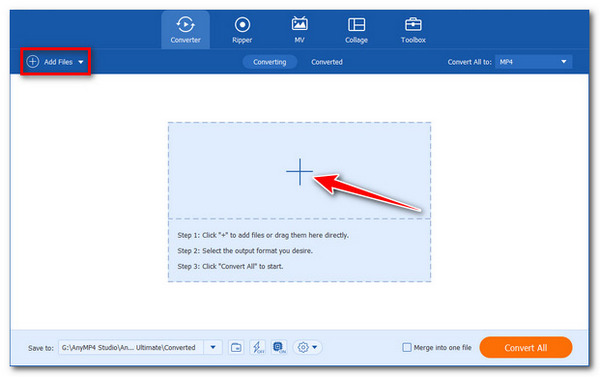
ビデオファイルの右側にあるフォーマットアイコンを選択します。その後、設定のリストが表示されます。プリセットを選択し、必要に応じてプロファイルパラメータを変更します。 画像 このセクションの形式のリストから選択します。

左下で変換されたファイルのパスを選択する必要があります。メイン画面の すべて変換 ボタンをクリックしてメディア ファイルを変換し、コンピューターでオーディオ付きで再生します。

結論はこうです。Blu-ray Master は、信頼性が高く効果的なビデオ変換機能を持つ Video Converter Ultimate を選択しました。MP4 を GIF に変換するのは非常に簡単で、多くのユーザーに推奨されていることがわかります。このツールは無料で使用でき、高品質の出力が可能です。今すぐダウンロードして、そのすべての長所を体験してください。
GIFメーカー機能の使用
変換ツールの他に、Blu-ray Master が選んだ素晴らしいビデオ コンバーターには、GIF メーカーなどの機能も備わっています。MP4 ファイルや画像ファイルから GIF を作成できるようになります。使い方を確認してみましょう。
GIFメーカーにビデオを追加する ツールボックス. 使用することができます 追加 ツールの中央インターフェースからアイコンをクリックします。

ビデオはさまざまなツールを使って編集できます。 回転と切り取り, エフェクトとフィルター, 透かし, オーディオ, およびサブタイトルまたは、ビデオから GIF を作成する部分を切り取って保存します。
アニメーションGIFを作成するには、 GIF を生成.

これらは、Blu-ray Master が選んだ Video Converter Ultimate が提供する強力な機能です。ビデオ ファイルを GIF に変換するための優れたツールを備えています。使い方も非常に簡単で、スキルも必要ありません。最後に、これらの手順に正しく従えば、高品質の出力も期待できます。
Photoshop は、Mac と Windows の両方のユーザーが利用できる強力な編集機能を備えた素晴らしいデスクトップ プログラムです。次の手順に従って、ビデオをアニメーション GIF に変換できます。
まず、適切な フォトショップ お使いのデバイスのバージョン。インストール後にアプリケーションを実行してください。
を選択 ファイルインポートセクションに移動し、 ビデオフレームをレイヤーに オプション。その後ビデオファイルを選択し、 開ける.
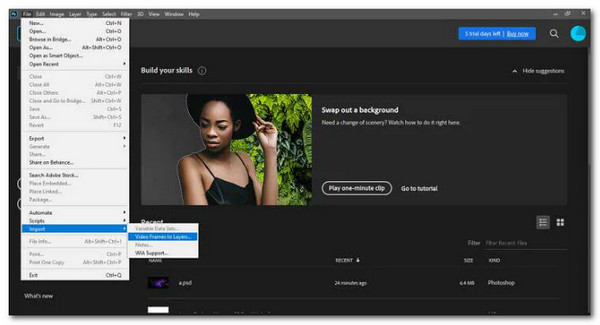
ダイアログボックスが表示され、編集オプションがいくつか表示された小さなプレビューが表示されます。ラジオボタンを 始まりから終わりまで 動画を変換するには、動画を変換する必要があります。ただし、動画の一部を変換する必要がある場合は、「選択範囲のみ」を選択し、用意されているコントロールを使用して範囲を選択します。 フレームアニメーションを作成する オプションも同様です。
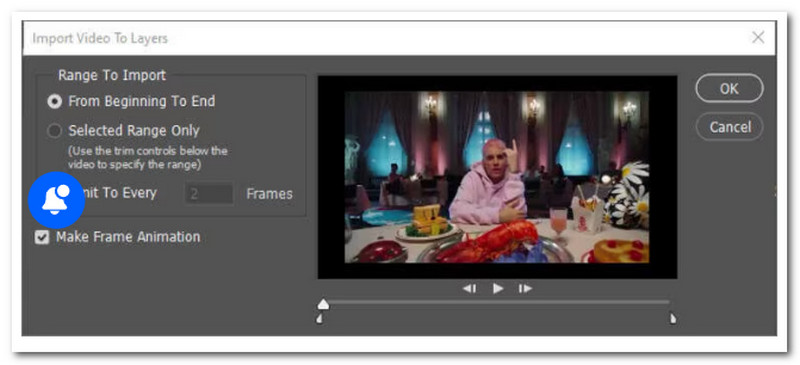
次にタイムラインを開きます。レイヤーを作成したら、ウィンドウメニューのタイムラインオプションを選択して タイムラインパネル.

GIFフレームを保存するには、 ファイル、に見られるように 輸出その後は Web 用に保存 (レガシー) 表示されるメニューから選択します。

GIFのプレビューウィンドウがポップアップダイアログボックスに表示されます。ここで、GIFの品質を好みに合わせてカスタマイズできます。まず、 画像 から プリセット ドロップダウンメニューをタップして画像のサイズを変更することもできます。 画像サイズ ドロップダウンリストと ループオプション に GIFをループする.
Adobe Photoshop は、MP4 を GIf に変換するなど、さまざまなメディアの変更に非常に便利です。ただし、このツールは初心者向けではなく、習得するには時間がかかることに注意してください。
無料のオープンソース ソフトウェア プロジェクト FFmpeg は、ビデオ、オーディオ、その他のマルチメディア ファイルとストリームを管理するためのライブラリとツールの集合体です。FFmpeg のコマンド ライン プログラムは、さまざまなオーディオおよびビデオ形式の変換にも役立ちます。FFmpeg はさまざまな方法でインストールできます。最も重要なことは、最新の機能を使用できるように、最新の安定したバージョンの FFmpeg をインストールすることです。手順は次のとおりです。
Linuxにffmpegパッケージがインストールされていない場合は、まずインストールしてください。 端末プログラム.
走る ffmpeg -i cat.mp4 cat.gif cat.mp4 を cat.gif に変換します。これで、ls コマンドを使用して新しく作成された gif ファイルを確認できます。 ls -l 猫*
その後、cat.gifを再生したい場合は、以下を試してください。 ffplay コマンド: ffplay cat.gif最後に、デフォルトのアプリまたはウェブブラウザを使用してcat.gifを起動します。例は次のとおりです。 xdg-open 猫.gif

この方法は、Linux コンピューターを使用しているユーザーにとって非常に効果的です。FFmpeg は、変換に要素と文字を使用することで知られています。このプロセスは他の方法よりも少し複雑ですが、効果的です。ただし、迅速なプロセスが必要な場合は、お勧めできません。
iPhoneデバイスは、いつでもメディアファイルを見るための素晴らしい媒体の1つになりました。MP4やGIFなど、さまざまな形式をサポートしています。MP4ファイルには素晴らしい瞬間が含まれていますが、再生時間が長くなる可能性があります。そのためには、短くすることができます。ビデオの特定の瞬間を選択して、GIFに変換できます。さらに、AppleのGIF変換を使用すると、ダウンロードすることなく、iPhoneやiPadでビデオ録画をすばやく簡単にGIFに変換できます。 ショートカット アプリ。手順は以下の手順で説明します。
開く ショートカット アプリケーション。ギャラリータブを使用して検索します ビデオをGIFに変換、結果に表示されるショートカットをタップし、 ショートカットを追加する.
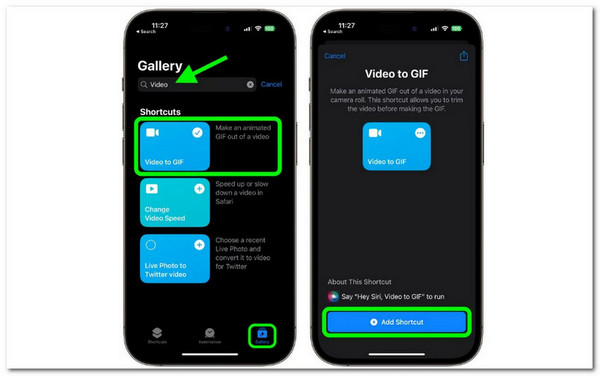
ショートカットのカードをタップすると、 私のショートカット メニューから実行できます。写真ライブラリから GIF に変換できるビデオのリストが表示されます。変換するビデオ クリップを選択します。
動画が長すぎる場合は、動画の両端にある矢印をドラッグして動画を短くすることができます。 保存をタップします 共有 プレビューの下にあるボタンをクリックして画像を保存したり共有オプションを選択したりします。タップして 終わり 終わったら。

さて、これがお気に入りの思い出を MP4 から GIF に変換する最も早い方法です。iOS はショートカットなどの機能を提供するのに優れています。これを利用するには Apple ID が必要であることを覚えておいてください。
リストの最後のアプリは、Android ユーザーを驚かせるかもしれません。KKapps は、シンプルさと機能性を理想的に組み合わせたビデオ変換ツールを作成しました。そのため、MP4 を GIF に簡単に変換したい場合に Android デバイスで使用できる優れたツールの 1 つです。
実現可能な手順は以下のとおりです。
最初に表示される画面には、2つのオプションが表示されます。 変換する新しいビデオ または完了したコンバージョンを確認します。
その後、フォルダ内の特定のMP4を選択してください。次に、 スライダー 変換したい部分を設定します。次に、 次 ボタン。
最後に、 画像 出力形式として、 変換する プロセスを完了します。

これで、MP4 を GId に簡単に変換できる、Android 用の便利なアプリケーションがもう 1 つできました。このアプリケーションは簡単に使用できますが、特に複数のファイルの場合、変換プロセスが制限されることがあります。そのため、完全な変換プロセスにはデスクトップ ツールが必要です。
GIF 変換は元の MP4 ファイルに影響しますか?
いいえ、変換プロセスは元の MP4 ファイルには影響しません。MP4 から GIF への変換では、元のビデオをそのまま残したまま別の GIF ファイルが作成されます。元のビデオ ファイルの変更やデータ損失を心配することなく、MP4 を GIF に安全に変換できます。
変換中に GIF の品質とサイズを調整できますか?
はい、ほとんどの変換方法とツールでは、結果の GIF の品質とサイズをカスタマイズできます。フレーム レート、期間、カラー パレット、画像解像度などのオプションを調整して、好みや GIF を使用する予定のプラットフォームの要件に応じて出力を最適化できます。
MP4 ファイルから作成できる GIF の最大継続時間はどれくらいですか?
GIF の最大持続時間は、変換に使用する方法とツールによって異なります。一部のオンライン ツールまたはプラットフォームでは、結果の GIF の持続時間が制限される場合があります。通常、数秒から数分の範囲です。変換プロセスを開始する前に、選択したツールまたはプラットフォームの特定の制限を確認することをお勧めします。
GIF を MP4 ビデオに戻すことはできますか?
GIF を MP4 ビデオに変換する 形式への変換は可能ですが、異なるプロセスが必要です。GIF は基本的にループで表示される一連の個別のフレームですが、MP4 は圧縮されたオーディオとビジュアル データを含むビデオ形式です。GIF を MP4 に戻すには、GIF からフレームを抽出し、元のオーディオ (ある場合) と組み合わせて、ビデオ編集ソフトウェアまたは専用ツールを使用してビデオを再作成する必要があります。
MP4 を GIF に変換すると、魅力的なビジュアル コンテンツを作成するための可能性が広がります。利便性を求めるオンライン ツール、高度な機能を求めるデスクトップ ソフトウェア、技術的な制御を求めるコマンド ライン、外出先での変換を求めるモバイル アプリなど、どの方法を好むかにかかわらず、誰にとっても適切な方法があります。さまざまな方法を試して、ニーズや好みに合った方法を見つけてください。今すぐ MP4 ファイルを GIF に変換して、オンライン コミュニケーションやコンテンツ作成の取り組みにおいて、新しい次元のビジュアル表現を実現しましょう。
さらに読む
デスクトップとオンライン ツールを使用して GIF を WMV に変換する方法
GIF は面白いですが、デバイスで再生できない場合もあります。そこで、GIF を WMV に変換する最高のオンライン/オフライン コンバーターを提供します。
透かしのない GIF を手に入れましょう。この投稿をクリックして、現在最も優れた 3 つの透かし除去ツールを使用して GIF の透かしを除去するための完全なガイドラインをご覧ください。
GIF にオーディオを追加する方法: デスクトップとモバイルでのベストな方法
GIF にオーディオを追加する必要があるが、方法がまだわからない場合は、この投稿をクリックしてください。この投稿では、PC と携帯電話で実行できる最良の方法を概説しています。
GIFをオンラインとオフラインで反転する2つの方法を見つけましょう
この投稿を読むことで、オフラインでもウェブ上でも最も効率的な GIF リバーサーを使用して GIF をリバースする方法について、包括的なウォークスルー チュートリアルが提供されます。