効率的なオーディオ形式をお探しの場合は、M4Aの方がMP4よりも優れていると言えます。これは、M4Aがオーディオのみに焦点を当てているのに対し、MP4はオーディオとビデオの両方を含んでいるためです。そのため、MP4はM4Aと比較してファイルサイズが大きくなります。それを念頭に置いて、ストレージスペースを節約し、オーディオファイルを共有し、オーディオをWebサイトに簡単にアップロードしたい場合は、M4A形式を使用することをお勧めします。したがって、MP4ファイルがあり、それをM4A形式にトランスコードしたい場合は、適切な投稿です。読むと、ビデオファイルを効果的にオーディオに変換するためのさまざまな方法を学ぶことができます。他に何もなくても、変換方法を知りたい場合は、 MP4からM4Aへ、以下の議論に進んでください。

- パート1. WindowsでMP4をM4Aに変換する
- パート2. MacでMP4をM4Aに変換する
- パート3. MP4をM4Aにオンラインで変換する最良の方法
- パート4. MP4からM4Aへの変換に関するよくある質問
パート1。 WindowsでMP4をM4Aに変換する
Video Converter UltimateでMP4をM4Aに変換する
ファイルを簡単に変換するのに最適なオフラインMP4からM4Aへのコンバーターは ビデオコンバーター究極このプログラムは、MP4 を M4A に問題なく変換するのに役立ちます。わかりやすいユーザー インターフェイスを備えているため、すべてのユーザーに最適です。また、機能の操作も簡単なので、1 つずつ学習するのに時間を費やす必要はありません。さらに、バッチ変換機能があるため、複数のファイルを処理できます。これにより、多数の MP4 を M4A に瞬時に変換できます。さらに、他のコンバーターと比較して 70 倍高速にファイルを変換できるため、すべての人に最適です。さらに、Video Converter Ultimate では、好みのオーディオ品質を選択できます。低、中、高、または元のファイルと同じ品質を選択できます。全体として、希望する結果を達成するために最高で最も強力なオフライン コンバーターが必要な場合は、このプログラムが適切なツールであると言えます。ファイル変換の機能を確認するには、以下の簡単なチュートリアルを確認してください。
ステップ1。 まず、 ビデオコンバーター究極 以下のダウンロードボタンをクリックしてください。その後、プログラムをインストールして起動し、次の手順に進みます。
ステップ2。 メインインターフェイスが表示されたら、コンバーター機能に移動します。次に、「ファイルの追加」または「+」ボタンをクリックして、MP4 ファイルを追加します。
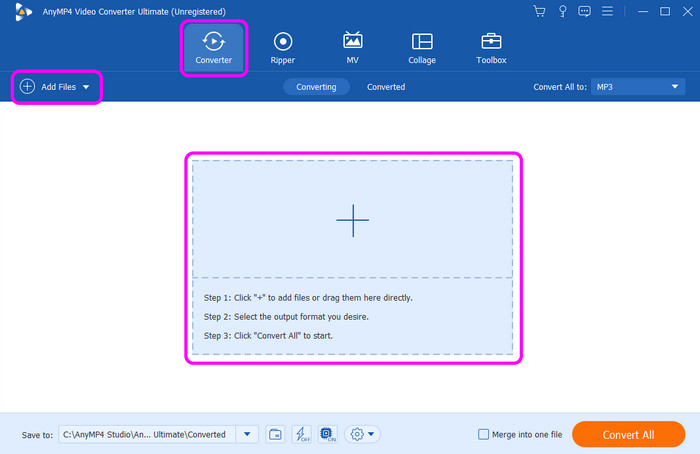
ステップ3。 MP4 ファイルを追加したら、[すべてを変換] オプションに進みます。オーディオ セクションに進み、出力形式として M4A 形式を選択します。希望するオーディオ品質を選択することもできます。

ステップ4。 M4A 形式の選択が完了したら、下の「すべて変換」ボタンをクリックして変換プロセスを開始できます。数秒後には、最終的に変換されたファイルが作成されます。
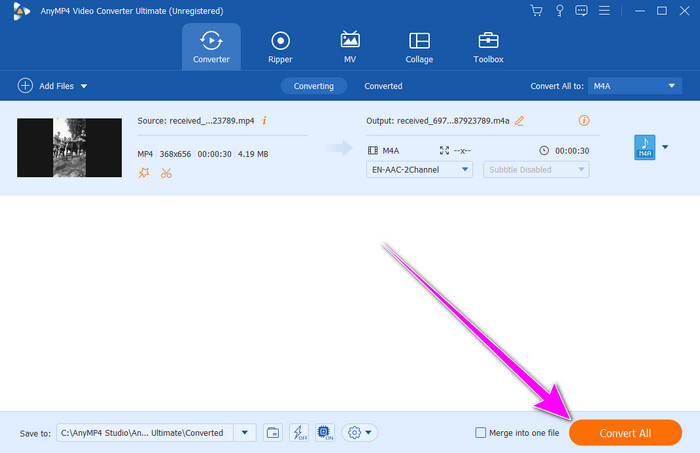
FFmpeg を使用して MP4 を M4A に変換する
Windows 10用のもう一つのMP4からM4Aへのコンバーターは FFmpeg。これは、メディア ファイルの記録、変換、ストリーミングを行うためのオープン ソースの無料コマンド ライン ツールです。さまざまなビデオおよびオーディオ コーデックをサポートしており、愛好家と専門家の両方にとってもう 1 つの選択肢です。ここでの唯一の課題は、FFmpeg がコンピューターにアクセスするときに時間がかかることです。また、手順が複雑なため、一部のユーザーにとっては混乱を招く可能性があります。それでも、このコマンド ライン ツールを使用して MP4 を M4A に変換する場合は、以下の手順を参照してください。
ステップ1。 コンピューターに Ffmpeg をダウンロードします。次に、インストールして変換プロセスを開始します。
ステップ2。 インストール手順が完了したら、コンピューターでコマンド プロンプトを開きます。次に、次のコマンドを入力します。
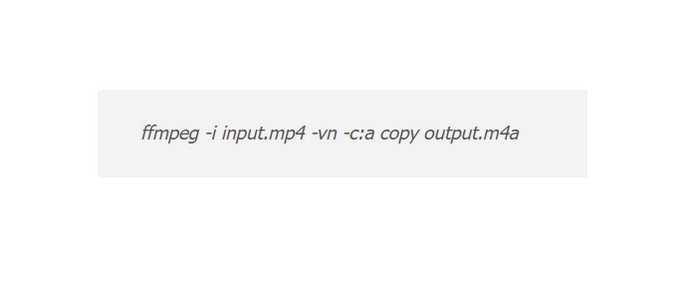
ステップ3。 コマンドを入力したら、次に Enter キーを押します。これでコマンドの実行が開始され、希望する結果が得られます。完了すると、M4A ファイルが完成します。
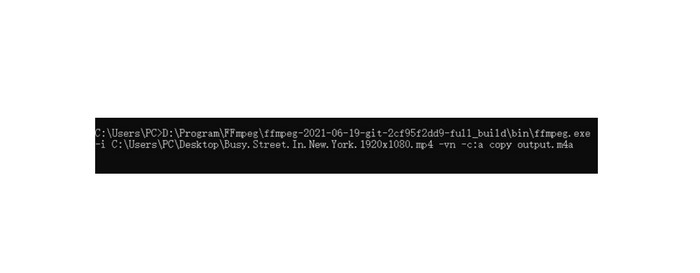
パート2。 MacでMP4をM4Aに変換する
Windows 10用のもう一つのMP4からM4Aへのコンバーターは FFmpeg。これは、メディア ファイルの記録、変換、ストリーミングを行うためのオープン ソースの無料コマンド ライン ツールです。さまざまなビデオおよびオーディオ コーデックをサポートしており、愛好家と専門家の両方にとってもう 1 つの選択肢です。ここでの唯一の課題は、FFmpeg がコンピューターにアクセスするときに時間がかかることです。また、手順が複雑なため、一部のユーザーにとっては混乱を招く可能性があります。それでも、このコマンド ライン ツールを使用して MP4 を M4A に変換する場合は、以下の手順を参照してください。
MacがCatalinaより前のmacOSを実行している場合、MP4をM4Aに変換する最良の方法は、 iTunes ソフトウェア。このプログラムを使用すると、手間をかけずに MP4 ファイルを M4A に効果的に変換できます。変換プロセスは数回クリックするだけで済むため、すべてのユーザー、特に初心者に適しています。さらに、変換プロセスは他のコンバーターよりも高速です。コンバーター機能をクリックすると、わずか数秒で希望の結果を得ることができます。ただし、知っておく必要がある欠点もいくつかあります。iTunes は主にオーディオ再生に重点を置いているため、ファイルの変換に関していくつかの制限がある場合があります。また、処理後にオーディオ品質が影響を受ける可能性があります。
ステップ1。 iTunes プログラムを Mac にのみダウンロードします。その後、[ファイル] セクションに移動して、[環境設定] オプションを選択します。
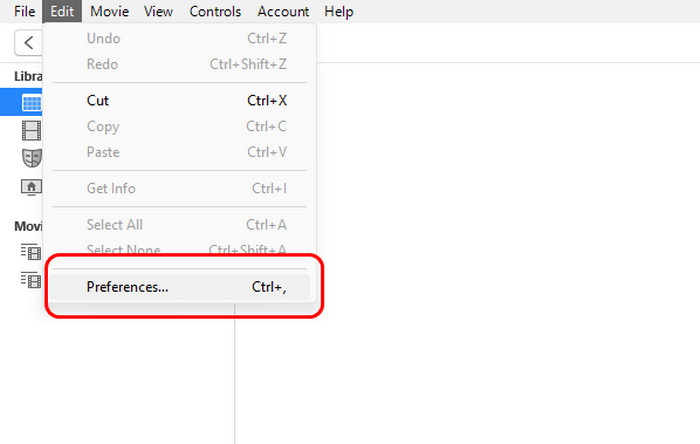
ステップ2。 一般設定ウィンドウが表示されたら、インポート設定 > インポート方法オプションに進みます。次に、M4A は AAC コーデックでエンコードされているため、AAC エンコーダー オプションを選択し、[OK] をクリックします。
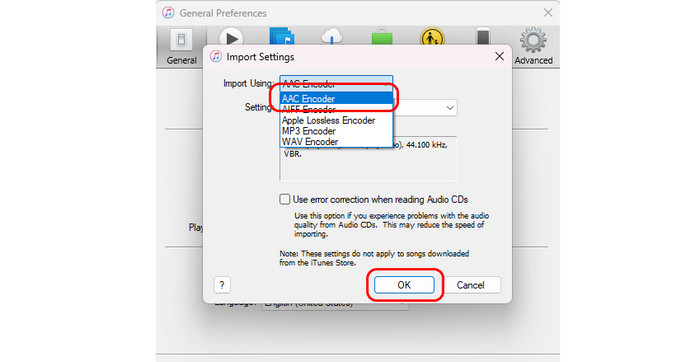
ステップ3。 その後、変換したいMP4ファイルを追加します。次に、ファイル>コンバーターオプションを選択し、AACバージョンの作成を選択します。完了すると、M4Aファイルを再生できるようになります。
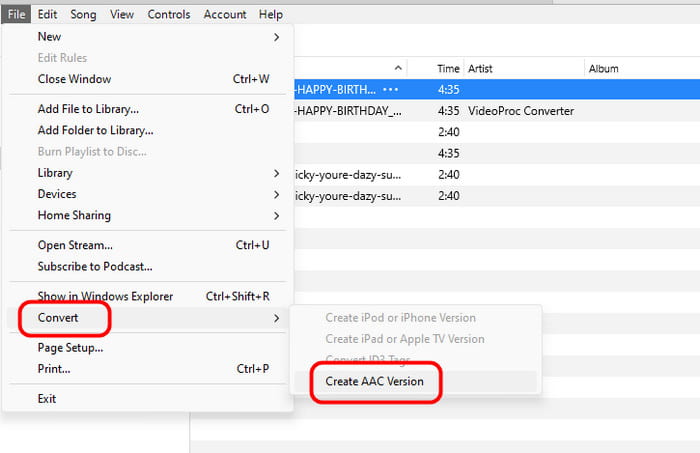
Mac で macOS Catalina 以降を実行している場合は、iTunes の一部である Apple Music を使用して、Mac 上で MP4 を M4A に変換できます。
iMovieでMP4をM4Aに変換する
MacでMP4をM4Aに変換するもう一つの方法は、 動画ご存知のとおり、これは 動画編集者 Mac で操作できます。あまり知られていませんが、ビデオ ファイルをオーディオに変換する機能もあり、すべてのユーザーにとってより便利です。ここでの良い点は、変換プロセスの後、品質に影響がないことであり、理想的です。したがって、プログラムを使用して MP4 を M4A に変換する方法を知りたい場合は、以下のプロセスを参照してください。
ステップ1。 Mac で iMovie プログラムにアクセスします。次に、上部のインターフェイスからメディア メニューをクリックします。その後、左側のインターフェイスからドロップダウン メニューをクリックします。これで、変換したい MP4 ファイルを参照して開くことができます。

ステップ2。 「保存」をクリックし、「ファイル」オプションを選択します。すると、別のミニインターフェイスが画面に表示されます。
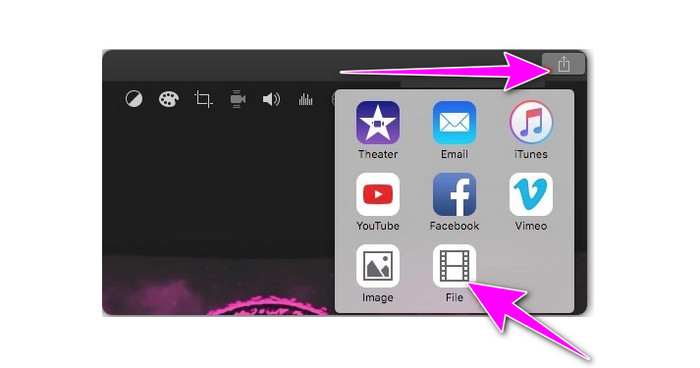
ステップ3。 最後のプロセスでは、ファイル形式オプションに移動して、M4A が AAC コーデックでエンコードされているため、AAC 形式を選択します。次に、[次へ] > [保存] をクリックして、変換されたファイルを完全に保存します。
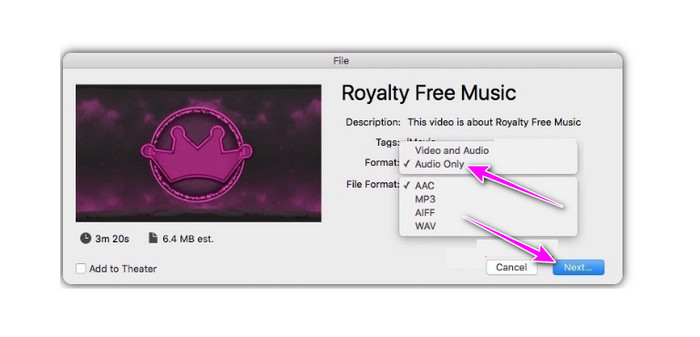
パート3。 オンラインでMP4をM4Aに変換する最良の方法
MP4をM4Aにオンラインで変換したい場合は、使用するのに最適なツールは Blu-ray Master 無料オンラインビデオコンバーターこのウェブベースのコンバーターは、品質を損なうことなくビデオファイルをオーディオに変換するのに役立ちます。さらに、Free Video Converter Online では複数のファイルを同時に変換できるため、すべてのユーザーにとって信頼できるコンバーターになります。ユーザーインターフェイスがわかりやすいため、使い方も簡単です。
ステップ1。 ブラウザでウェブサイトにアクセスし、 無料のオンラインビデオコンバーター次に、「無料コンバーターの起動」ボタンをクリックして、MP4 ファイルを参照して挿入します。
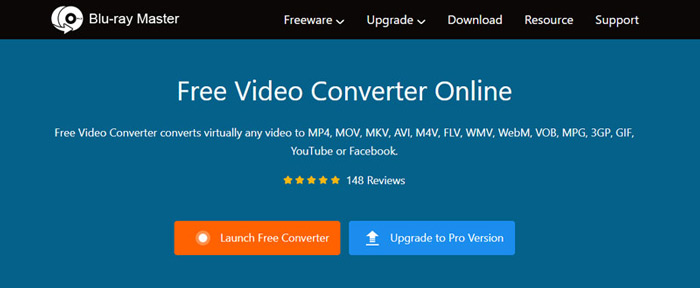
ステップ2。 その後、「オーディオ形式」ボタンをクリックして、出力形式として M4A 形式を選択します。
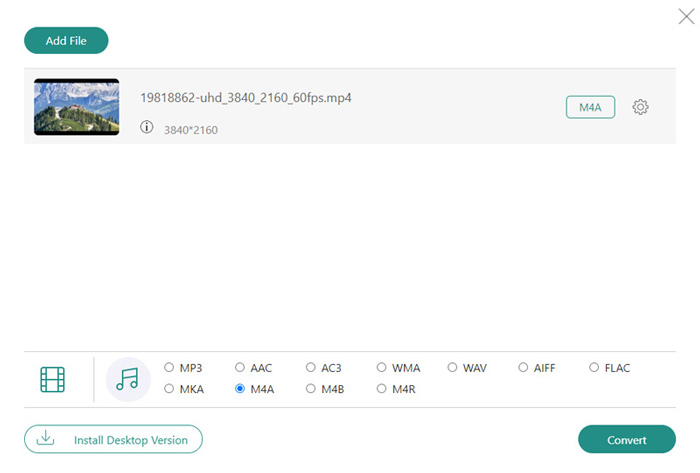
ステップ3。 変換プロセスを開始するには、「変換」をクリックします。完了すると、M4Aファイルがコンピュータに保存されます。このツールは、変換にも役立ちます。 MP4からAACへ 必要であれば。
パート4。 MP4からM4Aへの変換に関するよくある質問
-
iMovie で MP4 のオーディオが再生されないのはなぜですか?
これは、iMovie が Mp4/H.264/AAC を必要とするためです。これは Advanced Audio Codec の略です。ビデオに別のオーディオ コーデックが含まれている場合、プログラムがオーディオを再生しない可能性があります。
-
MP4 と M4A の違いは何ですか?
M4A はオーディオ形式なので、オーディオのみに焦点を当てています。一方、MP4 はビデオとオーディオの両方を含むコンテナです。
-
M4A の欠点は何ですか?
M4A の欠点は互換性の問題です。M4A ファイルは主に iPad、iTunes などの Apple デバイスやプログラムで再生されます。そのため、ファイルを他のメディア プレーヤーで再生できない場合は、別の形式に変換するのが最善です。
まとめ
変換する MP4からM4Aへ、このガイドポストを読むことをお勧めします。希望する結果を達成するために役立つさまざまなチュートリアルを用意しました。また、ファイルを変換するための最高のオフラインツールが必要な場合は、Video Converter Ultimateを使用してください。このコンバーターは、他のコンバーターと比較して70倍高速にファイルを変換できるため、すべてのユーザーにとって最も強力なソフトウェアの1つになっています。

