MP4は、ビデオとオーディオデータを保存するための普遍的なフォーマットです。これは、最高品質のデータを保存できる可能性のある標準の1つと考えられています。しかし、その人気にもかかわらず、MP4にはいくつかの制限があり、よりプロフェッショナルなビデオファイルを作成する可能性があります。この場合、変換 MP4からMKVへ より良い再生のための新たな機会が開かれ、この記事では最適なソリューションを紹介しました。
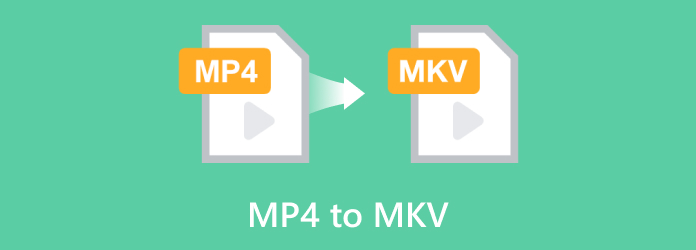
- パート 1. MP4 と MKV
- パート2. Windows/MacでMP4をMKVに変換する: 最良の方法
- パート3. MP4をMKVに変換する: VLC
- パート4. MP4ビデオをMKVに変換する: ffmpeg
- パート5. オンラインMP4からMKVへのコンバーター:CloudConvert
- パート6. MP4をMKVに変換する際のよくある質問
パート1。 MP4 と MKV
この部分では、デジタル ビデオ コンテナーとしての 2 つの形式と必要なコンポーネントについて詳しく説明し、MP4 を MKV に変換する必要がある理由を理解できるようにします。
MP4
MPEG-4 Part 14 は、主にビデオとオーディオを保存するデジタル形式です。ただし、Moving Picture Experts Group が 2001 年に開発し、その後、字幕や静止画像などの他の種類のデータを保存できるように機能が拡張されました。現在、MP4 は多くのデバイスやプログラムの標準形式であり、世界中で最も人気のあるコンテナの 1 つとなっています。
動画
動画Matroska ビデオ形式は、ビデオ、オーディオ、画像、字幕トラックを無制限に保存できます。MOV、AVI、MP4 などの多くのビデオ形式に似ていますが、これらの形式よりも多くのストレージ容量を備えています。MKV はロシアで生まれ、2002 年に Lasse Kärkkäinen のグループによって開発されました。
パート2。 Windows/MacでMP4をMKVに変換する: 最良の方法
MP4をMKVに変換する専門的な方法は、 ビデオコンバーター究極これは、MP4、MOV、AVI、およびその他のタイプを効果的に変換する多機能プログラムです。ビットレート、解像度などのカスタム出力設定によるバッチ変換をサポートしています。さらに、このソリューションでは、トリミング、カット、分割、または結合によってビデオを編集できます。実際、Video Converter Ultimate は、Windows と Mac で MP4 を MKV に変換するための最も優れたソリューションです。
- 高画質で高速な変換プロセス。
- アスペクト比、解像度などを操作する設定を構成できます。
- 出力形式、ビットレート、デバイスの互換性を備えたプリセットを提供します。
- メディアの強化と作成のための 20 を超えるツールを提供します。
ステップ1。 コンバーターをコンピュータにダウンロードしてインストールします。
無料ダウンロード
Windowsの場合
安全なダウンロード
無料ダウンロード
macOS用
安全なダウンロード
アプリケーションを実行し、 追加ファイル ボタンをクリックして、変換したい MP4 ファイルをアップロードします。同じボタンを繰り返しクリックすると、バッチ変換を作成できます。

ステップ2。 フォーマットドロップダウンメニューに移動し、ビデオタブからMKVを選択します。カスタムプロファイル設定もここにあり、出力解像度、ビットレート、サンプルレートなどを変更することができます。 新しく作る 新しい設定を保存します。
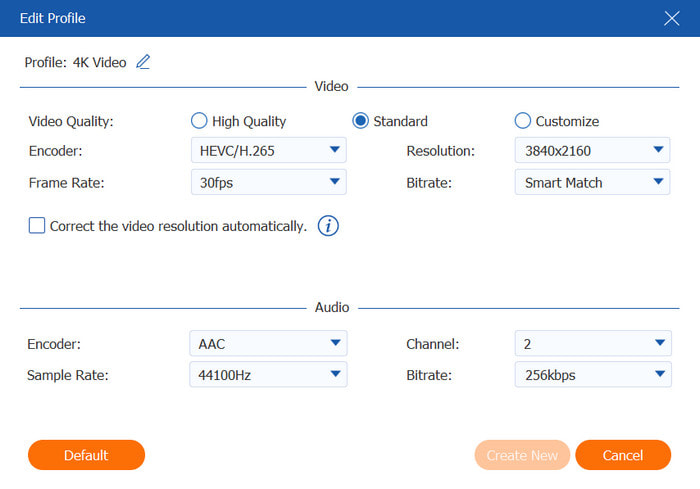
ステップ3。 MP4をMKVに変換する前に、メインインターフェースの下部にある[保存先]メニューからディレクトリの場所を作成します。これを完了したら、 すべて変換 ボタンをクリックし、Video Converter Ultimate がファイルを変換するまで待ちます。

このように、Video Converter Ultimate はあらゆる種類のビデオ形式を 1 回で変換します。使い方は驚くほど簡単で、MP4 ファイルの変換結果も期待できます。今すぐ「無料ダウンロード」ボタンをクリックしてお試しください。
パート3。 MP4をMKVに変換する: VLC
VLC は、Windows、Mac、Linux 用のメディア プレーヤーであり、MP4 から MKV への優れた無料コンバーターです。ファイル拡張子の変更を含め、ほぼすべてのビデオおよびオーディオ形式をサポートするオープン ソース ツールです。解像度やコーデックの編集など、出力のカスタマイズにも役立ちます。VLC は無料なので、ファイル用に高価なコンバーターを購入する必要はありません。
長所
- 数回クリックするだけでメディアファイルを簡単に変換できます。
- さまざまな OS およびソフトウェア バージョンで利用できます。
短所
- 出力結果の品質は高くない可能性があります。
ステップ1。 公式サイトからVLCをダウンロードしてください。インストールしたら、メディアプレーヤーを起動して メディア 左上のメニューで 変換/保存 ドロップダウン メニューから選択し、MP4 ファイルをアップロードします。

ステップ2。 に行く プロフィール 設定を選択し、出力形式としてMKVを選択します。コーデックなどの他の設定も管理できます。変換したファイルを保存するフォルダを出力先セクションから選択します。 始める MP4 から MKV への変換を開始します。
シンプルであるにもかかわらず、VLC は、プロ仕様のコンバーターを購入することに不安がある場合の理想的な代替手段です。ただし、メディア プレーヤーは高度な変換用に設計されていないため、高品質のファイルは期待できません。
パート4。 MP4ビデオをMKVに変換する: ffmpeg
FFmpeg は、さまざまな形式を変換、エンコード、トランスコード、ストリーミングする複雑なツールです。古い形式も読み取れるように設計されているため、MP4 を MKV に変換するのは簡単です。効果的でプロフェッショナルであることで有名ですが、FFmpeg は Mac、Linux など多くのプラットフォームで無料で利用できます。
長所
- ファイルの変換と開発のための多目的ツール。
- 多くのデバイスで柔軟に使用できます。
短所
- 初心者には複雑すぎる。
ステップ1。 FFmpegをPCにダウンロードしてインストールし、起動します。Macの場合はターミナル、Windowsの場合はコマンドプロンプトを開きます。 入力.mp4 変換する MP4 ファイルの実際の名前に、出力形式を MKV として入力します。

ステップ2。 コードが設定されたら、 入力 キーボードで を押して、FFmpeg がファイルを変換するまで待ちます。処理の速度はアップロードされたファイルのサイズによって異なることに注意してください。
技術に詳しい方なら、FFmpeg がお探しのコンバーターかもしれません。しかし、複雑な変換が苦手な方は、あまり手間をかけずにファイル拡張子を変更できる別のツールを探す必要があるかもしれません。
パート5。 オンライン MP4 から MKV へのコンバーター: CloudConvert
MP4 から MKV へのもう 1 つの素晴らしいコンバーターは CloudConvert です。これは、MP3、AAC、AVI、PDF などのさまざまなコンバーターを提供するオンライン ツールです。この代替手段は、変換に関しては最も安全なプラットフォームの 1 つであり、ユーザーのみがファイルにアクセスできるデータ セキュリティを使用しています。CloudConvert は、Chrome、Edge、Safari などのさまざまなブラウザーで利用できます。
長所
- ユーザーフレンドリーなインターフェースと機能。
- 登録は必要ありません。
- バッチ変換をサポートします。
短所
- ユーザーが 1 日にアップロードできる回数を数回に制限します。
ステップ1。 をクリックしてMP4ファイルをアップロードします ファイルを選ぶ ボタンをクリックします。さらにファイルをアップロードするには、 ファイルを追加 ボタン。

ステップ2。 開く に変換 リストから希望の出力形式を選択します。次に、 変換する ボタンをクリックしてプロセスを開始します。これを完了したら、出力ファイルをダウンロードします。

CloudConvert を使用すると、オンラインで MP4 を MKV にすばやく変換できます。単純な変換には十分ですが、プロフェッショナルな変換には適していません。最高の MKV ファイルを実現するには、この投稿の別の方法を試してください。
パート6。 MP4 から MKV への変換に関するよくある質問
-
MP4 を MKV に変換する理由は何ですか?
変換する理由の 1 つは、ビデオの品質を維持することです。MKV は制限なくデータを保存できるため、問題にはなりません。
-
MKV を MP4 に変換すると品質が低下しますか?
特に、使用するコンバーターが MKV を MP4 に変換する前に再エンコードする場合は、品質が低下する可能性があります。そのため、ファイルの出力プロパティを処理できるツールを探すことをお勧めします。
-
MKV がなぜ人気があるのでしょうか?
はい。多くのデバイス、プラットフォーム、プログラムが MKV を使用しています。MKV はコーデックに柔軟に対応し、品質を簡単に保存できます。MKV は、長時間の映画を 1 つのファイルに保存するのに特に人気があります。
まとめ
MP4 から MKV への変換にはどのコンバータを使用しますか? この投稿で推奨されているコンバータの中では、より高品質な変換のための高度なアルゴリズムを備えている Video Converter Ultimate をお勧めします。Windows と Mac で無料で試して、簡単に変換してみましょう!

