確かに、MP4はビデオフォーマットの第一候補です。これはオペレーティングシステム、デバイス、プログラムなどで広くサポートされている標準です。ただし、HTML5のウェブサイトにビデオをアップロードする必要がある場合は、変換する必要があるかもしれません。 MP4からWebMへ実のところ、WebM 形式は、他のビデオ形式よりも小さいファイル サイズで同様のビデオ品質を提供できます。ただし、使用するツールによって異なります。この記事では、Mac と Windows で推奨されるコンバーターをいくつか紹介し、適切なソリューションを見つけるお手伝いをします。
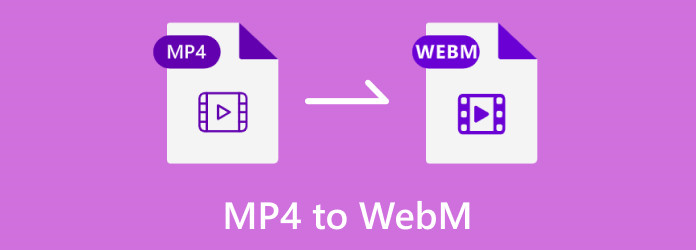
| コンバータ | サポートされているプラットフォーム | 長所 | 短所 |
| ビデオコンバーター究極 | ウィンドウズ、マック |
|
|
| VLC | Windows、Mac、Linux、Android |
|
|
| ハンドブレーキ | ウィンドウズ、マック |
|
|
| 無料のオンラインビデオコンバーター | Google Chrome、Safari、Firefox |
|
|
| ザムザール | Google Chrome、Safari、Firefox、Opera、Edge |
|
|
パート1。 WindowsとMacでMP4をWebMに変換する
コンピューター上のファイルを変換するには、Windows および Mac 用の変換ツールをダウンロードすることをお勧めします。MP4 を WebM 形式に変換するために入手できる次の推奨ツールを参照してください。
ビデオコンバーター究極
Video Converter Ultimate を使用すると、さまざまなビデオ形式を変換するために複数のアプリケーションをインストールする必要がありません。MP4、AVI、MKV、MPG、WebM などのコンバーターを含む複数のソリューションが装備されています。より多くのオーディオおよびビデオ コーデックをサポートするこのデスクトップ プログラムを使用すると、エンコーダーを H.264、MPEG-4、H.265、AAC などに変更できます。さらに、解像度、ビットレート、フレーム レート、ビデオ品質など、より多くの設定を構成するのに最適です。ダウンロード ボタンをクリックして、最高の MP4 から WebM へのコンバーターを直接お試しください。
ステップ1。Blu-ray Master Video Converter Ultimate をダウンロードしてインストールします。
無料ダウンロード
Windowsの場合
安全なダウンロード
無料ダウンロード
macOS用
安全なダウンロード
ソフトウェアを起動し、 追加ファイル ボタンをクリックして、フォルダーから MP4 ファイルをインポートします。複数の変換を行う場合は、ボタンを繰り返しクリックするか、左上隅の [フォルダーの追加] オプションを選択します。

ステップ2。開く 出力フォーマット 右上のリストから ウェブM ビデオ タブから既存の解像度を選択するか、カスタム プロファイル ボタンをクリックして新しい解像度を作成します。ダイアログ ボックスから出力設定を構成し、完了したら新規作成 ボタンをクリックします。

ステップ3。MP4をWebMに変換する前に、「保存先」メニューから指定のフォルダを選択します。次に、 すべて変換 変換を処理するためのボタン。

Video Converter Ultimate は、Windows と Mac 用の使いやすいコンバーターです。さらに、ビデオ編集、圧縮、強化などのためのより効果的なソリューションも見つかります。
VLC
知っていましたか VLC は MP4 から WebM へのソフトウェアでもありますか? このメディア プレーヤーは、ビデオやオーディオの再生だけでなく、無料のコンバーターも提供します。すべてのメディア プレーヤーが変換できるわけではないため、一部のユーザーはこれを隠れた宝石と呼んでいます。VLC は使いやすいですが、高度な設定があるため、初心者にとっては難しいツールになる可能性があります。それでも、VLC メディア プレーヤーを使用して MP4 を WebM に変換する簡単な手順は次のとおりです。
ステップ1。まだデバイスにVLCがインストールされていない場合は、VLCの公式ウェブサイトから入手できます。アプリケーションをインストールして実行します。 メディア メニューから 変換/保存 オプションをクリックします 追加 [メディアを開く] ウィンドウからボタンをクリックし、MP4 ファイルをインポートします。
ステップ2。のそばに 変換する ページを開き、 プロフィール ドロップダウンメニューで ウェブM 形式。[保存先] メニューに進み、[参照] ボタンをクリックして保存先のフォルダーを選択します。[開始] ボタンをクリックして、MP4 から WebM への変換を開始します。
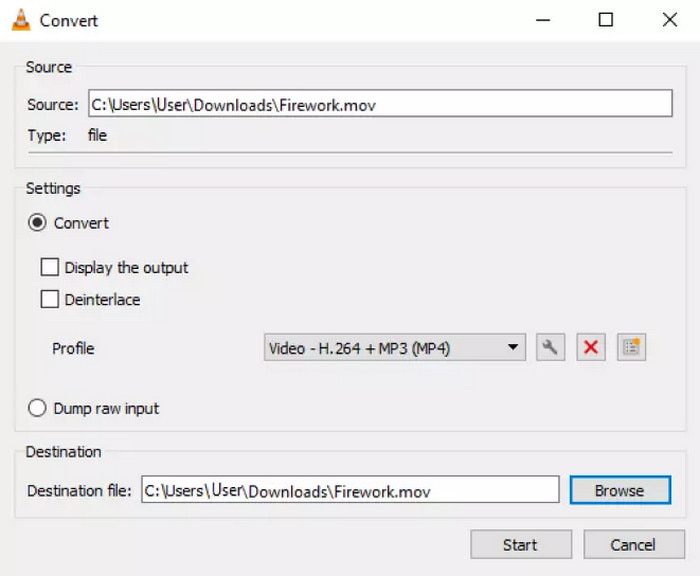
メディア プレーヤーは多くのプラットフォームでサポートされています。無料のオープン ソース ビデオの再生と変換に最適です。
ハンドブレーキ
HandBrake は、.mp4 を .webm に変換できるビデオ トランスコーダです。もともと DVD リッピング用に作られたものですが、HandBrake は、サポートされている多くの入力ビデオに対応する多目的ツールとしてアップグレードされました。高品質の結果が得られますが、多くのユーザーはその操作に慣れていません。このソリューションを使用する場合は、以下のデモに従ってください。
ステップ1。HandBrakeをコンピュータにダウンロードしてインストールします。メインメニューから、 オープンソース ボタンをクリックしてファイルをアップロードします。または、ファイルをインターフェイスにドラッグアンドドロップすることもできます。HandBrake で MP4 を WebM に変換する次の部分に進みます。
ステップ2。から 出力セッション メニューから、WebM 形式を選択します。必要に応じて、FPS、品質、ビットレートなど、インスペクター セクションから出力を編集できます。
ステップ3。編集後、変換したファイルを保存するフォルダを選択し、 エンコードを開始 MP4 を WebM VP8 に変換するボタン。

HandBrakeは、コンピュータに無料でインストールできるオープンソースのソリューションの1つです。元のデータをそのままにしてファイルを変換するための高度な設定があります。変換後、変換されたファイルを WebM プレーヤー.
パート2。 MP4をWebMにオンラインで変換
あるいは、オンライン ツールを使用して MP4 ファイルを変換することもできます。ただし、数が多すぎるため、ここでは 3 つの専用ソリューションを紹介します。これらのオンライン コンバーターは、アクセシビリティ、機能、変換速度に基づいて選択されています。
無料のオンラインビデオコンバーター
これは、Blu-ray Master の Video Converter Ultimate の公式オンライン バージョンです。 無料のオンラインビデオコンバーター 変換に必要な機能のみを備えた初心者向けの UI で構成されています。無料のオンライン ツールですが、ソフトウェアと同じ高品質の出力を保証し、出力エンコーダー、解像度などを変更するための高度な設定を提供します。一般的なブラウザーで Free Video Converter Online を使用して、MP4 を WebM に無制限にオンラインで変換します。
ステップ1。公式サイトにアクセスし、 無料コンバータを起動 ボタンをクリックします。オンライン ツールを有効にするためにランチャーをインストールするように求められます。完了したら、同じボタンをもう一度クリックしてファイルをアップロードします。

ステップ2。ページの下部から出力形式を選択します。次に、 カスタムプロファイル 歯車アイコンをクリックします。

ステップ3。ダイアログボックスが表示されたら、解像度、コーデック、フレームレートなどを変更します。 わかりました ボタンをクリックし、 変換する ボタン。

以上が、Free Video Converter Online を使用して MP4 を WebM に変換する方法です。これはソフトウェア バージョンを反映しています。充電器なしで簡単に操作でき、同じ高品質の結果を即座に提供します。
ザムザール
Zamzar は、クリーンで適切な変換品質でよく知られています。ビデオ、オーディオ、ドキュメントなど、何百ものファイル変換をサポートしています。本当に、このオンライン コンバーターは、最高の MP4 から WebM へのコンバーターを探しているユーザーにとって大きな助けになります。
ステップ1。クリック ファイルを選択 ボタンをクリックし、ローカル フォルダーから変換するファイルを選択します。ドロップダウン リストから、Google Drive、OneDrive、URL などの他のソースを選択することもできます。

ステップ2。次のステップで出力形式を選択します。 ビデオ セクションをクリックして ウェブM最後に、 今すぐコンバータ ボタンをクリックして、変換が完了するまで待ちます。MP4 から WebM へのコンバーターからファイルをダウンロードします。
オンラインコンバーターとしては、Zamzar が常に頼りになります。無料で利用できますが、Web メンテナンスのために開発者に寄付することもできます。
パート3。 MP4とWebMの変換に関するよくある質問
-
WebMとは何ですか?
これは、Web での使用向けに設計されたマルチメディア形式です。Web サイト上でメディア コンテンツを効率的に圧縮し、高品質のストリーミングを実現することを目的として作成されました。
-
WebM と MP4 のどちらが品質が良いですか?
両方の形式の使用状況によって異なります。MP4は普遍的にサポートされているため、Webサイトにファイルをアップロードするときに選択できます。ただし、WebMはファイルサイズが大きくなりすぎずに優れた品質を提供するため、プラットフォームに制限がある場合はWebMの方が適しています。詳細については、詳細を確認してください。 MP4 対 WebM.
-
WebM の欠点は何ですか?
WebM はウェブサイト向けに設計されていますが、多くのプラットフォームではサポートされていません。そのため、ウェブページやデバイスの人気度が低下するなどのデメリットが生じます。
まとめ
この記事では、Mac と Windows で MP4 を WebM に変換する最適なコンバーターを推奨しました。無料でまともな結果が得られるものもありますが、Blu-ray Master の Video Converter Ultimate と Free Video Converter Online を試してみることをお勧めします。これらのツールは変換に効率的で、プロセスが簡単かつ瞬時に完了します。Windows と Mac で MP4 を WebM に変換する最適なコンバーターを知りたい人に、この記事を共有してください。
Blu-ray Masterのその他の情報


