MP4以前に使用されていたビデオフォーマットの1つはMPGでした。これはMoving Pictures Experts Groupによって開発され、フォーマット標準としてMPEG-1とMPEG-2を取り入れていました。しかし、現代のデバイスやプログラムと互換性がなくなったため、変更するのは当然のことです。 MPG から MP4 へそれだけでなく、出力形式を変更した後は、より多くのストレージスペースを節約できます。Windows と Mac で効果的な変換を行うための 5 つのソリューションを確認してください。
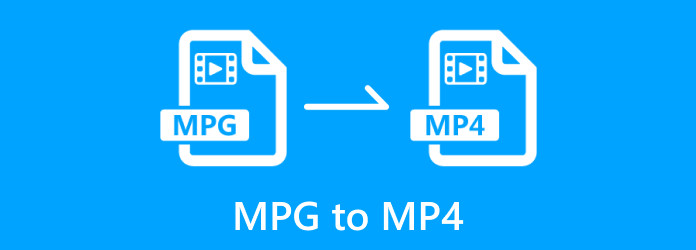
パート1。 MPG と MP4
MPG または MPEG-1 は、VHS 品質の生のデジタルビデオと CD オーディオファイルのファイルサイズを約 1.5 Mbit/s に縮小するように設計されています。現在、この形式は標準的な非可逆ビデオ/オーディオ形式となり、多くのテクノロジーと製品で主に使用されています。その標準は、システム (ビデオ、オーディオ、その他のデータを保存および同期)、ビデオ、オーディオ、適合性テスト、およびリファレンスソフトウェアの 5 つの部分で構成されています。この形式を開くには、 MPGプレーヤー.
一方、MP4 は、ビデオ、オーディオ、静止画像、字幕を保存するデジタル コンテナです。これは MPEG-4 Part-14 の略で、オーディオビジュアル データのエンコードと圧縮に広く採用されています。このビデオ形式は広くサポートされているため、.mp4 ファイルはほぼどこでも編集、作成、転送、アップロードできます。
さらに、MPG を MP4 に変換すると、ビデオ品質を維持しながらビデオとオーディオのコーデックが圧縮されるため、はるかに優れています。そうは言っても、大きなファイル用の MPG から MP4 へのコンバーターの表を確認してください。
| MPG から MP4 へのコンバーター | サポートされているプラットフォーム | 長所 | 短所 |
| ビデオコンバーター究極 | ウィンドウズ、マック |
|
|
| VLCメディアプレーヤー | Windows、Mac、Linux、Android |
|
|
| ハンドブレーキ | Windows、Mac、Linux の場合 |
|
|
| クイックタイム | マック |
|
|
| 無料のオンラインビデオコンバーター | Google Chrome、Safari、Firefox |
|
|
パート2。 Video Converter UltimateでMPGをMP4に変換する方法
品質を落とさずにMPGをMP4に変換する最良の方法を探しているなら、ダウンロードしてください ビデオコンバーター究極 Blu-ray Master によるものです。デスクトップ ソリューションは、ファイル拡張子を MP4、MKV、AVI、HEVC などに変更するコンバーターを備えたわかりやすいユーザー インターフェイスを提供します。また、出力エンコーダー、解像度、フレーム レートなどを構成することで、元のデータを保持するのに役立ちます。さらに、組み込みのビデオ エディターを使用して、テンプレートやコラージュを使ったプロフェッショナルな編集を行うことができます。Windows 10 と Mac で MPG を MP4 に変換する作業は、あっという間に完了します。
- サポートされているさまざまなビデオおよびオーディオ形式用の高度なコンバーター。
- 8K、5K、4K、1080p、標準のビデオ解像度をサポートします。
- 変換する前に、品質、解像度、FPS を向上させます。
- ビデオデータと品質を損なうことなく、50 倍の変換速度を実現します。
ステップ1。お使いのデバイスに Video Converter Ultimate の無料版を入手してください。
無料ダウンロード
Windowsの場合
安全なダウンロード
無料ダウンロード
macOS用
安全なダウンロード
インストールしたらソフトウェアを起動し、「ファイルの追加」ボタンをクリックして MPG ファイルをアップロードします。一括変換を行う場合は、同じボタンをクリックするか、ドロップダウン リストから「フォルダーの追加」オプションを使用します。

ステップ2。から 出力フォーマット メニューのビデオタブに移動し、 MP4 形式。個別の形式設定については、アップロードしたファイルの横にある [形式] ボタンをクリックします。デフォルトの解像度を選択するか、[カスタム プロファイル] ダイアログ ボックスから解像度をカスタマイズします。ここでは、品質、コーデック、解像度、オーディオ設定を変更できます。MPG から MP4 への変更を保存し、メイン メニューに戻ります。

ステップ3。「保存先」セクションに移動し、目的の場所のフォルダを参照します。最後に、 すべて変換 ボタンをクリックして MPG ファイルを MP4 に変換します。しばらくすると変換が完了します。

確かに、これはあらゆるビデオおよびオーディオ形式を変換できる究極のソフトウェアです。品質を損なうことなく MPG を MP4 に圧縮する適切なツールも備えています。それだけでなく、このソフトウェアはビデオ編集、変換、強化などの機能も提供します。
パート3。 VLCでMPGをMP4に変換する方法
驚いたことに、 VLC あらゆるビデオおよびオーディオ ファイル用の変換ツールを提供します。VideoLAN Client は、MP4、MPG、AVI など、さまざまな形式をサポートする広く普及しているマルチメディア プレーヤーです。直感的なので、機能も簡単に使用できます。ただし、VLC の詳細な設定は、特にプラグインや拡張機能が必要な場合、他のユーザーにとっては難しい場合があります。そうは言っても、VLC で MPG ファイルを MP4 に変換する方法は次のとおりです。
ステップ1。VLCを開いてアクセスします メディア 左上のメニューから 変換/保存 オプションをクリックしてページを開きます。 追加 ボタンをクリックし、変換するファイルを選択します。変換/保存ボタンをクリックして続行します。

ステップ2。プロファイルのドロップダウン リストをプルダウンし、出力形式として MP4 を選択します。次に、[参照] をクリックして、変換されたファイルの指定フォルダーを選択します。最後に、[開始] ボタンをクリックしてプロセスを開始します。
VLC メディア プレーヤーは、Windows、Mac、Linux、その他のプラットフォームで素早く変換するための理想的なソリューションです。公式 Web サイトから安全かつ無料でダウンロードできます。
パート4。 HandBrakeでMPGをMP4に変換する方法
ビデオ トランスコーダーとして知られる HandBrake は、MPG を MP4 に変換するのにおすすめです。プロフェッショナルでありながらシンプルな変換のために設計されたユーザー フレンドリーなレイアウトを備えています。さらに、コーデック、フィルターなどを変更するための多数のプリセットがあるため、高品質の出力を生成します。この代替手段は、サポートされているオペレーティング システムであればどれでもダウンロードしてインストールできます。次に、以下の手順に従って、無料ソフトウェアで MPG を MP4 に変換します。
ステップ1。プログラムを起動し、 オープンソース ボタンをクリックしてビデオ ファイルをアップロードします。また、フォルダーから HandBrke のインターフェイスにファイルをドラッグ アンド ドロップすることもできます。
ステップ2。アップロードしたら、 フォーマット リストから希望の出力形式を選択します。オプションで、ビデオコーデックをVP8またはVP9に設定し、必要に応じて出力設定を編集することもできます。 エンコードを開始 HandBrake を使用して MPG を MP4 に変換するボタン。

HandBrake は、試してみる価値のある便利なデスクトップ ソリューションの 1 つです。効果的で使いやすく、より高度な設定により、最高の出力結果が得られます。
パート5。 QuickTime で MPG を MP4 に変換する方法
幸いなことに、MacはMPGの再生をサポートしています。 クイックタイムしかし、メディア プレーヤーのもう 1 つの用途は、内蔵コンバータです。これは、特にサポートされていないプラットフォームから MPG ファイルを転送する必要がある場合に、優れた代替ソリューションです。簡単なガイドについては、以下のデモをご覧ください。
ステップ1。Mac でメディア プレーヤーを開き、[ファイル] メニューにアクセスして [ファイルを開く] オプションを選択します。フォルダーからファイルを選択します。
ステップ2。ビデオがQuicktimeで再生されたら、ファイルメニューに再度アクセスし、カーソルを 輸出 オプション。 MPEG-4 オプション。[保存] ボタンを選択して手順を終了します。

QuickTime は Mac のネイティブ アプリですが、Windows OS でも利用できます。代替のメディア プレーヤーやコンバーターとして使用できます。
パート6。 オンラインで MPG を MP4 に変換する方法 (無料のオンライン ビデオ コンバーター)
ビデオ変換の代替手段があった方がはるかに良いです。この場合、オンラインで素早く簡単に変換するには、Free Video Converter Online をお勧めします。ソフトウェア バージョンと同様に、オンライン ツールは、出力解像度、品質、ビットレート、オーディオ設定を変更するための特別な機能を備えた直感的なインターフェイスを提供します。最も良い点は、無制限にビデオとオーディオを変換するために無料でアクセスできることです。
ステップ1。クリック 無料コンバータを起動 ボタンをクリックして、ランチャーをインストールします。その後、同じボタンをもう一度クリックして、MPG ファイルを Web ページにアップロードします。最初のファイルがアップロードされたら、[ファイルの追加] ボタンをクリックして、MPG を MP4 にバッチ変換します。

ステップ2。次のページで出力形式を選択します。 カスタムプロファイル 出力品質、フレームレート、ビットレートなどを変更するには、 わかりました 新しい出力設定を適用するには、ボタンをクリックします。

ステップ3。クリック 変換する ボタンをクリックしてプロセスを開始します。完了したら、変換されたファイルをダウンロードします。新しいファイルをアップロードして、別の .mpg を .mp4 にオンラインで変換します。

Free Video Converter Online は、ブラウザ上で高速変換を行うために開発されました。Windows と Mac にダウンロードできるデスクトップ バージョンを備えた理想的な代替手段です。
パート7。 MPGとMP4に関するよくある質問
-
MP4 は MPG と同じですか?
これら 2 つの形式は、それぞれ固有の品質を持つ同じグループによって開発されましたが、MPG は MP4 とは異なります。MPG 形式は DVD コンテンツに適しており、MP4 はスムーズな再生、編集などのための標準ビデオ形式です。
-
MPG を MP4 に変換するにはどのくらい時間がかかりますか?
使用する変換ツールによって異なります。ただし、おおよその時間は MPG ファイルの長さの 3 分の 1 です。たとえば、MPG の長さが 30 分の場合、変換プロセスには約 15 分以下かかる可能性があります。
-
ビデオの MPG 形式とは何ですか?
これは、MPEG-1 および MPEG-2 ビデオ形式とオーディオ形式のエンコーディングを組み合わせたものです。主に、VHS 品質のデジタル ビデオを品質を損なうことなく圧縮するために使用されます。
-
MP4、MPG、MKV のうち、どの品質が優れていますか?
MPG と MKV は優れたビデオ形式ですが、互換性がないためあまり使われていません。一方、MP4 は他の形式よりも優れた品質、互換性、およびサポートされているコーデックが多いため、標準のビデオ形式になりました。これが、多くのユーザーが MPG を MP4 に転送する理由です。
まとめ
習得が簡単になります ビデオ形式を MPG から MP4 に変更する方法 デスクトップとオンラインで推奨されるソリューションをご覧ください。手っ取り早い方法として、Windows と Mac で Blu-ray Master Video Converter Ultimate を入手することをお勧めします。または、Free Video Converter Online にアクセスして、無料で高速変換を行ってください。
Blu-ray Masterのその他の情報


