VLC が多面的なプログラムであり、単なるメディア プレーヤー以上のものであることは否定できません。実際、多くの人が VLC を無料のビデオ コンバーターとして使用しています。他のオープン ソース ソフトウェアとは異なり、VLC には大規模なコーデック パッケージが含まれているため、AVI、MOV、WMV、MP4 など、ほとんどすべての一般的なビデオ ファイル形式を開くことができます。ただし、このガイドではボーナス機能に焦点を当てています。 AVIをMP4に変換する または、VLC の場合はその逆になります。

パート1。 VLCでAVIをMP4に変換する方法
VLC は PC と Mac の両方で利用できることはよく知られています。ただし、VLC でビデオ形式を変換する手順は、AVI から MP4 へ、またはその逆など、少し異なります。以下で個別に説明します。
PCでAVIとMP4を変換する方法
ステップ1。VLCを起動し、 メディア 上部のリボンからメニューを開き、 変換/保存または、 Ctrl +
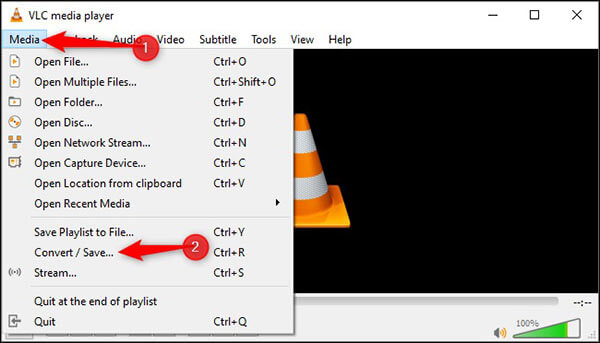
ステップ2。クリック 追加 ボタンの オープンメディア ダイアログで変換したいビデオファイルを探して選択し、 開ける ボタンをクリックして追加します。
ステップ3。ヒット 変換/保存 ボタンを押すと 変換する ウィンドウの横にあるドロップダウンリストをクリックして展開します。 プロフィール 出力形式を選択します。たとえば、VLC で AVI を MP4 に変換するには、MP4 または関連するオプションを選択します。

ヒント: 目的のフォーマットが見つからない場合は プロフィールドロップダウンリストの右側にある3番目のボタンをクリックして、 プロフィール編集 ダイアログで必要なフォーマットを選択し、プロファイル名を入力してクリックします 作成する. そこから選択できます プロフィール.
ステップ4。クリック ブラウズ ボタンをクリックし、ファイル名と保存先フォルダを設定して、 保存 ボタンをクリックして確定します。
ステップ5。最後に、
MacでAVIからMP4に変換する方法
ステップ1。VLC for Macを開き、 変換/ストリーミング から ファイル メニューをクリックします。次に、 メニューを開く ボタンをクリックし、変換したいビデオを VLC に追加します。

ステップ2。に移動 プロフィールを選択 セクションを開き、ドロップダウンメニューからターゲットフォーマットを選択します。見つからない場合は、 カスタマイズ ボタンをクリックします。希望の形式を選択し、 新しいプロフィールとして保存 ボタンをクリックし、指示に従ってプロファイルを保存します。その後、選択できるようになります。
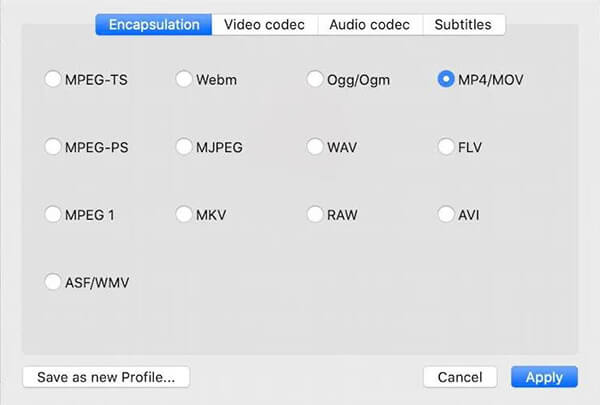
ステップ3。クリック ファイルとして保存 ボタンまたは 保存ポップアップダイアログでファイル名、保存先、タグを設定します。クリック 保存 ボタンをクリックして、Mac 上の VLC を使用して AVI から MP4 への変換、またはその逆の変換を開始します。
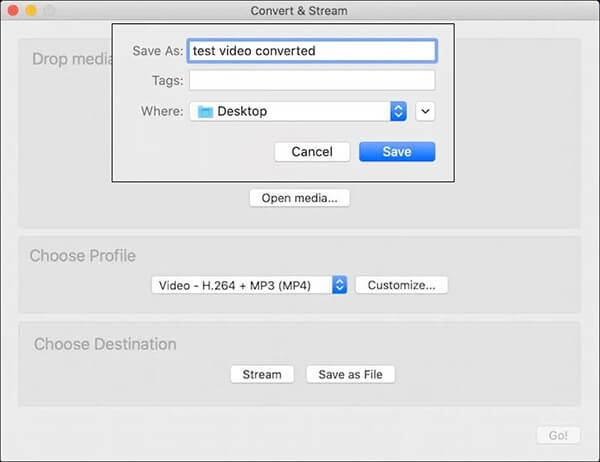
パート2。 VLCの代替品でAVIをMP4に変換する
方法 1: デスクトップ上の VLC の最良の代替手段
VLC は、AVI、WMV などを MP4 に変換する唯一のオプションではないことを知っておく必要があります。 ブルーレイマスタービデオコンバーターアルティメットたとえば、技術的なスキルがなくても作業を行うことができます。さらに、出力の品質は印象的で優れています。
最高のVLC代替品の主な機能
- AVI、WMV、MOV、MP4 を簡単に変換できます。
- 変換ごとに複数のビデオをバッチ処理します。
- 変換中にビデオ品質を自動的に向上します。
無料ダウンロード
Windowsの場合
安全なダウンロード
無料ダウンロード
macOS用
安全なダウンロード
VLCを使わずにAVIをMP4に変換する方法
ステップ1。ビデオファイルを追加する
VLCの代替として最適なものをマシンにインストールして実行します。クリック 追加ファイル メニューから選択 追加ファイル または フォルダーを追加 ビデオファイルをインポートします。

ステップ2。MP4出力形式を設定する
出力形式を設定するには2つの方法があります。 すべてを変換 メニュー、選択 MP4 ポップアップダイアログでプリセットを選択します。ビデオごとに異なるフォーマットを設定する場合は、 プロフィール ボタンを押して同じことを行います。

ステップ3。AVIをMP4に変換する
フォーマット設定ダイアログを閉じます。下部のエリアに移動して、出力フォルダを設定します。 フォルダ ボタンをクリックします。最後に すべて変換 AVI から MP4 への変換を開始するボタンです。

方法2: VLCオンラインの最良の代替手段
Blu-ray Master 無料オンラインビデオコンバーター は、AVI を MP4 に変換する VLC の最高のオンライン代替手段です。VLC とは異なり、この代替手段はオンラインで動作し、インストールは必要ありません。さらに、制限なく無料で使用できます。
ステップ1。訪問 https://www.bluraycopys.com/free-online-video-converter/ ブラウザで 無料コンバータを起動 ランチャーを取得するためのボタン。

ステップ2。ヒット ファイルを追加 ボタンをクリックしてビデオファイルをアップロードします。次に、下部の領域から MP4 を選択します。

ステップ3。クリック 変換する ボタンをクリックし、変換が完了したら結果をダウンロードします。
パート3。 VLC と代替品の比較
| ブルーレイマスタービデオコンバーターアルティメット | Blu-ray Master 無料オンラインビデオコンバーター | VLC | |
| 長所 | ほぼすべてのビデオ形式をサポート、 ユーザーフレンドリーなGUIを搭載し、 ビデオを編集したり、 ビデオ出力品質を最適化し、 ポータブルデバイス用にビデオを変換する、 ハードウェアアクセラレーションを統合します。 | 無料でご利用いただけます。 一般的に使用されているビデオ形式と互換性があり、 | |
| 短所 | 無料トライアル後にライセンスを購入する必要があります | ビデオ編集の欠如 | 設定が少し複雑ですが、 変換にはビデオと同じくらいの時間がかかります。 動画をプレビューすることはできません。 出力品質はあまり良くありません。 |
拡張読書
パート4。 VLC で AVI を MP4 に変換する際のよくある質問
-
VLC が MP4 に変換されないのはなぜですか?
まず、ソース ビデオ形式をチェックして、VLC がそれをサポートしていることを確認します。ビデオが壊れている場合、VLC は MP4 に変換できません。
-
VLC は VOB を MP4 に変換できますか?
はい、VLC は暗号化されていない VOB を MP4 に変換できます。VOB ファイルが暗号化されていたり著作権保護されていたりする場合、VLC はそれを処理できません。
-
VLC は破損した AVI を修復できますか?
AVI ビデオの状態によって異なります。場合によっては、VLC が破損した AVI を修復します。
まとめ
時々、VLC でビデオを視聴しても、モバイルや他のデバイスでしか視聴できないことがあります。その場合、VLC で直接変換できます。PC と Mac の両方でガイドを共有しています。VLC が気に入らない場合や高度な機能が必要な場合は、Blu-ray Master Video Converter Ultimate が最適な代替ソリューションです。他にも問題がありますか? お気軽にメッセージを残してください。
Blu-ray Masterのその他の情報

