DVDをコンピュータのハードドライブにリッピングできるかどうか知りたい場合は、この記事があなたのために作られています。この記事では、DVDをリッピングする方法を学ぶのに役立つ複数のオプションについて説明します。 DVDをハードドライブにコピーするWindows PCでもmacOSでも、この記事で紹介するチュートリアルは、ストレージとして使用しているDVDのデジタルバックアップを作成したい場合、DVDリリースの映画や番組のコピーを作成したい場合、リージョンロックコードを回避したい場合、またはDVDメディアをデジタル化する際などに役立ちます。DVDリッピングとコンピュータへのファイル転送について詳しくは、以下のガイドをお読みください。

- 方法1. 保護されていないDVDをハードドライブに直接コピーする
- 方法2. 保護されたDVDをWindowsハードドライブにリッピングしてコピーする
- 方法3. 保護されたDVDをMacのハードドライブにリッピングしてコピーする
- DVDをハードドライブにコピーする方法に関するFAQ
方法1。 保護されていないDVDをハードドライブに直接コピーする
保護されていない DVD のコンテンツをデジタル化し、デジタル バックアップを作成します。
無料
このガイドでは、まず最も基本的な方法、つまりWindowsとMacの両方のOSで使用できるハードドライブにDVDディスクをコピーする方法から説明します。これは、保護されていないDVDをコンピューターのハードドライブに直接コピーすることを意味します。
このプロセスは、コピーしたいDVDをデバイスに読み込んだ後、パソコンのコピー&ペースト機能を使用するだけで完了します。この記事で紹介するオプションの中で、これが最も簡単で分かりやすい方法です。
残念ながら、このオプションは暗号化やデータセキュリティシステムで保護されていないDVDでのみ利用可能です。つまり、このオプションが有効なDVDは、手動で書き込んだDVDのみであり、ストレージとしてのみ機能します。映画などの保護されたDVDは、このオプションでは保護されません。
コピー アンド ペースト方式を使用して保護されていない DVD データをハード ドライブに転送する方法については、以下のガイドをお読みください。
ステップ1。開きたいDVDをパソコンに読み込みます。外付けDVDドライバを使うか、デバイスに内蔵のドライバがある場合はそれを使用します。 このPC ファイル マネージャーのセクションで、コンピューターが DVD をスキャンしたかどうかを確認し、スキャンしたら開きます。

ステップ2。開きたいDVDファイルを開き、コンピュータにコピーしたいコンテンツを選択します。ファイルを選択したら、 右クリック それらをクリックして、 コピー オプション。DVDデータがクリップボードにコピーされました。
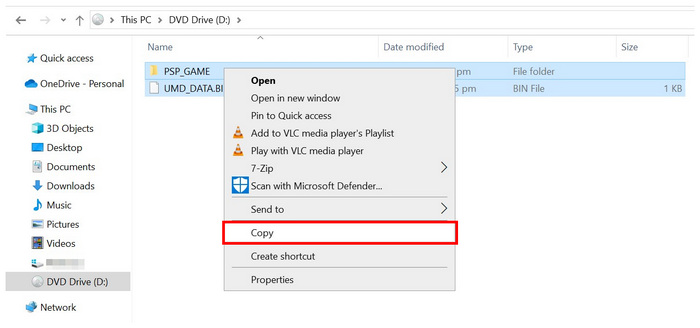
ステップ3。コピーしたDVDからデータを貼り付けたいハードドライブ内のフォルダに移動します。その場所に移動したら、 右クリック もう一度選択して ペースト オプション。ファイル転送プロセスが読み込まれるまで待ちます。
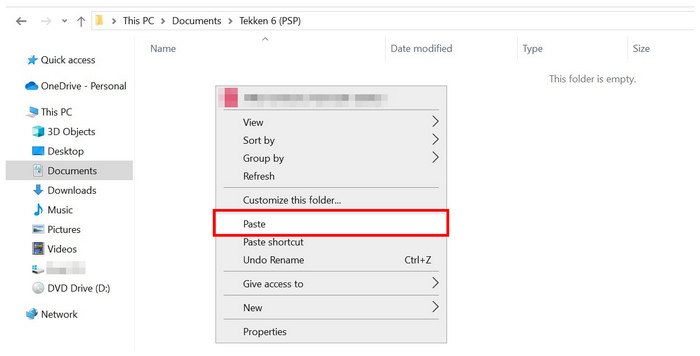
このオプションは、DVD をハードドライブに転送する方法を知りたい場合、最も簡単です。これは、あるドキュメント ファイルから別のドキュメント ファイルにテキストをコピーして貼り付けるのと同じくらい簡単なためです。
残念ながら、このオプションのシンプルさは、その機能によって損なわれています。いかなる形式のセキュリティ保護が施されたDVDでは、データのコピー&ペーストはできません。
方法2。 保護されたDVDをWindowsハードドライブにリッピングしてコピーする
Windows PC でコピー保護された DVD をバイパスします。
無料
DVDコンテンツをWindows PCにコピーしたい場合は、 ブルーレイマスター無料DVDリッパー 最適なオプションです。互換性の面では、このオプションはWindows 11/10/8で問題なく動作し、最新のコンピューターに最適化されています。このプログラムは、macOS 10.12以降を搭載したMacコンピューターでも利用できます。
Blu-ray Master Free DVD Ripperは、DVDコンテンツをデジタル化することで、セキュリティを回避し、ハードドライブにコピーすることができます。このソフトウェアは、DVDメディアをMP4、MKV、MOV、AVI、MP3、WAV、FLACなど、200種類以上のビデオまたはオーディオデジタルフォーマットに変換できます。そのため、DVDをハードドライブにリッピングする方法を学びたい場合、このツールは最適な選択肢となります。
DVDからデジタルへの変換機能に加えて、ファイルのカスタマイズオプションやビデオ編集機能も備えており、変換されたファイルをデジタル用途に最適化できます。これらのオプションには、出力形式、ビデオエンコーダー、解像度、ビットレート、ビデオトリマー、ビデオクロッパー、3Dビデオエディターなど、様々な便利な機能があります。
チュートリアルの前に、DVDをハードドライブにリッピングするための最適なフォーマットについてご説明します。ファイル形式に関しては、MKVとMP4がDVDビデオをデジタル変換するのに最適な選択肢です。画質を優先するか、ファイル圧縮率を優先するかを選択する必要があります。
MKV形式は、変換後の動画の画質劣化を最小限に抑え、字幕やマルチオーディオデータを保持できるため、高画質化に最適です。一方、ストレージ容量を重視するユーザーには、 MP4形式 変換されたビデオのファイルサイズは圧縮されますが、品質は低下します。
Blu-ray Master Free DVD Ripperを使ってDVDメディアをデジタル化し、ハードドライブに転送する方法については、以下のガイドをご覧ください。まずはソフトウェアをダウンロードして、チュートリアルをより簡単に進めてください。
無料ダウンロード
Windowsの場合
安全なダウンロード
無料ダウンロード
macOS用
安全なダウンロード
ステップ1。外付けまたは内蔵DVDドライバを使って、コピーしたいDVDをハードディスクに挿入します。PCがDVDの内容をスキャンするのを待ちます。その後、Blu-ray Master Free DVD Ripperを起動し、 ディスクロードオプション。 クリック わかりました ポップアップ メニューで選択を確定します。
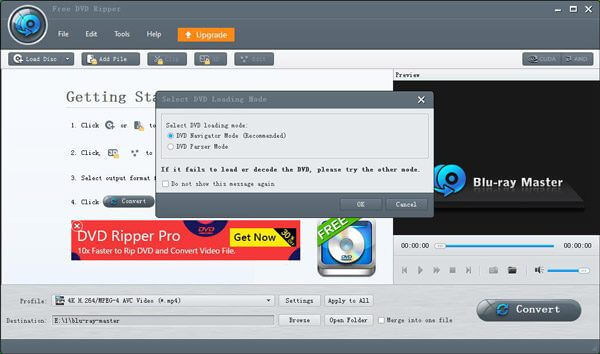
ステップ2。プログラムが読み込んだDVDの内容を読み取るまで待ちます。完了すると、ソフトウェアのメインメニューにその内容が表示されます。DVDからコピーしたいコンテンツを選択します。次に、 ブラウズ 変換された DVD メディアをコピーするハードドライブ上の場所を選択します。
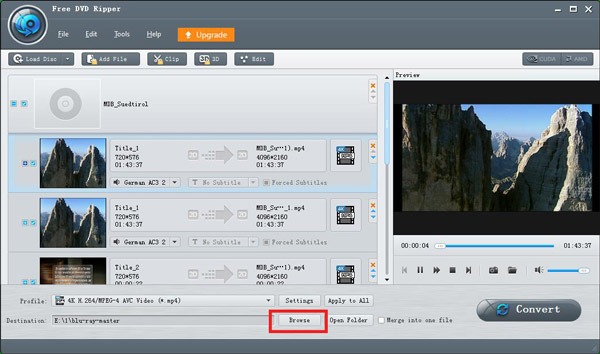
ステップ3。最後に、コピーしたいDVDコンテンツを選択したら、 変換する DVDメディアをデジタル形式に変換する処理を開始し、同時にハードドライブに保存します。変換プロセスが完了するまでお待ちください。
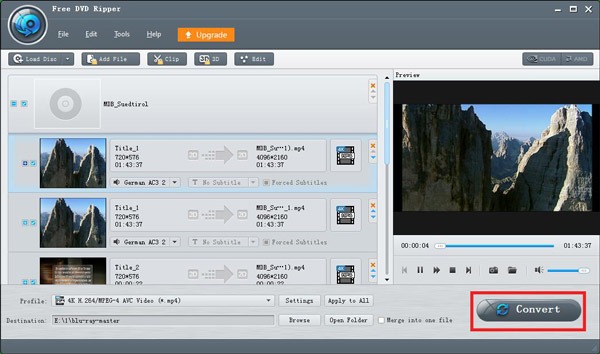
DVD変換処理が完了すると、Blu-ray Master Free DVD Ripperに読み込んだ変換済みのDVDコンテンツが自動的にコンピュータに保存されます。これにより、このソフトウェアはDVDメディアをデジタル形式に変換し、PCのハードドライブにコピーする2in1ツールになります。詳細については、こちらのガイドをご覧ください。 最高のブルーレイリッピングツール Blu-rayをリッピングしたい場合。
方法3。 保護されたDVDをMacのハードドライブにリッピングしてコピーする
MacOS コンピューターでコピー保護された DVD をバイパスします。
無料 – $69.96
MacコンピュータへのDVDファイル転送といえば、DVDをハードドライブにリッピングし、Macストレージ用にデジタル保存する信頼性の高い方法をお探しなら、AnyMP4 DVD Copyが最適です。Windowsコンピュータ向けソフトウェアで説明した方法と同様に、Macハードウェア向けに特別に設計されたこのプログラムには、コピー保護を回避するツールも搭載されています。この機能により、あらゆる形式のDVDコンテンツ、さらには最近のホームリリースの映画やテレビ番組など、DVDファイルのコピー、バックアップ、圧縮に有効な選択肢となります。
このプログラムは、DVDコンテンツをロスレスで品質を落とさずにリッピングできるため、優れたバックアップオプションです。つまり、このツールでリッピングしたファイルをMacに転送すると、元の解像度と1:1の画質で保存されます。さらに、変換後のファイルサイズも圧縮できるため、DVDメディアのデジタルコピーを大量に保管したいユーザーにとって便利なツールです。
AnyMP4 DVD Copy を使用して DVD を MacOS デバイスのハードドライブに変換する方法については、以下のガイドをお読みください。
ステップ1。コピーしたいDVDをMacに読み込みます。コンピュータがDVDの内容をスキャンするのを待ちます。その後、AnyMP4 DVD Copyを起動します。
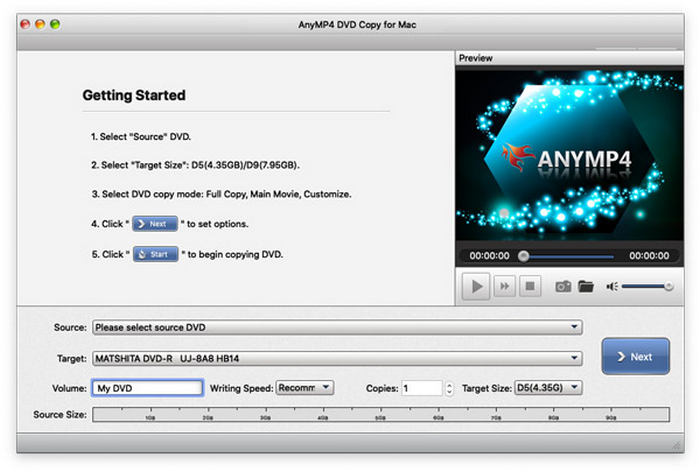
ステップ2。AnyMP4 DVDコピーのメインメニューで、 ファイル コンピューターメニューで、 ソースを選択をクリックし、ロードした DVD をクリックします。

ステップ3。ソフトウェアがDVDの内容を読み込んだら、コピーモードを選択します。以下から選択できます。 フルコピー, メインムービー、 または カスタマイズ コピーされる部分を自分で変更するオプション。
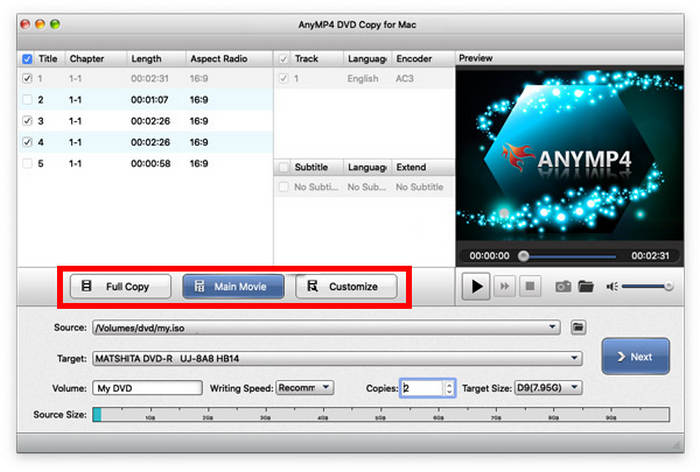
ステップ4。コピーモードを選択したら、再生メニューをカスタマイズできます。これには以下が含まれます。 メニューを削除, メニューをスキップ、 そして リージョンコードを削除する、そして変換する動画の画質をカスタマイズするためのオプションがいくつかあります。これらのオプションを編集した後、 始める DVD リッピング プロセスを開始します。
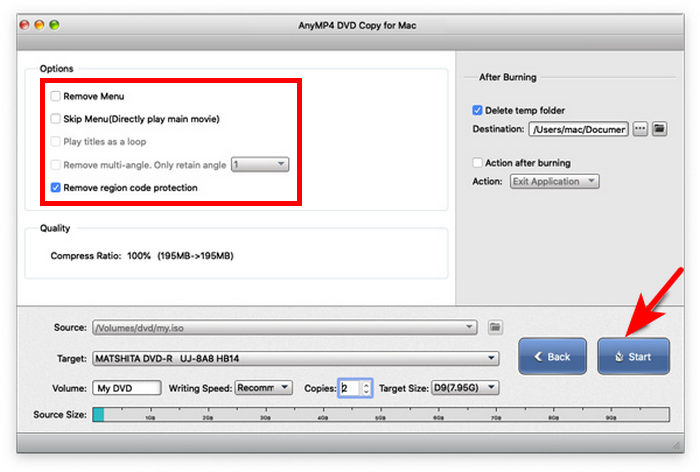
Mac コンピュータにロードした DVD コンテンツが正常に変換されると、リッピングされたファイルがコンピュータのハードドライブに保存されます。
DVDをハードドライブにコピーする方法に関するFAQ
-
2025年に個人使用目的でDVDをリッピングすることは合法ですか?
はい、可能です。ただし、複数コピーは避けてください。また、コピーしたものを販売することも海賊行為にあたるため、違法です。
-
DVD をハードドライブにリッピングするにはどのくらい時間がかかりますか?
DVDリッピングの速度は複数の要因に左右されます。DVDコンテンツの長さ、パソコンの処理能力、使用するリッピングソフトウェアなど、様々な要因が挙げられます。通常の変換速度は10分から2時間程度です。
-
リッピングした DVD はどれくらいの容量を占めますか?
DVDのコンテンツに大きく依存します。保存先の出力形式も重要です。容量を節約するには、DVDコンテンツをMP4で保存してください。
-
DVD をハードドライブに直接コピーするにはどうすればいいですか?
パソコンのコピー&ペースト機能を使うだけです。DVDコンテンツを選択し、コピーして別の場所に貼り付けます。ただし、この方法は保護されていないDVDにのみ有効です。
-
DVD をハードドライブに変換するにはどうすればいいですか?
保護されたDVDをハードドライブに保存するには、DVDリッピングツールが必要です。最も革新的な選択肢は、Blu-ray Master Free DVD Ripperです。このプログラムは、あらゆる形式のDVDコンテンツを保存できる無数のデジタルフォーマットに対応しているため、非常に便利です。
結論
この記事が、Windows PCでもMacOSでも、DVDデータをパソコンのハードドライブにコピーする方法を学ぶのに役立つことを願っています。どの方法が最適かわからない場合は、以下のいずれかをお勧めします。 Windows向けの最高のDVDリッパー 下記のリンクから無料でダウンロードできる Blu-ray Master Free DVD Ripper で、Mac でもご利用いただけます。

