DVD書き込みソフトウェアは、現代のユーザーにとってDVD作成をはるかに便利にしました。これらのツールの開発以来、ユーザーはお気に入りのビデオをオフラインでアクセスできる物理ストレージに保存できるようになりました。さらに、ユーザーが見たいビデオのデジタルコピーを持っている限り、公式リリースを購入することなくDVDビデオを楽しむことができます。これを念頭に置いて、10のDVD書き込みソフトウェアを検討します。 最高の無料DVD書き込みソフトウェア 現在使用できるさまざまなツールについて、その優れた機能、長所、短所を含めて紹介し、読者がニーズに応じて最適なオプションを決定できるようにします。

- パート 1. 最高の無料書き込みソフトウェアを選択する方法
- パート 2. 無料の書き込みソフトウェアベスト 10
- パート3. 無料でDVDを書き込む方法
- パート 4. 最高の無料書き込みソフトウェアに関する FAQ
パート1。 最高の無料書き込みソフトウェアを選択する方法
公式リストに進む前に、まず Windows 10/11 または macOS に最適な無料 DVD 書き込みソフトウェアを選択するために選択した基準を定義しましょう。合計で、最適な無料 DVD 書き込みソフトウェアを選択するための 6 つの基準を決定しました。これらの各基準は、サポートされている形式、DVD 出力、パフォーマンス、アクセシビリティ、制限、カスタマイズ性など、DVD 書き込みプロセスへの影響に基づいて選択されました。
最高の無料 DVD メーカーを決定する際にこれらの基準が選ばれた理由をよりよく理解していただくために、各要素について詳細な説明を追加しました。詳細については、以下をお読みください。
入力形式
効果的なフリーウェア DVD バーナーを探すときに考慮すべき最も重要な要素は、サポートされているデジタル ビデオ形式です。ソフトウェアがサポートする入力形式を知ることで、潜在的なユーザーは、選択した無料の DVD 作成ソフトウェアが手元にあるデジタル ビデオを処理できるかどうかを判断できます。
出力DVDタイプ
サポートされているデジタルビデオフォーマットに加えて、無料のDVDオーサリングソフトウェアを探すときに考慮すべきもう1つの要素は、 DVDの種類 各書き込みソフトウェアで利用可能な出力。つまり、ツールには、通常の DVD ビデオ、ISO ファイル、または DVD フォルダーとしてファイルを DVD に書き込むオプションが必要です。この場合、潜在的なユーザーは、ニーズに応じて最適な DVD 書き込みツールを選択できます。ビデオを書き込みたいユーザーは、ビデオのみを書き込むことができるツールを選択できます。一方、DVD を保存目的で使用したいユーザーは、より汎用性の高いオプションを選択できます。
DVD書き込み速度
Mac または Windows 用の無料 DVD バーナーのパフォーマンスを決定する最も重要な要素は、おそらく DVD 書き込み速度です。処理効率をパフォーマンス測定として使用することで、レビュー担当者は各ツールの品質を測定する明確な要素を得ることができました。簡単に言えば、ビデオ書き込みプロセスが高速なソフトウェアは、ツールの最適化と全体的なパフォーマンスを具体的に判断できるため、より優れたオプションであると考えられます。
使いやすさ
パフォーマンスや入力形式のサポートほど重要ではありませんが、アクセシビリティは、優れた無料 DVD 書き込みソフトウェアを探すときに考慮する必要があるもう 1 つの要素です。使いやすさが向上すると、DVD 書き込みツールにあまり詳しくないユーザーにとってもソフトウェアの信頼性が高まります。つまり、シンプルに設計されたソフトウェアは、現在の技術スキルに関係なく、より多くのユーザーを引き付けるということです。DVD 初心者にとって、初心者に優しいという要素は、使用するソフトウェアを探すときに優先する要素の 1 つになります。
制限事項
ご紹介するツールはすべて無料で使用できるため、そのほとんどに制限があることが予想されます。その点を考慮すると、制限が最小限のオプション、特にウォーターマークなし、サイズ制限なし、ほとんどの入力形式をサポートする無料の DVD 作成ツールなどのボーナス機能を備えたオプションが最有力候補になります。
編集機能
リストの最後ではありますが、編集機能は、特に複数のビデオを大きな DVD に入力したいユーザーにとっては常に考慮する必要があります。そのため、ボーナス DVD メニュー エディターを備えた Windows 10/11 または Mac 用の無料 DVD 作成ソフトは、ボーナス ポイントになります。これは、DVD 作成ソフトウェアに通常搭載されている標準のビデオ エディターに追加されたもう 1 つの優れた機能です。
Bluraycopysのレビューが信頼される理由
- 私たちがレビューするソフトウェアの製品選択プロセスには、市場の需要と人気の両方に関する徹底的な調査が含まれます。
- Bluraycopys コンテンツ チームは、各ツールを独自にテストして、すべての注目の DVD 書き込みソフトウェアの機能を評価しました。
- 各 DVD 書き込みソフトウェアのテスト段階では、入力形式、出力 DVD タイプ、DVD 書き込み速度、使いやすさ、制限、編集機能など、さまざまな主要パラメータを綿密に評価します。
- レビュー プロセスでは、各 DVD 書き込みソフトウェアのユーザーから収集した情報も使用し、ユーザーのフィードバックと評判の高いレビュー サイトのレビューを評価します。
- 当社では、注目の Blu-ray Master ソフトウェアだけでなく、業界の他の競合他社のすべての製品についても、ユーザーからのフィードバックを積極的に収集し、分析しています。
パート2。 無料の書き込みソフトウェアベスト10
トップ 1. ブルーレイ マスター DVD クリエーター
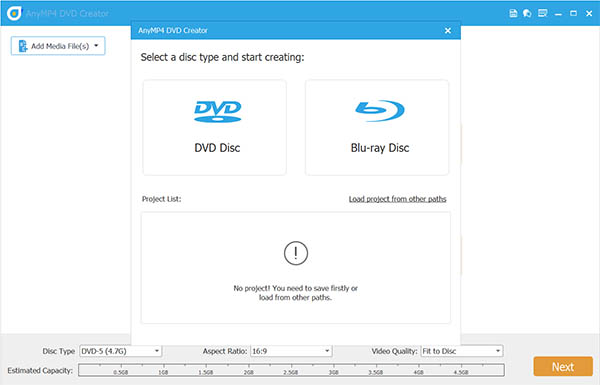
過大評価
最適な用途: 効率的で高性能な DVD または Blu-ray 書き込みプロセス。
このリストでは、パフォーマンス、入力フォーマット、DVD出力、使いやすさ、全体的な汎用性の観点から最も効果的なDVD書き込みソフトウェアを取り上げます。 ブルーレイマスターのDVDクリエーター ソフトウェア。このソフトウェアは、レビューの各基準でのパフォーマンスにより、このリストのトップ 1 オプションとして選択されました。簡単に言えば、Blu-ray Master の DVD Creator は、入力形式、出力 DVD タイプ、DVD 書き込み速度、使いやすさ、制限、編集機能の点で最高です。
このツールは、サポートされる入力ファイルの点ではこのリストの中で最も有能であり、あらゆるデジタル形式を使用した最新の DVD 書き込みプロセスにとって確実な選択肢となっています。幅広い DVD 出力形式により、デジタル ファイルを複数のオプション (書き込み済み DVD ビデオ、ISO イメージ、DVD フォルダーなど) に書き込むことができるため、この機能がさらに強化されます。さらに、通常のツールよりも 50 倍以上速く書き込みプロセスを完了できるため、パフォーマンスはこのリストの中で最高です。DVD 書き込みプロセスに追加の編集機能が追加されても、このパフォーマンスは変わりません。
これらすべての機能に加え、制限が最小限で使いやすい DVD Creator は、信頼性の高い DVD 書き込みソフトウェアを使用したい場合に最適な選択肢となります。
無料ダウンロード
Windowsの場合
安全なダウンロード
無料ダウンロード
macOS用
安全なダウンロード
主な特徴:
- DVD/Blu-ray データ、ISO、およびフォルダーの書き込みオプション。
- 他の DVD バーナー ツールよりも 50 倍高速に処理します。
- デジタルビデオは書き込み処理の前に編集できます。
- カスタマイズ可能な DVD メニュー テンプレート。
- 分かりやすいインターフェース。
長所
- DVD メニューはテンプレートを使用して編集できます。
- パフォーマンスを向上させる GPU アクセラレーション。
- 書き込まれたビデオはロスレス品質になります。
短所
- Windows 版と Mac 版では若干の違いがあります。
トップ2. CDBurnerXP

過大評価
最適な用途: 古い Windows コンピューター。
パワー不足の Windows コンピューターを使用している場合、CDBurnerXP は最も信頼性の高い無料の DVD 書き込みソフトウェアの 1 つです。このソフトウェアは、Windows 2000 から Windows 10 までのすべての Windows バージョンに最適化されています。残念ながら、Windows 11 を実行しているコンピューターでは使用できません。この制限は、一部のユーザーにとって実際の障壁となります。
主な特徴:
- DVD、CD、Blu-ray をサポートします。
- ISO ファイルの書き込みと抽出をサポートします。
- 多言語インターフェース。
- Windows OS 向けに最適化されています。
- 古いハードウェアでも問題なく動作します。
長所
- オーディオファイルの書き込みに特化しています。
- CDでも問題なく動作します。
短所
- ビデオの書き込みに対するサポートは限定的です。
- Windows 11 プラットフォームでは使用できません。
トップ3. AnyBurn
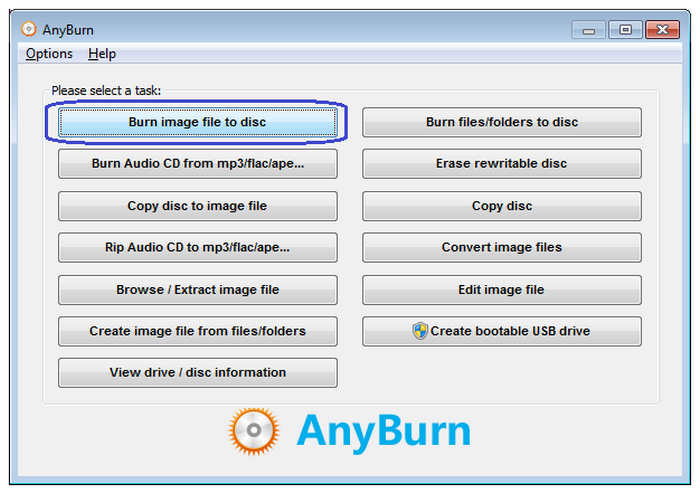
過大評価
最適な用途: 他のディスクからコピーされた ISO ファイルを別のディスクに書き込みます。
他のディスクからISOイメージを複製できるDVD書き込みソフトウェアを探している場合、 エニーバーン おそらく最良の選択肢です。これは、このツールが ISO イメージの処理に高度に最適化されているためです。これを念頭に置いて、DVD イメージ ファイルを処理するツールを探しているユーザーにとって、AnyBurn は最優先の選択肢の 1 つとなるはずです。
主な特徴:
- ISO ファイルを DVD、Blu-ray、CD に書き込むのに使用できます。
- DVD、CD、Blu-ray のフォルダーの書き込みをサポートします。
- CD 用のオーディオ書き込みオプション。
- Windows コンピュータ用の起動可能な USB ドライブを作成するために使用できます。
- ハードウェア システム要件が低い。
長所
- オーディオファイルの書き込みに特化しています。
- 高性能 DVD-ISO 書き込み。
短所
- Windows オペレーティング システムでのみ使用できます。
トップ4. Ashampoo Burning Studio 無料
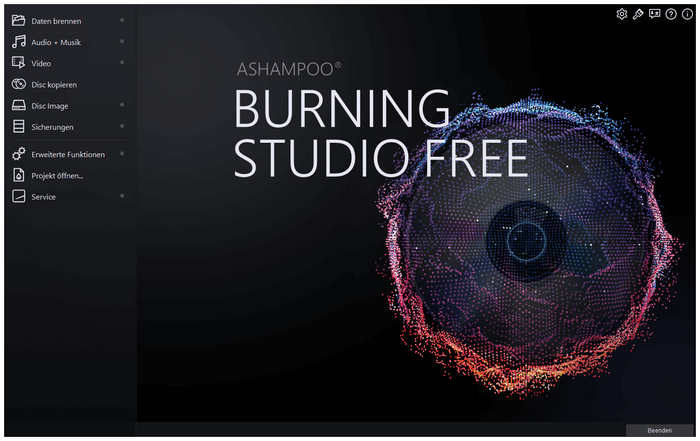
過大評価
最適な用途: 使い方が簡単なので、DVD 書き込みの初心者にも最適です。
初心者に最適なDVD書き込みソフトウェアは アシャンプーバーニングスタジオ 無料版。これは、使いやすさのみに焦点を当てたツールのインターフェース設計によって可能になりました。それにもかかわらず、上級ユーザーにとっても役立つ高度な機能が搭載されています。
主な特徴:
- 分かりやすいインターフェース。
- 経験豊富なユーザー向けに高度な機能も提供します。
- オーディオ ファイルを CD に書き込むために使用できます。
- 書き込まれたフォルダはパスワードで保護できます。
- 継続的に更新および開発されています。
長所
- 初心者でも簡単に使えます。
- 経験豊富なユーザーは、高度な機能を引き続き使用できます。
短所
- デジタルビデオの入力サポートは、Web サイトでは指定されていません。
トップ5. BurnAware Free
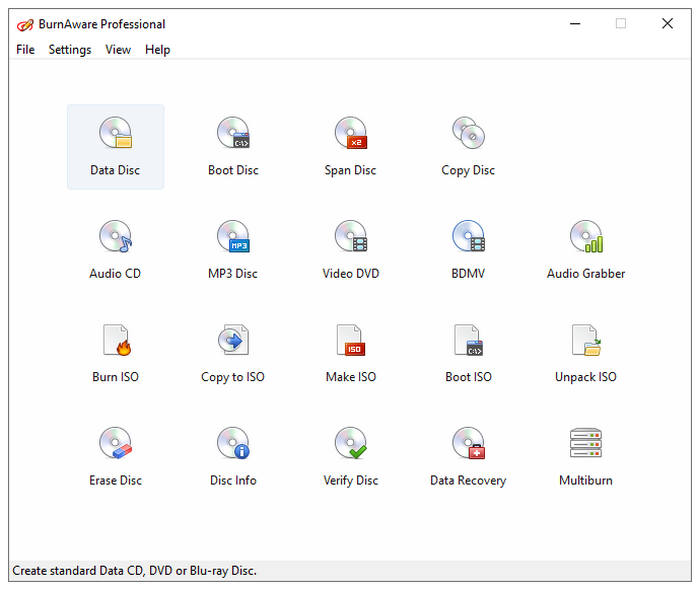
過大評価
最適な用途: 破損したディスクから ISO イメージを回復します。
古いDVDが大量にあり、さらに古い映像を復元する方法を探しているなら、 バーンアウェア はあなたにぴったりのオプションです。DVD 書き込みソフトウェアとしての標準機能の他に、このツールは ISO ファイルとして破損したディスクからのデータ復旧にも優れています。
主な特徴:
- DVD、CD、Blu-ray 用の標準的なデータ書き込み。
- ISO イメージからファイルを抽出するために使用できます。
- 破損したディスクからファイルを回復するために使用できます。
- 複数のエディションとバージョンを提供します。
- マルチセッション ディスクの書き込みをサポートします。
長所
- 有料ユーザー向けの複数のアップグレード プラン。
- 破損したディスクからデータを回復するのに最適です。
短所
- 無料版は有料プランに比べて機能が制限されています。
トップ6. DVDStyler

過大評価
最適な用途: メニューを使用して DVD ビデオをカスタマイズします。
DVD の長所の 1 つは、保存サイズが大きいことです。そのため、DVD には複数のビデオを書き込むことができ、各ビデオを DVD メニューで区切ることができます。 DVDスタイラー これは、特に DVD に複数のビデオを追加したいユーザーにとって最適なオプションです。
主な特徴:
- DVD メニュー用の複数のテンプレートを提供します。
- 動画に字幕や音声トラックを追加できます。
- 幅広い入力形式をサポートします。
- マルチコアプロセッサを搭載したコンピュータで問題なく動作します。
- オープンソースソフトウェアとして開発されました。
長所
- オープンソースソフトウェアとして開発されました。
- DVD メニューのカスタマイズ機能。
短所
- Blu-rayやCDの処理はご利用いただけません。
- DVD処理のみに限定されます。
トップ 7. Freemake 無料 DVD バーナー
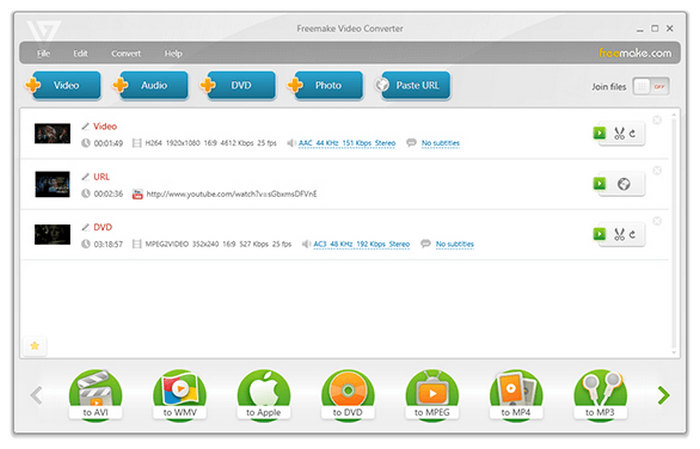
過大評価
最適な用途: 品質を気にせずに長い形式のビデオを書き込みます。
DVD はオフライン ストレージとしても機能するため、長時間のビデオはこのハードウェアで書き込まれる最も一般的なファイル タイプの 1 つです。この説明がニーズに合っている場合は、Freemake Free DVD Burner が最適です。最大 40 時間のビデオを保存できるこのツールは、特に CCTV カメラのオフライン ビデオ ストレージに最適です。このタイプの映像は改ざんされにくいため、オフライン ストレージが重要です。
主な特徴:
- 最長40時間のビデオをサポートします。
- DVD に焼き込まれたビデオはロスレス品質になります。
- ダウンロードは完全に無料です。
- 多目的な DVD メニュー オプション。
- 豊富な DVD メニュー テンプレートの選択肢。
長所
- Windows 10 コンピューター専用に開発されました。
- DVD データのリッピングやコピーに使用できます。
短所
- CD 書き込みは利用できません。
- サポートされているオーディオ入力形式は、Web サイトでは指定されていません。
トップ 8. Movavi Video Suite
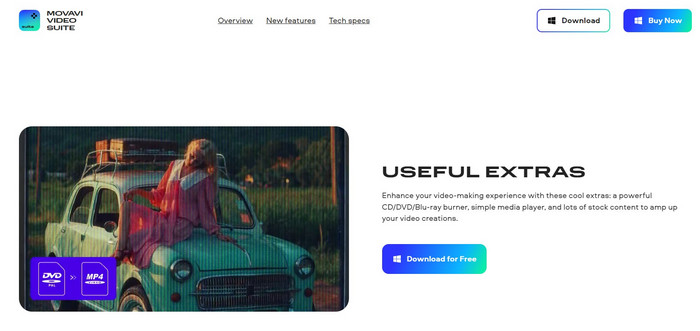
過大評価
最適な用途: 多目的なビデオ処理ソフトウェアを探しているユーザー。
オンライン ビデオ エディターとしてより人気がありますが、Movavi のオンライン ツールのデスクトップ バージョンである Movavi Video Suite には、専用の DVD、CD、および Blu-ray 書き込み機能があります。残念ながら、この機能はこのソフトウェアではボーナス機能としてのみ扱われているため、書き込み機能は非常に基本的なものです。
主な特徴:
- 完全に機能するビデオエディタとして動作します。
- 編集したビデオは処理後すぐに書き込むことができます。
- 非常に汎用性の高いツールです。
- 画面録画を DVD に書き込むことができます。
- シンプルな DVD、CD、Blu-ray バーナー機能。
長所
- より高度なビデオ処理機能が満載です。
短所
- バーナー機能は二次的な追加機能にすぎません。
- ビデオエディターとしてさらに発展しました。
トップ 9. Windows Media Player
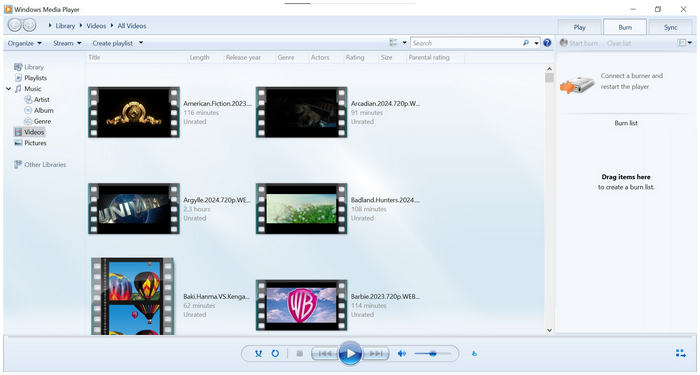
過大評価
最適な用途: 別のソフトウェアをダウンロードしたくない Windows ユーザー。
Windows コンピューターのデフォルトの DVD 書き込みオプションは、Windows Media Player に他なりません。メディア プレーヤー ソフトウェアとしてより人気がありますが、このツールには DVD 書き込みツールとしての二次的な機能があります。それに加えて、ほとんどのユーザーがこのようなツールに求めている基本的なサービスも提供できます。また、このオプションはコンピューター上のビデオを直接読み取るため、書き込みプロセスがより便利になります。ただし、このリストの他のオプションにある最も高度な機能は備えていません。
主な特徴:
- すべての Windows コンピューターでデフォルトで使用できます。
- メディアプレーヤーとしても使えます。
- 書き込み処理の対象として、コンピューターに保存されているビデオを選択できます。
- DVDとCDをサポートします。
- インストールする必要はありません。
長所
- すべての Windows コンピューターでデフォルトで使用できます。
- 基本的な書き込み機能を提供します。
短所
- 入力形式のサポートが制限されています。
- DVD 出力のサポートは限定的です。
トップ 10. ディスクユーティリティ

過大評価
最適な用途: 基本的な書き込みソフトウェアのみを必要とする Mac ユーザー。
Windows Media Player と同様に、Mac コンピューターでも、ディスク ユーティリティ機能を使用して DVD 書き込みソフトウェアを内蔵で利用できます。ほとんどの Apple ユーザーにとって、ディスク ユーティリティが最適です。ただし、このオプションは最新バージョンでは見つけにくい場合があります。その点を考慮すると、Finder 環境設定オプションを使用するのも、この DVD 書き込みソフトウェアにアクセスする別の方法です。これはデフォルトのオプションであるため、このツールはせいぜい使える程度で、より高度なオプションを実行することはできません。
主な特徴:
- Apple ユーザーはデフォルトでこれを使用できます。
- インストールする必要はありません。
- 古い Apple コンピュータでも簡単に使用できます。
- 処理速度が速い。
- プラットフォームに合わせて最適化されています。
長所
- すべての Apple コンピュータに組み込まれたツールです。
- インストールする必要はありません。
短所
- 最近の Apple コンピュータでは、ディスクユーティリティ機能を見つけるのが難しい場合があります。
- アクセスするには、Finder 設定を調整する必要があります。
各注目ツールの詳細な比較表
| DVD 書き込みソフトウェア | サポートされている入力形式 | サポートされている出力DVDファイル | サポートされているプラットフォーム |
| ブルーレイマスターDVDクリエーター | • MP4 • WMV • HEVC • 動画 • 動画 • MP3 • 3GP • FLAC • FLV • 燃費 • オーストラリア • AVC、AVI など。 | • DVD ディスク • DVD フォルダ • DVD ISO ファイル • ブルーレイディスク • ブルーレイフォルダ ブルーレイ ISO ファイル | • ウィンドウズ • macOS |
| CDバーナーXP | • MP3 •WAV • オーグ • FLAC • WMA • 猿 • マルチレベルコンピュータ • ウェストバージニア州ALAC | • DVD ディスク • DVD ISO • CD ISO • CDオーディオ | • Windows XP から 10 |
| エニーバーン | • MP3 •WAV • FLAC • WMA • エイプM4A | • DVD ディスク • DVD フォルダ • DVD ISO ファイル • ブルーレイディスク • ブルーレイフォルダ • ブルーレイ ISO ファイル | • ウィンドウズ |
| アシャンプーバーニングスタジオ無料 | • MP3 •WAV • WMA • MP4 • 動画 • 動画 • 動画 • デジタル ビデオ ファイルのサポートは未指定です。 | • DVD ディスク • DVD フォルダ • DVD ISO ファイル • ブルーレイディスク • ブルーレイフォルダ • ブルーレイ ISO ファイル • CDディスク • CD フォルダ • CD ISO ファイル | ウィンドウズ |
| BurnAware 無料 | • MP3 •WAV • WMA • MP4 • 動画 • 動画 • 動画 • デジタル ビデオ ファイルのサポートは未指定です。 | • DVD ディスク • DVD フォルダ • DVD ISO ファイル • ブルーレイディスク • ブルーレイフォルダ • ブルーレイ ISO ファイル • CDディスク • CD フォルダ • CD ISO ファイル | ウィンドウズ |
| DVDスタイラー | • 動画 • 動画 • MP4 • MPEG • オーグ • WMV • MPEG-2 • MPEG-4 • DivX • エックスビッド • MP2 • MP3 • AC-3 など。 | • DVD ディスク • DVD フォルダ • DVD ISO ファイル | • ウィンドウズ • macOS • リナックス |
| Freemake 無料 DVD バーナー | • 動画 • MP4 • 動画 • WMV • 動画 • FLV • 3GP • MP3 •WAV • WMA • FLAC • オーストラリア • デジタルオーディオファイルのサポートは未指定です。 | • DVD ディスク • DVD フォルダ • DVD ISO ファイル • ブルーレイディスク • ブルーレイフォルダ • ブルーレイ ISO ファイル | • ウィンドウズ |
| Movavi ビデオスイート | • MP4 • WMV • 動画 • 動画 • 3GP • FLAC • FLV ビデオおよびオーディオ ファイルのサポートは未指定です。 | • DVD ディスク • CDディスク • ブルーレイディスク | • ウィンドウズ • macOS |
| ウィンドウズメディアプレイヤー | • MP4 • WMV • WMA • オーストラリア連邦 • 動画 • オーストラリア連邦 •WAV • 動画 • M4A • FLAC | • DVD ディスク • CDディスク • CDオーディオ | • ウィンドウズ |
| ディスクユーティリティ | • MP4 • WMV • 動画 • 動画 • MP3 • 3GP • ALAC • オーストラリア | • DVD ディスク • DVD フォルダ • DVD ISO ファイル • ブルーレイディスク • ブルーレイフォルダ • ブルーレイ ISO ファイル | • macOS |
パート3。 無料でDVDを焼く方法
DVD書き込みソフトウェアを使用して自分でDVDコピーを作成する方法を学ぶには、この記事でトップ1のソフトウェアを紹介している以下のガイドを参照してください。 ブルーレイマスターのDVDクリエーター.
この記事のこのセクションでは、デジタル ビデオを DVD ハードウェアに書き込む方法を学習するのに役立つ 3 つの手順を紹介します。
ガイドに従って作業を簡単にするために、まずソフトウェアをダウンロードしてください。
無料ダウンロード
Windowsの場合
安全なダウンロード
無料ダウンロード
macOS用
安全なダウンロード
ステップ1。 内蔵ドライバまたは外付けドライバを使用して空のDVDをコンピュータに挿入します。DVD Creatorを開き、 DVDディスク オプション。
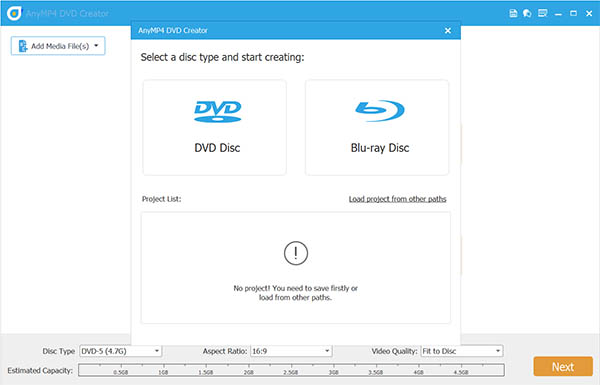
ステップ2。 クリック メディアファイルの追加 空の DVD に書き込むビデオをコンピューターから選択します。
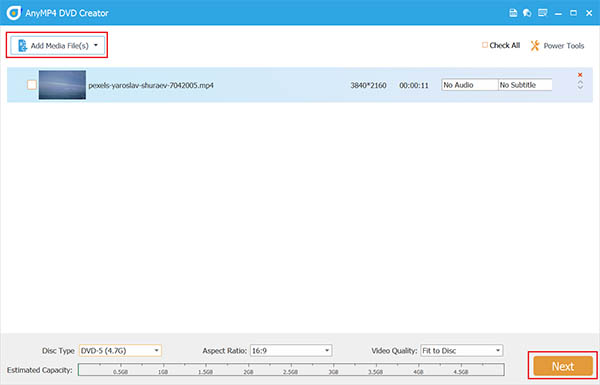
ステップ3。 ビデオを追加したら、DVDメニューのテンプレートから選択できます。ビデオにカスタマイズされたバックグラウンドミュージックを追加することもできます。それ以外の場合は、 やけど ビデオを DVD に書き込み始めます。

この簡単な手順に従うだけで、ダウンロードしたデジタル ビデオやコンピューターに保存されている個人的な映像を使用して、自宅で DVD または Blu-ray ディスクを作成できます。ただし、書き込んだ DVD は、法的措置を受ける可能性があるため、販売したり金銭目的で使用したりすることはできません。
パート4。 最高の無料書き込みソフトウェアに関するよくある質問
-
Windows 10 には DVD 書き込みプログラムがありますか?
はい、できます。Windows 10 では、Windows Media Player を使用してビデオを書き込むことができます。このマルチメディア ツールは、DVD も書き込むことができるほど多機能です。
-
CD および DVD の書き込みに最適なソフトウェアはどれですか?
Blu-ray Master DVD Creator は最高の書き込みソフトウェアです。これは CD と DVD の両方の書き込みに当てはまります。このツールは、速度、デジタル入力、DVD 出力要素の点で最も強力です。
-
Windows DVD メーカーは無料ですか?
はい、そうです。廃止された Windows DVD メーカーは、以前はデフォルトで使用できました。ただし、このツールは、Windows 10 または 11 バージョンで実行されている最新のハードウェアでは使用できなくなりました。
-
個人使用目的で DVD を書き込むことは違法ですか?
いいえ、そうではありません。ただし、書き込んだ DVD は個人的な目的にのみ使用するようにしてください。書き込んだ DVD を金銭的利益のために使用することは違法となります。
-
DVDメーカーは使いにくいですか?
使用しているものによって異なります。ただし、ほとんどの DVD 書き込みツールは、基本的なコンピューターの知識があれば実行できます。シンプルな DVD 書き込みソフトウェアをお探しの場合は、Blu-ray Master の DVD Creator をお試しください。
まとめ
これまでに、今日から使える信頼性の高い無料の DVD 書き込みソフトウェアを 10 個紹介してきました。ニーズに最適なソフトウェアを選ぶ際の参考になれば幸いです。どれを選べばよいか分からない場合は、Blu-ray Master の DVD Creator を最適な選択肢としてお勧めします。
DVD 書き込みソフトウェアを探している他のユーザーを助けるために、この記事をオンラインで共有してください。

